Advertentie
De vernieuwingsfunctie van Windows 8 Hoe u uw Windows 8-installatie kunt herstellen, vernieuwen of opnieuw instellenNaast de standaard functie Systeemherstel heeft Windows 8 functies voor het "vernieuwen" en "resetten" van uw pc. Zie deze als manieren om Windows snel opnieuw te installeren - uw persoonlijke bestanden bewaren of verwijderen ... Lees verder stelt u in staat om uw Windows-systeem snel terug te zetten naar een schone, nieuw geïnstalleerde staat. Het lijkt op het opnieuw installeren van Windows, maar het is eenvoudiger, sneller en bewaart uw persoonlijke bestanden. Als Vernieuwen mislukt of uw problemen niet oplost, helpen deze tips voor het oplossen van problemen u om dingen op te lossen.
Houd er rekening mee dat het vernieuwen van uw pc al uw geïnstalleerde desktopsoftware zal verwijderen. Dit geeft u een schoon, fris Windows-bureaublad en elimineert problemen veroorzaakt door software van derden, maar betekent dat u uw software later opnieuw moet installeren. Als u uw pc opnieuw instelt in plaats van te vernieuwen, wordt alles gewist, inclusief alle persoonlijke bestanden die u op uw harde schijf hebt opgeslagen.
Gebruik Windows 8 installatiemedia of een herstelschijf
Als uw bootloader ooit beschadigd raakt, kunt u zich bevinden kan niet opstarten in Windows 8 Oplossen van opstartproblemen met Windows 8Windows 8 gebruikt een nieuwe "hybride opstartfunctie" om de opstarttijden te verbeteren. Wanneer u afsluit, wordt uw computer niet normaal afgesloten - hij voert een soort beperkte "slaapstand" uit waarin een staat wordt opgeslagen ... Lees verder of ga naar het opstartmenu en gebruik de optie Vernieuwen. In dit geval zijn er nog steeds dingen die u kunt doen.
Als u een Windows 8-installatieschijf of USB-station hebt, plaatst u deze en start u de computer opnieuw op. Klik op de optie Volgende op het Windows-instellingenscherm, klik op Uw computer herstellen en u ziet het menu Geavanceerde opstartopties waar u uw computer kunt vernieuwen en andere hulpprogramma's voor probleemoplossing kunt gebruiken.
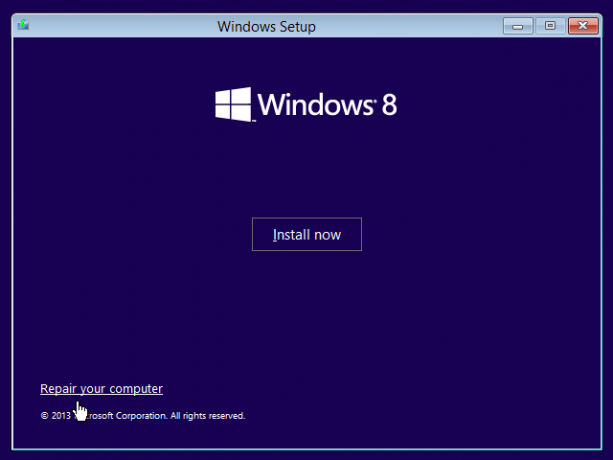
Als u geen Windows-installatiemedia heeft, kunt u in plaats daarvan een herstelschijf plaatsen. Als je dat niet hebt gedaan een herstelschijf gemaakt Hoe maak je een Windows 8 herstelschijfDe dagen van het opnieuw installeren van Windows wanneer het acteert, zijn allang voorbij. Het enige dat u nodig hebt om Windows 8 te repareren, is een herstelschijf, hetzij op cd / dvd, een USB of een externe harde schijf. Lees verder toch kunt u er een maken op een andere computer met Windows 8. Om dit te doen, drukt u op de Windows-toets om het startscherm te openen, typt u "herstelschijf" in het startscherm om naar het hulpprogramma te zoeken en klikt u op de optie Een herstelschijf maken. Doorloop de wizard en gebruik de opties om een herstelschijf te maken, die u op elke computer kunt gebruiken.

Schakel over naar de standaardvernieuwingsafbeelding van uw computer
De vernieuwingsfunctie is ingeschakeld Windows 8 De Windows 8-gidsDeze Windows 8-gids schetst alles wat nieuw is over Windows 8, van het tabletachtige startscherm tot het nieuwe "app" -concept tot de bekende desktop-modus. Lees verder gebruikt normaal gesproken een enkele herstelimage die afkomstig is van uw computerfabrikant of Microsoft. Wanneer u uw computer vernieuwt, installeert de computer uw systeembestanden opnieuw met behulp van de bestanden in de herstelimage.
Het is echter mogelijk voor systeembeheerders en Windows-geeks om hun eigen vernieuwingsafbeeldingen te maken het recimg commando Elke Windows 8-snelkoppeling - gebaren, bureaublad, opdrachtregelBij Windows 8 draait alles om snelkoppelingen. Mensen met aanraakgevoelige pc's gebruiken aanraakbewegingen, gebruikers zonder aanraakapparaten moeten de muissnelkoppelingen leren, ervaren gebruikers gebruiken sneltoetsen op het bureaublad en nieuwe sneltoetsen op de opdrachtregel, en ... Lees verder . Als u de opdracht recimg hebt gebruikt om een aangepaste herstelimage te maken, is er mogelijk een probleem met uw image. Mogelijk hebt u bijvoorbeeld een herstelimage gemaakt na het installeren van een programma of het aanbrengen van een wijziging in de systeeminstellingen die problemen veroorzaakte. In dit geval levert het vernieuwen van uw pc geen schoon systeem op.
U kunt zien of u meerdere herstelafbeeldingen hebt door een opdrachtprompt als beheerder te openen - druk hiervoor op Windows-toets + X en klik op opdrachtprompt (beheerder). Voer de volgende opdracht uit:
recimg / ShowCurrent
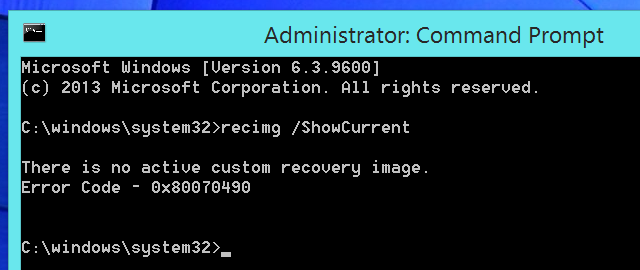
Als je een bericht ziet dat je geen aangepaste herstelimage hebt, kun je hier stoppen. De onderstaande opdracht helpt alleen als u eerder een aangepaste herstelimage hebt gemaakt en deze als standaard hebt ingesteld.
Als u meerdere herstelinstallatiekopieën hebt, voert u de volgende opdracht uit:
recimg / uitschrijven
Nadat u deze opdracht hebt gebruikt, voert u opnieuw een vernieuwing uit en gebruikt uw computer in plaats daarvan de standaard herstelimage.
Fix Vernieuwen, opnieuw instellen en automatische reparatie mislukt
Volgens Microsoft, corruptie en schade aan het register kunnen er ook toe leiden dat de functies Vernieuwen, Reset en Automatische reparatie mislukken. In dit geval moet u mogelijk uw register wijzigen zodat ze kunnen doorgaan. Houd er rekening mee dat deze bewerking het onmogelijk maakt om uw pc te vernieuwen, maar dat u in plaats daarvan uw pc moet resetten.
Als een van deze bewerkingen mislukt, wordt u teruggestuurd naar het hoofdscherm. Als dat het geval is, klikt u op de tegel Problemen oplossen, klikt u op Geavanceerde opties en selecteert u Opdrachtprompt.
Waarschuwing: Dit proces mag alleen worden gebruikt als u de bewerkingen Vernieuwen, Herstellen of Automatische reparatie helemaal niet kunt gebruiken. Na het uitvoeren van deze opdrachten kunt u uw huidige Windows-installatie niet gebruiken of uw pc niet vernieuwen; moet je een volledige reset uitvoeren.

Voer desgevraagd een wachtwoord in en voer vervolgens de volgende opdrachten uit:
cd% windir% \ system32 \ config
ren systeem systeem.001
ren software software.001
Uitgang
Nadat uw pc opnieuw is opgestart, klikt u op Geavanceerde opties, selecteert u Problemen oplossen en selecteert u Reset uw pc om een reset uit te voeren.
Reset in plaats daarvan uw pc
Als u uw pc met succes hebt vernieuwd, maar u nog steeds problemen ondervindt, kunt u in plaats daarvan proberen een reset uit te voeren. Wanneer u uw pc vernieuwt, bewaart Windows uw persoonlijke bestanden en instellingen. Het is mogelijk dat sommige van deze instellingen een probleem veroorzaken. Een reset wist alles en herstelt uw pc naar de fabrieksinstellingen. Dit is net als het opnieuw installeren van Windows of het gebruik van de herstelpartitie van uw computer.
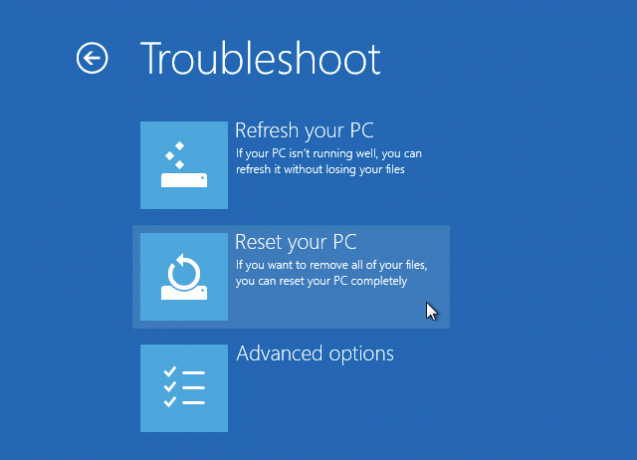
Installeer Windows opnieuw
Als al het andere niet lukt, is het tijd om Windows opnieuw te installeren. Als u de verversings- of resetbewerkingen niet lijkt te gebruiken, wat u ook doet, is uw Windows-installatie mogelijk te beschadigd om op te slaan. In dat geval kunt u de installatiemedia van Windows 8 gebruiken om Windows opnieuw op uw computer te installeren. Als je alleen een installatie-cd hebt, kan dat maak een Windows 8-installatieprogramma USB-station Windows 8 installeren vanaf een USB-stickAls u Windows 8 wilt installeren en uw computer heeft geen dvd-station, bent u niet de enige. Of je nu een Windows 8-dvd of een Windows 8 ISO-bestand hebt dat je van Microsoft hebt gedownload, ... Lees verder ervan. Plaats gewoon de installatiemedia, start opnieuw op en doorloop het installatieproces.
Dit kan wat langer duren, maar het is ongeveer hetzelfde als het uitvoeren van een reset. Mogelijk moet u daarna stuurprogramma's voor uw computer downloaden van de website van de fabrikant.
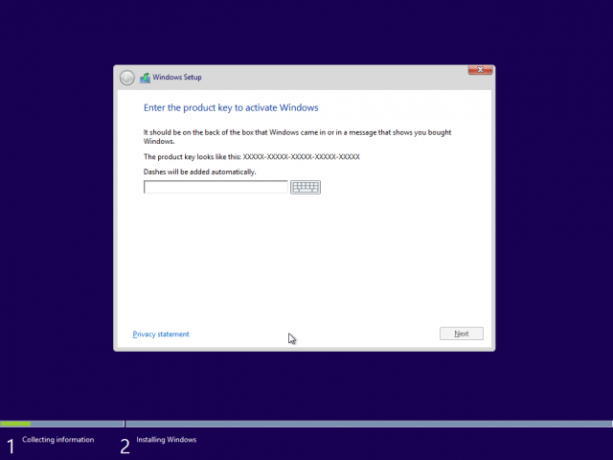
Conclusie
Deze tips helpen u bij het oplossen van de meeste problemen. Als al het andere niet lukt, moet het opnieuw installeren van Windows eventuele softwareproblemen oplossen. Als de problemen aanhouden, kijk je mogelijk naar een hardwareprobleem. Als uw computer bijvoorbeeld blijft bevriezen na het vernieuwen of opnieuw installeren van Windows, kan een deel van de hardware defect raken.
Kent u nog andere nuttige informatie voor het omgaan met fouten bij het vernieuwen van Windows 8? Laat hieronder een reactie achter!
Afbeelding tegoed: Intel Free Press op Flickr
Chris Hoffman is een techblogger en een allround technologieverslaafde die in Eugene, Oregon woont.

