Advertentie
Smart Home-technologie blijft aanzienlijke sprongen maken in het reguliere bewustzijn, aangezien apparaten goedkoper worden en meer bruikbaar zijn in kleinere pakketten. Een belangrijk voorbeeld van dit fenomeen is de iHome iSS50 SmartMonitor.
iHome iSP8-bundel Smart Plug, Wi-Fi, inclusief afstandsbediening, stroombewaking, werkt met Amazon Alexa + iHome iSS50 5-in-1 Smartmonitor, 24/7 thuisbewaking vanaf elke locatieiHome iSP8-bundel Smart Plug, Wi-Fi, inclusief afstandsbediening, stroombewaking, werkt met Amazon Alexa + iHome iSS50 5-in-1 Smartmonitor, 24/7 thuisbewaking vanaf elke locatie Koop nu op Amazon
Iedereen die een slimme woning wil creëren, moet vertrouwen op verschillende sensoren die een breed scala aan datapunten kunnen bewaken, waaronder temperatuur, vochtigheid, beweging, licht en geluid.
Nog maar een paar jaar geleden, als je al die verschillende aspecten van je thuisomgeving wilde monitoren, je zou een aardige cent moeten betalen om sensoren te installeren die niet met andere slimme huizen konden praten apparaten. Maar dankzij nieuwe innovaties is dit niet langer het geval.
Met de iHome SmartMonitor kunt u alle vijf van die datapunten bijhouden in een klein en gebruiksvriendelijk pakket dat kan communiceren met andere apparaten om echt een samenhangende moderne slimme woning te creëren.
Als je de iHome SmartMonitor hebt gekocht, is deze gids iets voor jou. We gaan uitgebreid kijken naar de monitor en het gebruik ervan:
1. Unbox en het opzetten van de iHome SmartMonitor
Verbinding maken met de iHome SmartMonitor | Een iHome-account gebruiken | Deel toegang met verschillende apparaten
2. De iHome SmartMonitor gebruiken
De iHome Control-app gebruiken | Regels maken met de iHome SmartMonitor | Werken met Apple's Home-app en Siri | Praktische automatisering met de iHome SmartMonitor
3. Problemen oplossen Veelvoorkomende iHome SmartMonitor-problemen
iHome SmartMonitor kan geen verbinding maken met internet | iHome SmartMonitor detecteert niet nauwkeurig temperatuur of beweging | Problemen bij het gebruik van Siri om toegang te krijgen tot iHome SmartMonitor-gegevens en andere HomeKit-problemen
1. Unboxing en het instellen van de iHome SmartMonitor

Na het openen van de iHome SmartMonitor-box vindt u het apparaat zelf, een stroomkabel, stroomadapter en een snelstartgids. Het apparaat moet altijd stroom hebben om te kunnen functioneren. Zoek dus een stekker in de buurt om aan de slag te gaan en wacht tot je het Wi-Fi-pictogram linksboven op het scherm ziet knipperen.
Op de voorkant van het apparaat bevindt zich een LCD-scherm dat belangrijke informatie weergeeft, waaronder Wi-Fi-status, temperatuur, vochtigheidsgraad, een bewegingsindicator en geluidsindicator. Onder het scherm zit een van de sensoren.
De achterkant van de SmartMonitor, samen met de voedingspoort, heeft een dimmerknop voor het LCD-scherm en een harde resetknop. Druk op de dimmerknop om door vijf verschillende niveaus te schakelen: automatisch, hoog, gemiddeld, laag of uit.

Daarna is de volgende belangrijkste taak om de iHome Control-app voor je te downloaden iOS of Android-apparaat. De bijbehorende app is een must voor zowel iOS- als Android-gebruikers.
Verbinding maken met de iHome SmartMonitor
Nadat je de app hebt gestart, moet je de selecteren Apparaten tabblad op de Android-versie of de HomeKit tabblad op een iPhone of iPad. Selecteer Voeg toestel toe en volg de instructies op het scherm om verbinding te maken en de SmartMonitor in te stellen en deze te verbinden met het lokale Wi-Fi-netwerk.

Apple-gebruikers kunnen het apparaat ook toevoegen aan hun bestaande HomeKit-configuratie. Scan tijdens de installatie de accessoirecode in de Quick Setup-handleiding of op de monitor zelf.
Als HomeKit nieuw voor je is, is de smart home-hiërarchie alleen beschikbaar op iOS-apparaten en de Apple Watch. Beschikbaar via de ingebouwde Home-app en de iHome Control-app, kunt u compatibele apparaten integreren in een aantal verschillende scènes en automatiseringen.
Er zijn drie basisonderdelen van HomeKit en de Home-app die u moet leren kennen: kamers, zones en scènes.
Alle drie kunnen volledig worden aangepast in de iOS Home-app en helpen het gemakkelijker te maken om alle compatibele smart home-apparaten te gebruiken.
Zoals je waarschijnlijk wel kunt raden, zijn kamers de plek waar verschillende apparaten zich in een huis bevinden. Zones zijn een aantal aangrenzende kamers.
Als u een aantal verschillende HomeKit-apparaten heeft, maakt Rooms and Zones het gemakkelijker om met de technologie te communiceren. Bijvoorbeeld in plaats van vraagt Siri Siri gebruiken met uw Smart Home-apparatenHet bedienen van uw slimme apparaten met Siri maakt ze ongelooflijk gebruiksvriendelijk, maar het is niet eenvoudig om opdrachten te vinden die bij elk product werken. Waarom zou u deze niet eens proberen? Lees verder om de lichten één voor één uit te schakelen, kunt u eenvoudig vragen om alles in een bepaalde kamer of specifieke zone uit te schakelen.
Het instellen van die informatie kost wat tijd. Maar het loont zeker als u in de loop van de tijd geïnteresseerd bent in het bouwen van een Apple-compatibel smart home.
Verschillende HomeKit-apparaten kunnen ook aan Scenes worden gekoppeld. Je maakt een naam voor een specifieke scène en selecteert vervolgens hoe verschillende apparaten werken. Je kunt er bijvoorbeeld voor kiezen om een Good Morning-scène te maken die al je lichten aan doet en een deur ontgrendelt. Je kunt een scène activeren met de Home-app of gewoon met een Siri-opdracht.
We zullen iets later over andere HomeKit-functies praten.
Een iHome-account gebruiken
Een optionele stap is om u aan te melden voor een iHome-account in de Instellingen menu. Hierdoor kunnen iOS-gebruikers iHome-apparaten op afstand bedienen zonder dat een Apple Home Hub nodig is. U kunt ook regels maken die zonder iPhone op een iHome SmartPlug worden uitgevoerd. Ten slotte is het ook een noodzakelijke stap om toegang te delen met Android-gebruikers.
Deel toegang met verschillende apparaten
Nu de installatie is voltooid, kunt u de toegang tot de monitor en de gegevens delen met andere gebruikers van iOS- of Android-apparaten.
Aan de iOS-kant zijn er twee verschillende opties. Als u de toegang tot een ander apparaat met hetzelfde wilt delen iCloud-account Bescherm uw iCloud-account met deze 4 eenvoudige stappenHeeft u stappen ondernomen om ervoor te zorgen dat niemand toegang krijgt tot uw iCloud-informatie? Dit is wat u moet doen om ervoor te zorgen dat uw iCloud-account zo veilig mogelijk is. Lees verder , download de iHome Control-app naar het nieuwe apparaat en wacht tot de SmartMonitor verschijnt en selecteer deze.
Als het andere iOS-apparaat niet hetzelfde iCloud-account gebruikt, is delen een beetje anders. Ga op het eerste iOS-apparaat met de app naar Instellingen> Delen en volg dan de instructies. Vervolgens kunt u de iHome Control-app op het andere apparaat downloaden en openen. Accepteer dan de uitnodiging.
Download de app op een tweede apparaat met een Android-apparaat en log vervolgens in met dezelfde iHome-accountgegevens. U kunt ook toegang verlenen via de Instellingen> Delen menu.
Let op: u kunt alleen delen tussen iOS-apparaten, van iOS tot Android en tussen Android-apparaten. Helaas kun je niet delen vanaf een Android-apparaat naar iPhones of iPads.
2. De iHome SmartMonitor gebruiken
De belangrijkste iHome Control-app is in principe hetzelfde op zowel iOS als Android, op enkele uitzonderingen na. Iedereen met een iPhone of iPad ziet vier belangrijke secties: HomeKit, sensoren, regels en instellingen.
Op Android-apparaten is er geen tabblad voor Sensoren. De HomeKit sectie op iOS-apparaten wordt genoemd Apparaten.
De iHome Control-app gebruiken
De eenvoudigste manier om te communiceren en de kracht van de iHome SmartMonitor te benutten, is met behulp van de iHome Control-app.
Op een iPhone of iPad is het eerste en belangrijkste gedeelte HomeKit. In dat eerste gedeelte ziet u de volledige HomeKit-opstelling met elke specifieke kamer en alle verschillende apparaten, inclusief de SmartMonitor. U kunt indien nodig ook verschillende kamers toevoegen of bewerken.

Wanneer je elk apparaat selecteert, zie je meer informatie, waaronder de naam en andere belangrijke gegevens. U kunt ook controleren op een firmware-update, het apparaat identificeren of het volledig verwijderen uit een HomeKit-installatie.
Op het volgende tabblad, Zoneskun je de verschillende zones in het HomeKit-huis zien en toevoegen of bewerken. Eindelijk Scèneskunt u die ook bekijken en bewerken.
Met Android-apparaten is de Apparaten tabblad toont u de huidige gegevens van de SmartMonitor en andere iHome-apparaten.
De Sensor tabblad op de iOS-versie van de app is voor iHome's reeks draadloze sensoren die niet compatibel zijn met de SmartMonitor.
U brengt waarschijnlijk de meeste tijd door in de Reglement tabblad. Hierdoor kunnen gebruikers verschillende automatiseringen maken met de gegevens van de monitor. In de volgende sectie leert u hier meer over.
Eindelijk Instellingenkunt u iHome-accountgegevens bekijken, informatie over andere iHome-producten bekijken en contact opnemen met iHome-ondersteuning als u problemen ondervindt.
Om op te merken, terwijl de iHome SmartMonitor een mooie verscheidenheid aan verschillende sensoren heeft, wordt geen van de gegevens vastgelegd voor latere toegang. Dat betekent dat u in de loop van de tijd geen verschillende trends of exacte informatie voor een specifieke tijd of dag kunt zien.
Regels maken met de iHome SmartMonitor
Selecteer de om uw eerste regel te maken Voeg een regel toe knop onderaan de pagina.
Er verschijnt dan een nieuw vak. Zorg er eerst voor dat u de regel een naam geeft om ze van elkaar te onderscheiden. Er zijn dan twee opties om uit te kiezen: Bedien een plug of Sensormeldingen ontvangen.
Plug control werkt alleen met de lijn van slimme pluggen van iHome, inclusief het nieuwste model, iSP8. Hoewel die stekkers kunnen worden ingesteld op een specifiek schema of om samen te werken met de Nest Thermostat thuis / uit-functie, is de Sensor-optie specifiek voor de SmartMonitor.
iHome iSP8 Wi-FI SmartPlug, gebruik uw stem om aangesloten apparaten te bedienen, inclusief handheld-afstandsbediening, werkt met Alexa, Google Assistant en HomeKit-compatibele slimme luidsprekersiHome iSP8 Wi-FI SmartPlug, gebruik uw stem om aangesloten apparaten te bedienen, inclusief handheld-afstandsbediening, werkt met Alexa, Google Assistant en HomeKit-compatibele slimme luidsprekers Koop nu op Amazon $89.99
Zodra dat is gekozen, kies je een iHome-stekker om te bedienen. Vervolgens selecteert u de specifieke SmartMonitor. Alle vijf de verschillende sensoren zijn beschikbaar om uit te kiezen.

Er zijn afzonderlijke temperatuur- en vochtigheidstriggers beschikbaar wanneer die niveaus een bepaalde drempel overschrijden of onder een bepaalde drempel dalen.
Geluids-, beweging- en bezettingstriggers zijn beschikbaar om uit te kiezen wanneer die verschillende sensoren specifieke gegevens detecteren of niet detecteren.
Als leuke bijkomstigheid zijn er meerdere sensoren beschikbaar om samen te voegen voor één regel. U kunt bijvoorbeeld een temperatuur- en lichttrigger selecteren voordat een regel wordt uitgevoerd.
Vervolgens kies je of je de regel wilt beperken tot een specifiek tijdstip van de dag. U kunt een begin- en eindtijd samen met dagen van de week kiezen om te herhalen. Optioneel geeft de app een melding wanneer de regel wordt uitgevoerd. Hieronder vindt u een volledige samenvatting om u te helpen bepalen of alles correct is.
Raken Creëer regel onderaan de pagina als je klaar bent.

De tweede optie in de Regel toevoegen menu is om specifieke sensormeldingen te ontvangen. Nadat je een naam hebt toegevoegd, selecteer je opnieuw de iHome SmartMonitor en kies je uit een of meerdere triggersensoren met behulp van de verschillende opties. Die kunnen ook alleen gedurende een bepaald tijdsbestek actief zijn.
Alle verschillende regels zijn te zien op het tabblad wanneer ze zijn voltooid. Druk op de "ik" pictogram om ze allemaal van dichterbij te bekijken. U kunt ook naar links vegen om er snel en gemakkelijk een te verwijderen.
Werken met Apple's Home-app en Siri
Hoewel de ingebouwde Home-app van Apple een geweldige manier is om met al je HomeKit-apparaten te communiceren, is er een opmerkelijk probleem bij de interactie met de iHome SmartMonitor. Je kunt alleen maak een automatisering Zet Apple HomeKit-apparaten goed in gebruik met automatiseringHeb je meer dan één accessoire dat compatibel is met Apple HomeKit? Leer hoe u automatisering kunt gebruiken om echt wat smarts bij u thuis te brengen. Lees verder met behulp van de bewegingssensor van het apparaat. U kunt dus geen van de andere sensoren gebruiken.
Maar als u een automatisering wilt creëren met de bewegingssensor, selecteert u gewoon de Automatisering tabblad in de Home-app. Selecteer Maak een nieuwe automatisering en dan Een sensor detecteert iets. Selecteer op de volgende pagina of de automatisering wordt uitgevoerd wanneer de sensor beweging detecteert of stopt met het detecteren van beweging.

U kunt ook optioneel een tijd specificeren en of of de automatisering wordt uitgevoerd wanneer u thuis bent of niet.
Kies vervolgens of een specifieke scène wordt uitgevoerd of om een ander toepasselijk HomeKit-apparaat te bedienen. Zo kan de automatisering bijvoorbeeld verlichting aan- of uitzetten en zelfs een deur vergrendelen en ontgrendelen.
HomeKit-compatibiliteit biedt een geweldige manier om de status van alle sensoren te controleren, zoals je Siri eenvoudig kunt vragen. Met slechts een eenvoudige spraakopdracht kunt u de exacte temperatuur en vochtigheid controleren, het huidige lichtniveau controleren en zien of er beweging wordt waargenomen.
Gewoon vragen "Hey Siri ..."
"Wat is de temperatuur van [naam iHome SmartMonitor]?"
"Wat is de vochtigheid van [iHome SmartMonitor-naam]?"
'Is er beweging waargenomen bij de [naam iHome SmartMonitor]?'
"Wat is het lichtniveau van [naam iHome SmartMonitor]?"
Al die Siri-opdrachten zijn beschikbaar op je iPhone, iPad en zelfs Apple Watch Moet je een Apple Watch kopen? 6 coole dingen die je met één kunt doenWeet je niet zeker of je een Apple Watch moet kopen? Hier zijn enkele van de vele dingen die u met een Apple Watch kunt doen. Lees verder .
Een extra optie: knipoog
Samen met Apple HomeKit en de iHome Control-app is er nog een extra optie om te profiteren van de SmartMonitor-omgevingsgegevens: de Wink Smart Home-hub.
Hoewel het niet zo bekend is 7 Smart Home Hubs waar je nog nooit van gehoord hebtSommige slimme thuishubs krijgen alle pers, dus u kent deze minder bekende edelstenen misschien niet! Een van deze minder bekende smart home-hubs is misschien wel de perfecte oplossing voor jou! Lees verder zoals andere opties op de markt, zijn er een aantal producten die compatibel zijn met het systeem, waaronder Philips Hue-verlichting, een aantal verschillende slimme sloten en slimme thermostaten zoals Nest.
U moet de Wink-app gebruiken, maar u kunt een aantal verschillende automatiseringen toevoegen met de SmartMonitor. Als u bijvoorbeeld komt en de bewegingssensor uitschakelt, kunnen specifieke lichten automatisch worden ingeschakeld.
Praktische automatisering met de iHome SmartMonitor
Hoewel de SmartMonitor niet werkt met andere smart home-services van derden, zoals IFTTT, zijn er een aantal praktische toepassingen voor het apparaat, vooral als u bereid bent om ook een compatibele iHome Smart aan te schaffen Plug.
Met behulp van een iSP5-, iSP6-, iSP6X- of iSP8-smartstekker kunt u vrijwel elk elektrisch apparaat bedienen dat u maar kunt bedenken met de sensorgegevens.
Hier zijn enkele voorbeelden van praktische toepassingen voor de combinatie van monitor en stekker:
- Schakel lichten in wanneer beweging wordt gedetecteerd in een kamer.
- Schakel een ventilator in als de temperatuur boven een bepaald instelpunt in een kamer stijgt.
- Doe de lichten aan bij zonsondergang en doe ze uit bij zonsopgang.
- Schakel uw luchtbevochtiger in als een kamer te droog wordt.
- Doe de lichten uit als het geluidsniveau onder een bepaald punt zakt.
De verschillende datapunten van de sensoren kunnen ook gecombineerd worden bij het creëren van een automatisering. Zo gaat een luchtbevochtiger pas aan als een kamer boven of onder een bepaalde temperatuur te droog wordt.
Als een leuke bijkomstigheid zijn de iHome Smart Plugs zelf ook compatibel met de Alexa-spraakservice van Amazon. Met slechts een snelle opdracht aan elk Echo-apparaat of ander compatibel product, kunnen de stekkers worden in- en uitgeschakeld.
En voorbij die automatiseringen zijn er een groot aantal verschillende creatief gebruik voor een slimme stekker 12 creatieve toepassingen voor slimme stekkers die ervoor zorgen dat u er een wiltSlimme stekkers zijn het meest elementaire element van elk slim huis. Hier zijn verschillende manieren waarop slimme stekkers uw domme apparaten online kunnen krijgen. Lees verder dat kan helpen van 's ochtends vroeg tot het slapengaan.
3. Problemen met iHome SmartMonitor oplossen
Net als bij elk ander modern stuk technologie, kunnen er een aantal situaties zijn waarin de iHome SmartMonitor niet correct werkt. Hier zijn drie van de meest voorkomende problemen en wat u eraan kunt doen.
iHome SmartMonitor kan geen verbinding maken met internet
De SmartMonitor blijft gegevens verzamelen en werkt normaal, zelfs zonder internetverbinding. Maar dankzij de Wi-Fi-verbinding kunnen gebruikers gegevens bekijken in de bijbehorende app en kan het apparaat werken met HomeKit en andere automatiseringen.
U kunt eenvoudig zien of het apparaat is verbonden met internet door naar de Wi-Fi-statusindicator te kijken die zich linksboven op het scherm bij de temperatuur bevindt. Als het pictogram voor het draadloze signaal knippert, betekent dit dat de monitor geen internetverbinding heeft. Als dat pictogram effen is met een rand, heeft het apparaat wel verbinding met je wifi-netwerk.
Het eerste dat u moet controleren, is ervoor zorgen dat uw router momenteel op 2,4 GHz uitzendt. Een aantal dual-band routers Hoe dual-band routers uw draadloze problemen kunnen oplossenHet gebruik van een router die de dual-band-standaard ondersteunt, kan uw wifi-snelheid onder veel omstandigheden aanzienlijk verhogen. Lees verder kunnen gebruikers alleen zenden op het 5 GHz-spectrum. Maar de SmartMonitor heeft een 2,4 GHz-signaal nodig.
Als u nog steeds problemen ondervindt nadat u heeft bevestigd dat uw router op die band uitzendt, is het volgende punt van zorg de locatie van de SmartMonitor en de router. Plaats de monitor indien mogelijk dichter bij de router of omgekeerd.
Overweeg ten slotte, als de problemen aanhouden, een draadloos mesh-systeem aan te schaffen - zoals Eero of Orbi De 6 beste Mesh Wi-Fi-netwerken voor thuisAls je last hebt van wifi-dode zones in huis, dan is een van deze mesh-wifi-netwerken misschien precies wat je nodig hebt. Lees verder - voor thuis. Deze systemen zijn een nieuw type technologie en kunnen overal in huis een snel en sterk wifi-signaal leveren, ongeacht de grootte.
iHome SmartMonitor detecteert niet nauwkeurig temperatuur of beweging
Er kunnen zich situaties voordoen waarin de SmartMonitor de temperatuur van een kamer of beweging niet goed waarneemt. Dat kan problemen veroorzaken op een aantal verschillende gebieden, zoals specifieke automatiseringen en HomeKit-gebruik.
Wacht bij het eerste installeren van het apparaat meer dan twee uur voordat u het gebruikt. Volgens iHome kost het die tijd om de thuisomgeving automatisch te kalibreren.
Zorg er ook voor dat de locatie van de monitor niet in direct zonlicht of in een ventilatieopening voor verwarming / airconditioning staat. Dat kan een onjuiste aflezing veroorzaken.
Om goed te kunnen functioneren als bewegingsdetector, moet de SmartMonitor in de richting zitten die u wilt bedekken. Detectie is nauwkeurig tot ongeveer 20 voet.
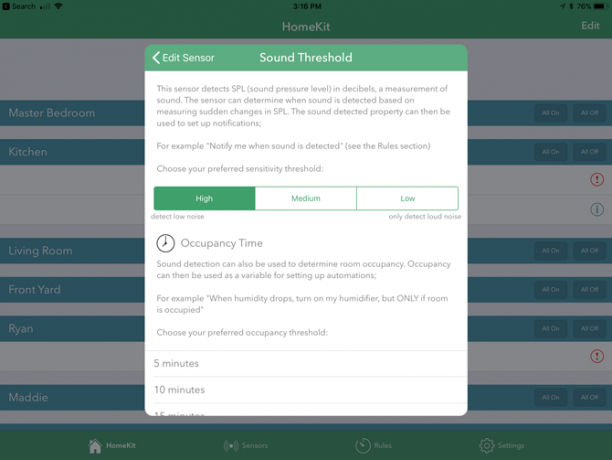
U kunt drempels voor de geluids-, licht- en bewegingsdetectie aanpassen in de iHome Control-app. Selecteer de monitor in de HomeKit of Apparaten tabblad. Scroll naar beneden en selecteer de Lichte drempel, Geluidsdrempel, of Bewegingsdrempel tabblad in Voorkeuren.
Problemen bij het gebruik van Siri om toegang te krijgen tot gegevens en andere HomeKit-problemen
Een ander probleemgebied komt soms voor rond HomeKit Haal het meeste uit Apple HomeKit en de iOS 10 Home-appIn dit artikel leert u meer over de groeiende lijst met HomeKit-gerelateerde producten en hoe u ze kunt bedienen. U zult ook zien hoe u een compatibel product op de markt ziet. Lees verder compatibiliteit met iOS-apparaten en de Apple Watch. Laten we een paar stappen voor probleemoplossing doorlopen.
De eerste en eenvoudigste optie is om ervoor te zorgen dat u momenteel het juiste iCloud-account gebruikt met de HomeKit-informatie.
Alle HomeKit-gegevens zijn gekoppeld aan een specifiek iCloud-account. Ga op een iPhone of iPad naar Instellingen en selecteer vervolgens het gedeelte helemaal bovenaan de pagina met uw naam. Zorg ervoor dat alles correct is en dat de Huis en Sleutelhanger opties zijn ingeschakeld. Beide zijn nodig om HomeKit correct te laten werken.
Ga vervolgens naar Instellingen> Privacy> HomeKit. Zorg ervoor dat iHome Control-schakelaar is ingeschakeld. Hiermee kan de app HomeKit-gegevens bekijken.
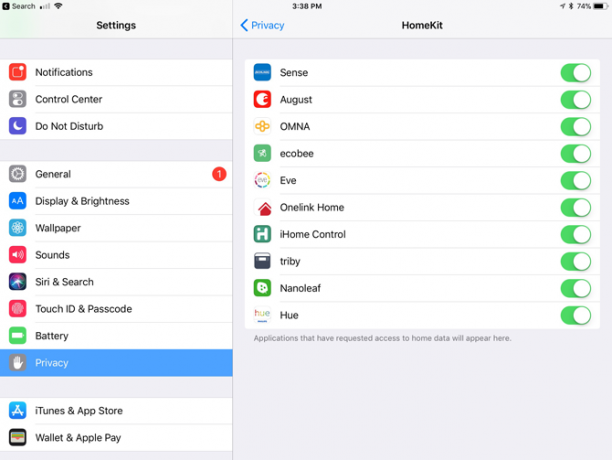
Als dat niet helpt, kunt u vervolgens proberen de iHome SmartMonitor zelf handmatig opnieuw in te stellen. Druk aan de achterkant van de monitor minimaal 15 seconden op de resetknop. Alle instellingen moeten opnieuw worden geconfigureerd in de iHome Control-app.
Houd er ook rekening mee dat, hoewel u volledige toegang heeft tot alle HomeKit-informatie en Siri-bediening wanneer u uw thuisnetwerk gebruikt, de situatie anders is wanneer u niet thuis bent. Je hebt een Home Hub nodig, ofwel een moderne Apple TV Hoe u uw Apple TV instelt en gebruiktHier leest u hoe u uw Apple TV instelt, wat u ermee kunt doen en wat u moet doen als de dingen zich niet gedragen zoals u zou verwachten. Lees verder of een geconfigureerde iPad thuis - om de Siri-bediening en andere functies onderweg te gebruiken.
Bewaking voor meerdere doeleinden met iHome SmartMonitor
Hoewel er enkele beperkingen zijn om op te letten, is de iHome SmartMonitor een geweldige manier om sensortechnologie te gebruiken om een effectievere en krachtigere slimme thuisopstelling te bouwen.
Vooral als u een iOS-gebruiker bent, zijn die gegevens bijna overal toegankelijk en kunnen ze ook deel uitmaken van verschillende automatiseringen om uw het dagelijkse leven net iets makkelijker Smart Home-technologie om geld te besparen en uw leven te verbeterenDe volgende smart home-oplossingen zijn praktisch en relatief goedkoop. Sommigen zullen u zelfs helpen geld te besparen. Lees verder . Dat is absoluut een winnende combinatie voor zo'n goedkoop apparaat.
Heeft u vragen over iHome SmartMonitor, inclusief hoe u deze instelt en de multifunctionele sensor gebruikt?
Geboren en getogen in het zonnige westen van Texas, studeerde Brent af aan de Texas Tech University met een BA in journalistiek. Hij schrijft al meer dan 5 jaar over technologie en geniet van alle dingen van Apple, accessoires en beveiliging.