Advertentie
Ubuntu is een redelijk goede Linux-distributie om mee te beginnen, maar er zijn enkele aanpassingen die u misschien wilt uitvoeren om het te laten werken en zich te gedragen zoals u dat wilt. Dit geldt vooral als je nieuw bent bij Ubuntu of Linux. Als je bent overgestapt van Windows XP, heb je een goede keuze gemaakt.
Hier laten we u enkele geweldige aanpassingen zien die een grote bijdrage kunnen leveren aan het bereiken van desktop zen.
Installeer eigen stuurprogramma's
Het eerste dat u moet doen, is het installeren van eigen stuurprogramma's, indien beschikbaar. Deze stuurprogramma's worden geleverd door de fabrikant en zorgen er in het algemeen voor dat uw hardware beter werkt dan de open source-stuurprogramma's die bij Ubuntu worden geleverd.
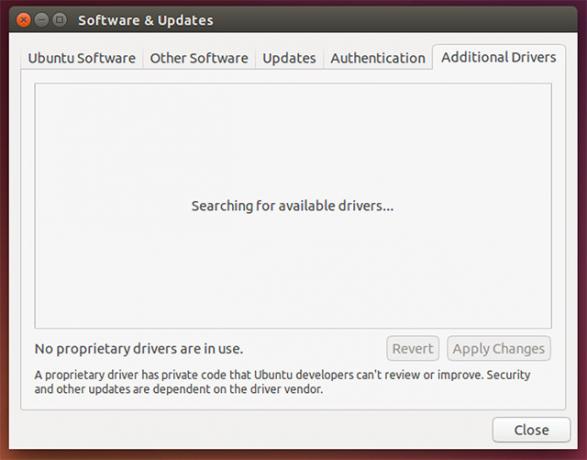
Of eigen stuurprogramma's al dan niet beschikbaar zijn voor installatie hangt af van uw systeem hardware, omdat sommige hardware geen eigen driver heeft of de open source-driver presteert het beste. Ter referentie: de meest voorkomende soorten hardware waarvoor eigen stuurprogramma's beschikbaar zijn, zijn
U kunt controleren op eigen stuurprogramma's door naar het hulpprogramma Software & Updates te gaan en op het tabblad Extra stuurprogramma's te klikken.
Installeer het hulpprogramma voor grafische firewallconfiguratie
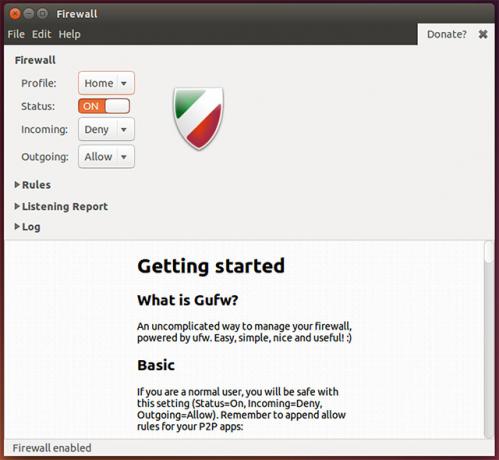
Vervolgens wilt u een grafisch hulpprogramma voor het configureren van een firewall installeren, zodat u een firewall voor uw systeem kunt inschakelen en configureren. Hoewel Linux bekend staat als vrijwel immuun voor virussen, is het voor hackers nog steeds mogelijk om op afstand toegang te krijgen tot uw systeem als er geen firewall is die uw netwerkpoorten beschermt.
Voer de opdracht uit om dit te krijgen sudo apt-get installeer gufw. Hiermee heb je een gemakkelijke manier om je firewall te configureren.
Krijg meer Tweak-instellingen
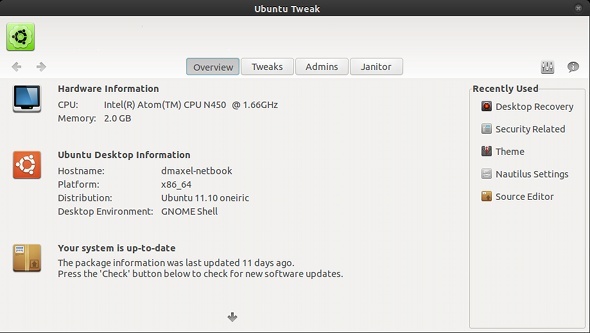
Om toegang te krijgen tot een groot aantal tweak-instellingen, moet je Gnome Tweak Tool en Ubuntu Tweak installeren. Met beide toepassingen kunt u een groot aantal taken uitvoeren en verschillende aspecten van uw bureaublad wijzigen, vooral Gnome Tweak Tool Configureer uw Gnome 3-desktop met Gnome Tweak ToolEr zijn niet echt een bazillion verschillende aanpassingsopties voor zo ongeveer alles, aangezien GNOME 3 / Shell nog relatief nieuw is. Als jij een van die mensen bent die GNOME 3 niet kan uitstaan zolang je niet ... Lees verder . Als je ze eenmaal hebt geïnstalleerd, neem dan even de tijd om de instellingen te bekijken, zelfs als je dat niet wilt iets op dit moment wilt veranderen, wilt u misschien weten dat de mogelijkheid bestaat om iets te veranderen later.
Met Gnome Tweak Tool kunt u wijzigingen aanbrengen met betrekking tot het venster, het bureaublad, pictogrammen, hints voor lettertypen en veel meer. Ubuntu Tweak kan daarentegen een paar tweaks bieden, maar biedt ook snelkoppelingen voor systeemgerelateerde taken en verschillende janitorial-tools.
Voer de opdracht uit om ze te installeren sudo apt-get install gnome-tweak-tool. Ubuntu Tweak, de laatste tweak tool Krijg meer controle over uw Ubuntu-systeem met Ubuntu Tweak [Linux]De populaire Linux-distributie is leuk om mee te rommelen en aan te werken, ongeacht wat voor soort gebruiker je bent. Mogelijk bent u echter geïnteresseerd in het nog meer besturen van uw systeem om de absolute ... Lees verder , heeft meestal niet de nieuwste versie in de repo's, dus dat zou u moeten doen krijg het handmatig.
Installeer codecs, Pipelight en andere extra's
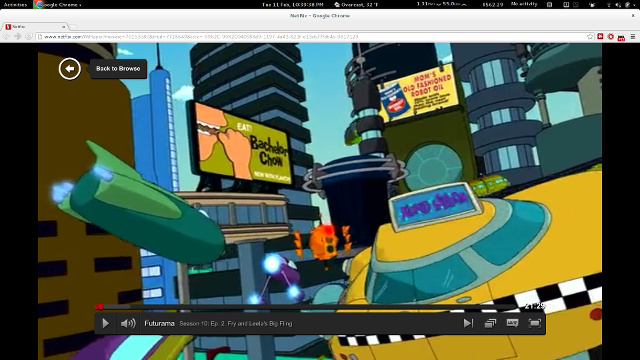
Om het meeste uit uw computer te halen, wilt u wat extra bedrijfseigen software installeren. U moet bijvoorbeeld Flash installeren, zodat u de beste ervaring op alle websites krijgt, Pipelight om Silverlight-mogelijkheden te verkrijgen 5 manieren om Netflix op Linux te kijken zonder SilverlightNetflix is afhankelijk van Silverlight; Silverlight speelt niet goed met Linux. Maar Linux-gebruikers hebben een eenvoudig te gebruiken oplossing. Lees verder wat geweldig is voor het bekijken van Netflix, Oracle's versie van Java voor een betere compatibiliteit met de open source-implementatie, "Ubuntu Restricted Extras ', die onder andere de Microsoft Core Fonts zoals Times New Roman, verschillende codecs installeert, zodat u dat niet hoeft te doen maak je zorgen over het mediaformaat dat je afspeelt en dvd-afspeelbibliotheken zodat je kunt genieten van dvd's op je computer (mits je een dvd hebt rijden).
U kunt dit doen door de opdracht uit te voeren sudo add-apt-repository ppa: pipelight / stable && sudo apt-get update && sudo apt-get install ubuntu-limited-extras gstreamer0.10-ffmpeg libxine1-ffmpeg gxine mencoder libdvdread4 totem-mozilla icedax tagtool easytag id3tool lame nautilus-script-audio-convert libmad0 mpg321 pipelight-multi && sudo /usr/share/doc/libdvdread4/install-css.sh && sudo pipelight-plugin --enable silverlight.
Deze opdracht installeert veel verschillende codecs, de benodigde dvd-afspeelbibliotheken en Pipelight. Het voert ook stappen uit om de dvd-weergave en Pipelight-installatie te voltooien. Als er een pop-up verschijnt na het openen van uw browser na het uitvoeren van deze opdracht, is dat normaal.
CompizConfig Settings Manager en Extra Compiz-plug-ins
In de afgelopen jaren stond Linux bekend om zijn "flitsende" desktops die allerlei eye-candy boden. Hoewel die fase van de geschiedenis van Linux is afgenomen, is de software die alle eye-candy heeft aangedreven nog steeds daar (en wordt gebruikt om Unity uit te voeren!) Om het te configureren, wilt u de CompizConfig-instellingen installeren Manager.
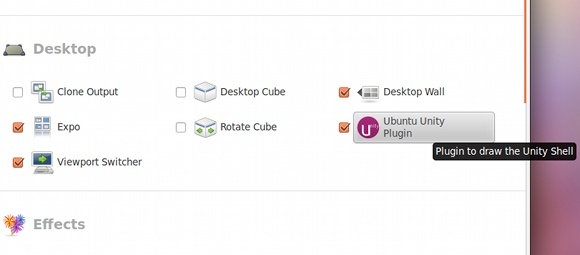
U kunt ook enkele extra plug-ins installeren die meer effecten bieden die u naar wens kunt configureren. Hoewel u hiermee zeker uw bureaublad flitsend kunt maken, kan het ook worden gebruikt om uw productiviteit te verhogen als u de juiste plug-ins aanroept. Er is bijvoorbeeld één aanpassing waarmee u de aanwijzer kunt lokaliseren nadat u op een vooraf gedefinieerde sneltoets hebt gedrukt. Met een andere aanpassing kunt u de "desktopkubus" gebruiken, waardoor het wisselen tussen virtuele desktops veel gemakkelijker te begrijpen is.
Voer de opdracht uit om dit te krijgen sudo apt-get install compizconfig-settings-manager compiz-plugins-extra. Hiermee installeer je het configuratieprogramma en enkele extra plug-ins voor het framework.
Verwijder Amazon Results uit Dash
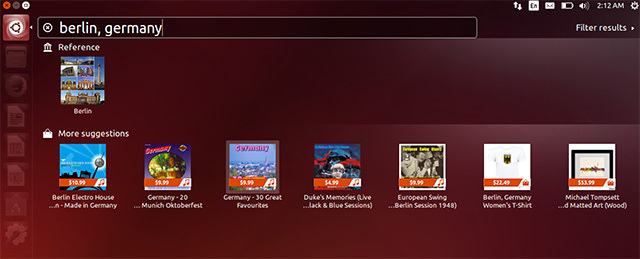
Ubuntu heeft een paar releases geleden Amazon-integratie toegevoegd aan de Unity Dash. Hoewel veel mensen klaagden dat hun privacy in gevaar was omdat elke zoekopdracht naar de servers van Amazon werd gestuurd, vond ik persoonlijk de Amazon-resultaten niet nodig voor mijn behoeften.
Voer de opdracht uit om de Amazon-zoekresultaten uit de Dash te verwijderen sudo apt-get autoremove unit-lens-shopping en herstart. Hiermee wordt de Dash-lens verwijderd die verantwoordelijk is voor die resultaten.
Als alternatief kunt u ook naar de Systeeminstellingen -> Privacy gaan en online zoekresultaten uitschakelen. Houd er rekening mee dat deze schakelaar niet alleen van invloed is op de Amazon-zoekresultaten, maar ook op andere dash-lenzen waarvoor internet nodig is om te functioneren.
Wijzig Scroll Overlays in schuifbalken
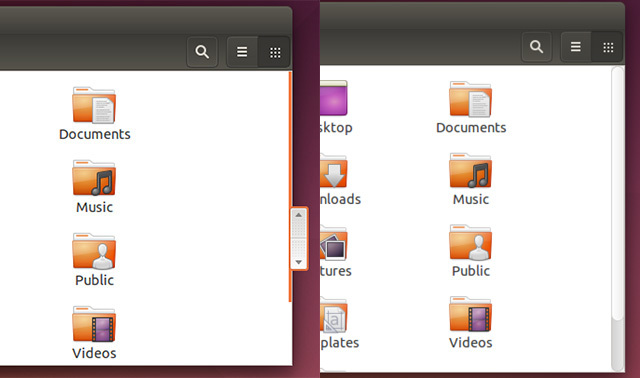
Ubuntu heeft scroll-overlays toegevoegd die bedoeld waren als aanraakvriendelijke en ruimtebesparende functie. Maar niet iedereen vindt de verandering leuk, omdat sommigen nog steeds de voorkeur geven aan goede oude schuifbalken.
Voer de opdracht uit om terug te keren naar die gsettings instellen com.canonical.desktop.interface scrollbar-modus normaal. Dit verandert een instelling in GNOME's "register" om hem te laten weten dat je normale schuifbalken terug wilt.
Weergavenaam in rechterbovenhoek
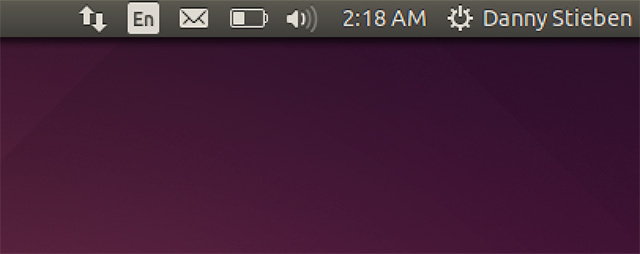
Als je meerdere gebruikers op je computer hebt, is het misschien leuk om je naam in de rechterbovenhoek van je scherm te laten zien om te controleren of je bent ingelogd op het juiste account.
Voer de opdracht uit om dit in te schakelen gsettings set com.canonical.indicator.session show-real-name-on-panel true. Dit verandert een instelling in GNOME's "register" om de weergave van je naam mogelijk te maken.
Verwijder witte stippen uit het inlogscherm
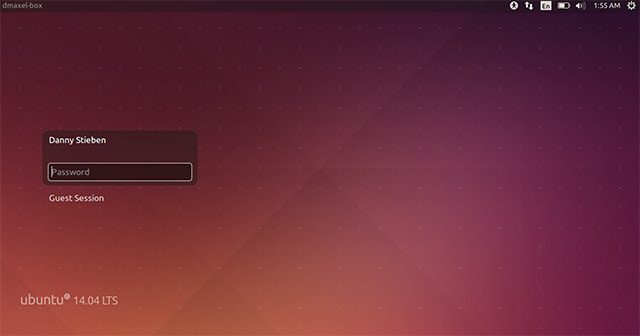
Over inloggen gesproken, vind je het raster van witte stippen op het inlogscherm leuk? Zo niet, dan kun je ze kwijtraken! Voer deze opdracht uit en het is alsof ze er nooit zijn geweest!
Om ze te verwijderen, voert u de volgende opdrachten in volgorde uit:sudo xhost + SI: localuser: lightdm
sudo su lightdm -s / bin / bash
gsettings set com.canonical.unity-greeter draw-grid false
Met deze opdrachten kun je opdrachten uitvoeren in de naam van lightdm (het programma dat het inlogscherm uitvoert) en de opdracht uitvoeren waarmee een instelling in GNOME's "register" wordt gewijzigd om de stippen uit te schakelen.
Gastaccount uitschakelen
Gastaccounts op een computer kunnen nuttig zijn, maar sommige mensen (inclusief ikzelf) beschouwen ze als ruimteverspilling.
Voer de opdracht uit om het gastaccount uit te schakelen sudo gedit /etc/lightdm/lightdm.conf en voeg deze regel toe aan het einde van het bestand: allow-guest = false
Dit is een eenvoudige wijziging van het configuratiebestand dat het systeem tijdens elke opstart leest.
Schakel Slaapstand in
Ik weet persoonlijk niet precies wanneer dit is gebeurd, maar blijkbaar is de slaapstand van Ubuntu nu standaard uitgeschakeld. Ik overwoog mijn computer vrij vaak in de slaapstand, dus ik mis de functie.
Gelukkig is er nog een andere opdracht die u kunt uitvoeren om de slaapstand voor uw systeem in te schakelen. Zorg er wel voor dat uw systeem een swappartitie op de harde schijf heeft die minstens zo groot is als de hoeveelheid geïnstalleerd RAM.
Voor een goede maatregel moet u de swappartitie 125% zo groot maken als de geïnstalleerde RAM. Dat betekent bijvoorbeeld dat u een swap-partitie moet maken van 5 GB als u 4 GB RAM hebt geïnstalleerd. Hiermee kunt u zelfs in de slaapstand blijven als het RAM-geheugen volledig is opgebruikt en ook een klein deel van de swap-partitie wordt gebruikt. Als u met een kleinere harde schijf werkt, moet u in ieder geval proberen de swappartitie 105% van het geïnstalleerde RAM-geheugen te maken om de winterslaap te laten slagen.
Voer de opdracht uit om de slaapstand in te schakelen sudo gedit /var/lib/polkit-1/localauthority/50-local.d/hibernate.pkla en kopieer en plak het volgende in dat bestand:
[Hibernate opnieuw inschakelen]
Identiteit = unix-gebruiker: *
Actie = org.freedesktop.upower.hibernate
ResultActive = ja
Dit maakt een wijziging in het configuratiebestand dat het systeem tijdens elke opstart zal lezen.
Conclusie
Deze reeks aanpassingen zou u goed op weg moeten helpen naar een geschiktere desktop voor uw smaak. Deze lijst bevat natuurlijk geen aanbevolen applicaties die u kunt installeren. Kijk daarvoor eens bij ons prachtig Beste Linux-software De beste Linux-software en -appsOf je nu nieuw bent bij Linux of een ervaren gebruiker bent, hier zijn de beste Linux-software en apps die je vandaag zou moeten gebruiken. Lees verder bladzijde.
Welke andere aanpassingen kunt u aanbieden aan medelezers? Wat is je favoriete aanpassing van het stel? Laat het ons weten in de comments!
Danny is senior aan de Universiteit van Noord-Texas en geniet van alle aspecten van open source-software en Linux.
