Advertentie
Tegenwoordig gebruiken velen van ons een USB-stick of e-mail om bestanden over te dragen tussen computers op slechts enkele meters afstand van elkaar, maar er is een betere manier. Het overzetten van netwerkbestanden kan een paar minuten duren, maar het is de moeite waard om die tijd op de lange termijn te investeren.
Of u nu Windows-systeemtools gebruikt of een service van derden zoals Dropbox Maak Dropbox nog verbazingwekkender met deze tijdbesparende snelkoppelingenAls je Dropbox hebt vertrouwd met je bestanden, kun je net zo goed alles doen om er meer uit te halen. Begin met het uitproberen van de geweldige snelkoppelingen die hier worden vermeld. Lees verder kan een procedure voor bestandsoverdracht via het netwerk u dagelijks tijd besparen. Volg deze aanwijzingen en u bent binnen de kortste keren weer aan de slag.
Native Windows Sharing-oplossingen
U hoeft geen oplossing van derden in te schakelen om bestanden en mappen in uw thuisnetwerk te delen. Windows biedt deze native. Hier leest u hoe u ze instelt.
Een thuisgroep gebruiken op Windows 7/8/10
Als de computers waartussen u bestanden moet delen allemaal op Windows 7 of een recentere versie van het besturingssysteem staan, kunt u een thuisgroep gebruiken om het proces te vergemakkelijken. Zorg eerst voor de fysiek netwerken van de apparaten Alles wat u moet weten over thuisnetwerkenEen thuisnetwerk opzetten is niet zo moeilijk als je denkt. Lees verder , als je dat nog niet hebt gedaan.
De volgende stap is om Homegroup te openen, de snelste manier om dit te doen is door ernaar te zoeken. De applicatie leidt u vervolgens door de procedure om een thuisgroep voor uw netwerk te maken en beslist welke apparaten en mappen u wilt delen met de andere computers in uw netwerk.
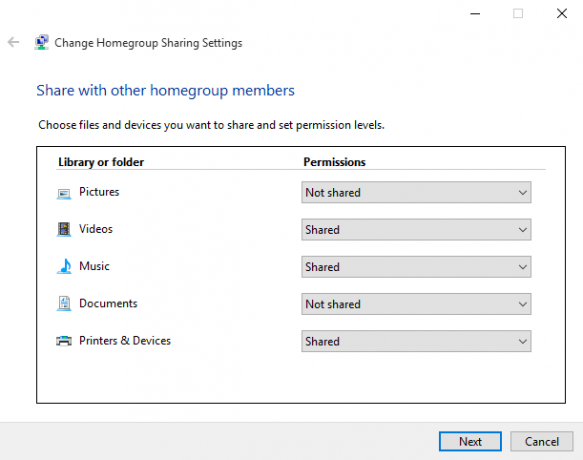
U krijgt een wachtwoord dat u kunt gebruiken wanneer u vanaf andere systemen lid wordt van de thuisgroep. Zodra dat actief is, heeft u toegang tot de mappen die elk gebruik instelt als gedeeld. Sleep de gewenste bestanden naar die map en zet ze neer om ze over te zetten tussen apparaten.
Werkgroepen gebruiken om te delen tussen alle versies van Windows
Het kan zijn dat er een uitval is met Windows Vista of zelfs XP op je netwerk. Terwijl er zijn genoeg redenen om te upgraden naar een modernere versie 10 dwingende redenen om te upgraden naar Windows 10Windows 10 komt op 29 juli. Is het de moeite waard om gratis te upgraden? Als je uitkijkt naar Cortana, ultramoderne gaming of betere ondersteuning voor hybride apparaten - ja, zeker! En... Lees verder , dat is in bepaalde omstandigheden misschien niet mogelijk, dus gelukkig is er een tijdelijke oplossing waarmee bestanden kunnen worden overgebracht tussen modernere machines en het verouderde contingent.
De sleutel om het eerste deel van de procedure correct te krijgen, is het kiezen van een werkgroepnaam. De standaard verschilt in verschillende versies van Windows, dus het is het beste om iets gedenkwaardigs te kiezen om te voorkomen dat je later in de val loopt. Klik met de rechtermuisknop om de werkgroepnaam in Windows XP te vinden Mijn computer en selecteer Eigendommen. De informatie wordt vermeld onder Systeem eigenschappen > Computer naam.
Als u Windows Vista of nieuwer gebruikt, klik dan met de rechtermuisknop Computer en selecteer Eigendommen. De werkgroep wordt gedetailleerd beschreven in de Computernaam, domein en werkgroepinstellingen sectie - ga naar Instellingen veranderen > Systeem eigenschappen > Computer naam > Verandering.
Verdere configuratie voor thuisgroep en werkgroep
Of je nu een thuisgroep of een werkgroep hebt gebruikt, er is mogelijk wat meer configuratie dat je moet voltooien voordat je netwerk klaar is om te gaan delen. Zorg er eerst voor dat uw firewall de juiste poorten heeft om delen te vergemakkelijken - als u Windows Firewall gebruikt, wordt dit automatisch gedaan, maar Microsoft biedt een volledige lijst.
Mogelijk moet u ook enkele andere opties inschakelen om het gewenste type delen uit te voeren. Als je je netwerklocatie hebt gewijzigd in Thuis of Werk, is Netwerkdetectie al ingeschakeld, maar anders is het de moeite waard om het nu in te schakelen. Hetzelfde, Bestanden delen wordt automatisch ingeschakeld zodra u een bestand probeert te delen in Windows 7 of hoger, maar voor andere versies moet de schakelaar handmatig worden omgedraaid.
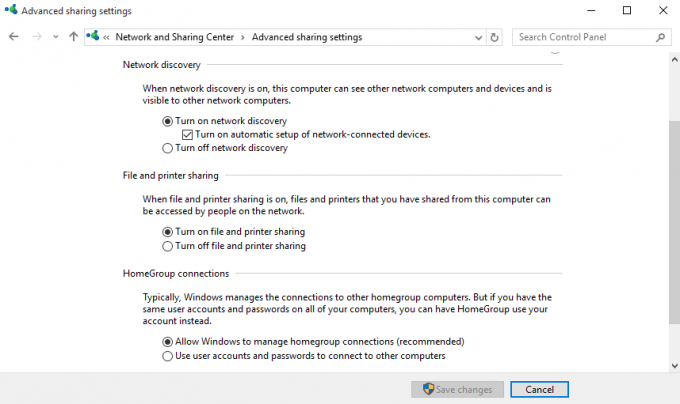
In Windows 7 en hoger krijgt u toegang tot deze opties door te zoeken naar Netwerkcentrum in de taakbalk. Selecteer Wijzig geavanceerde instellingen voor delenen gebruik de juiste sectie om opties voor het gewenste netwerkprofiel te bewerken.
Netwerk ontdekking, Bestanden delen, en Delen van openbare mappen opties zijn allemaal te vinden in dit menu, en u wilt ze alle drie inschakelen om het delen van bestanden zo gemakkelijk mogelijk te maken. Wees echter voorzichtig alleen om dit te doen op een netwerk dat u vertrouwt 8 tips voor online veiligheid gebruikt door beveiligingsexpertsWilt u online veilig blijven? Vergeet dan alles wat u denkt te weten over wachtwoorden, antivirus en online beveiliging, want het is tijd om bijgeschoold te worden. Dit is wat de experts eigenlijk doen. Lees verder , en dat is niet publiekelijk toegankelijk zonder wachtwoord.
Delen via de cloud
De eenvoudigste manier om bestanden en mappen tussen computers te delen, is een cloudservice zoals Dropbox of Een schijf, en afhankelijk van de omvang van uw gebruik, moet u mogelijk een maandelijks abonnement betalen voor toegang tot de service. Als dit een probleem is, zijn er hieronder gratis alternatieven - ze hebben misschien wat meer werk nodig om aan de slag te gaan.
Computers die op hetzelfde netwerk draaien, kunnen profiteren van de LAN Sync-functionaliteit die Dropbox biedt. In plaats van te uploaden en te downloaden vanaf het web, kunnen netwerkcomputers via hun LAN-verbinding overzetten, wat een veel sneller proces mogelijk maakt.
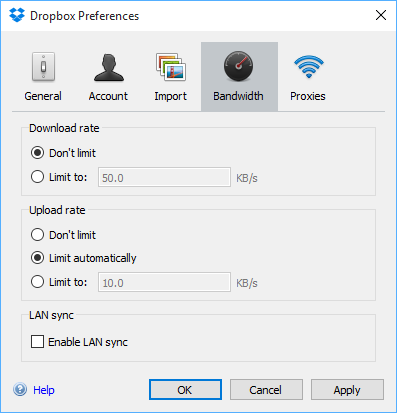
Om deze optie in te schakelen, klikt u op het tandwiel voor opties op het systeemvakpictogram voor Dropbox en selecteert u Voorkeuren. Navigeer vervolgens naar Bandbreedte> LAN-synchronisatie en vink het vereiste vakje aan. Zolang jij en de andere gebruiker allebei een netwerkverbinding en Dropbox-accounts hebben, zou je dat moeten kunnen zet grote bestanden snel en gemakkelijk over 4 beste apps voor het direct delen van grote bestandenMet deze apps is het delen van grote bestanden met iemand in een fractie van een seconde het gemakkelijkste wat je ooit hebt gedaan. Lees verder .
Bestanden delen via uw lokale netwerk
Vergelijkbaar met Dropbox's LAN Sync, BitTorrent Sync (onze BitTorrent Sync-beoordeling Van Pirate Darling tot Dropbox Alternative: met BitTorrent Sync kunt u uw bestanden op verschillende machines gesynchroniseerd houdenCloud-gebaseerde bestandssynchronisatieservices zijn gemakkelijk te gebruiken en werken goed, maar uw privacy kan al dan niet uw eerste prioriteit zijn. Om nog maar te zwijgen over het feit dat deze services altijd worden geleverd met een opslag ... Lees verder ) laat je bestanden en mappen tussen computers synchroniseren. Het doet dit echter rechtstreeks tussen apparaten en kan volledig op uw lokale netwerk werken, zonder enige beperking van cloudopslag, met name beperkte opslagruimte. Met BitTorrent Sync kan dat automatisch een onbeperkte hoeveelheid gegevens synchroniseren 3 geweldige manieren om automatisch een back-up te maken van uw gegevens en deze te synchroniseren op AndroidVerlies uw gegevens niet! Zorg ervoor dat u er een back-up van maakt. Laat ons je daarbij helpen. Lees verder .
Installeer BitTorrent Sync op de twee computers die u synchroon wilt houden, voeg mappen toe om te synchroniseren, stel rechten in, genereer een link, sleutel of QR-code en deel deze met het doelapparaat. Zodra het doelapparaat verbinding heeft gemaakt, wordt de map privé gesynchroniseerd en wordt de communicatie tussen apparaten over uw LAN-netwerk gebruikt. Met deze methode kunt u selectief specifieke mappen delen met verschillende mensen.
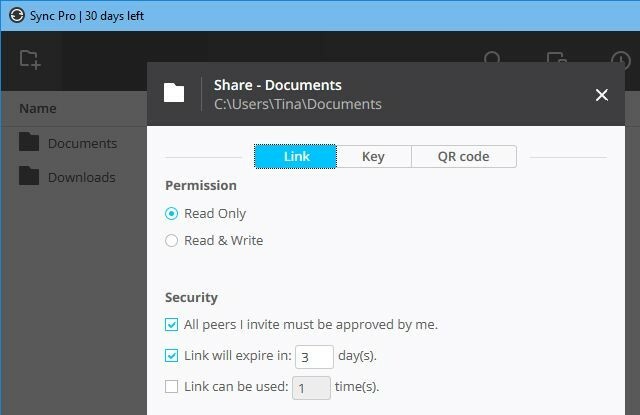
BitTorrent Sync is gratis beschikbaar. De Pro-versie voegt selectieve synchronisatie toe, de mogelijkheid om toegangsrechten voor mappen te wijzigen en andere geavanceerde functies vanaf $ 40 per licentie voor een individuele gebruiker.
Wat is uw favoriete methode voor delen?
Heb je een goede tip voor het delen van bestanden op een lokaal netwerk? Heeft u moeite om deze taak uit te voeren en zoekt u hulp? Neem deel aan het gesprek in de opmerkingen hieronder.
Engelse schrijver momenteel gevestigd in de VS. Vind me op Twitter via @radjonze.


