Advertentie
Aan, uit, aan, uit... dat is vrijwel al uw aan / uit-knop. U drukt erop om uw Android-apparaat in stand-by te zetten, u zet het weer aan... en af en toe schakelt u het uit of start u opnieuw op door lang op de juiste menuoptie te drukken en erop te tikken.
Zoals de hardwareknop gaat, is de aan / uit-knop meestal overbodig, maar dit hoeft niet het geval te zijn.
Laten we eens kijken hoe de aan / uit-knop kan worden aangepast.
Wijzigen hoe u de aan / uit-knop gebruikt
Maar voordat u verder gaat, moet u even nadenken. Je gebruikt al jaren een smartphone met een aan / uit-knop waarmee het scherm wordt in- en uitgeschakeld. We stellen nu voor dat u meer van de knop vraagt - en krijgt - dan dit.
Het is misschien even wennen, maar dit kleine draaipunt in hoe u de aan / uit-knop van uw smartphone (of tablet) gebruikt, kan een aanzienlijk voordeel blijken te zijn. Stappen worden versneld en u bespaart tijd en moeite bij het uitvoeren van wat al eenvoudige taken zouden moeten zijn.
Een ding om op te merken:
u kunt de aan / uit-knop op Android niet opnieuw toewijzen zonder eerst uw apparaat rooten De complete gids voor het rooten van je Android-telefoon of -tabletDus je wilt je Android-apparaat rooten? Hier is alles wat je moet weten. Lees verder .Eenvoudige aan / uit-knop opnieuw toewijzen voor geroote apparaten
Of de aan / uit-knop nuttiger is, hangt af van hoe u denkt dat deze opnieuw kan worden gebruikt. U kunt uw Android-smartphone bijvoorbeeld regelmatig als camera gebruiken en de aan / uit-knop kan opnieuw worden toegewezen als een focusknop.

Je hebt de Knop Remapper-app van XDA-Developers.com om dit te doen, en je moet dit ook inschakelen Onbekende bronnen in Instellingen> Beveiliging voordat u het installeert (dit stelt u in staat om installeer een app die is gedownload Hoe een APK van Google Play te downloaden om beperkingen te omzeilenWilt u het installeerbare APK-bestand voor een app van Google Play in handen krijgen? We hebben je gedekt. Lees verder van een andere bron dan Google Play). We raden ook aan om uw aangepaste herstel te gebruiken maak een NAND-back-up Wat is een Nandroid-back-up en hoe werkt het precies?Je hebt die back-up nodig. Lees verder .
Installeer na het downloaden het APK-bestand en verleen Superuser-machtigingen aan Button Remapper. Eenmaal geopend, heb je de mogelijkheid om vier functies te configureren. Tik op de eerste om deze te openen en stel de in Actie en Staat opties via het vervolgkeuzemenu.
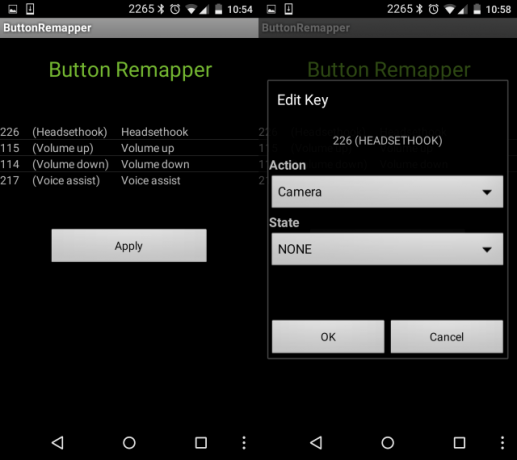
Stel bijvoorbeeld de actie in om de camera te starten Camera en de staat Wakker worden.
Klik op als je klaar bent Van toepassing zijn. Uw telefoon voert een 'hot reboot' uit en als u klaar bent, kunt u de aan / uit-knop gebruiken zoals aangegeven. Mocht uw beoogde wijziging niet werken, dan dient u de app opnieuw te openen en uit te schakelen. Zolang je een NAND-back-up hebt gemaakt, zou je deze toewijzingen van knoppen zo veel moeten kunnen aanpassen en aanpassen als je wilt totdat je een configuratie vindt die bij je past.
Maak de aan / uit-knop nuttig met Xposed
Voor de beste resultaten met het aanpassen van de aan / uit-knop van Android, moet je dat doen installeer het Xposed-framework Pas uw telefoon aan zonder een ROM te laten knipperen met het Xposed FrameworkHet is algemeen bekend dat de beste manier om uw Android-apparaat aan te passen, is om het te flashen met een nieuw ROM. Het is ook fout. Lees verder . Met deze setup kunt u vervolgens de APM + module installeren.
Met APM + kunt u het menu van de aan / uit-knop volledig herschrijven. In plaats van opties zoals Uitschakelen en Opnieuw opstarten te zien, kunt u dingen toevoegen zoals Zaklamp, Instellingen, Schermopname en zelfs een snelkiesnummer instellen.
Als je net bent begonnen met Xposed na het volgen van onze tutorial, kun je APM + installeren door het Xposed-installatieprogramma te openen en op te tikken Downloaden. Gebruik de zoekfunctie om APM + te vinden, open de beschrijving en veeg over de Versies en tik op Downloaden. U moet uw telefoon opnieuw opstarten om het pakket toe te passen, maar wacht tot er een melding verschijnt waarin u wordt gevraagd dit te doen.

Nu APM + is geïnstalleerd, opent u de app-lade en start u deze. Hier vindt u een lijst met menu-items die u lang kunt aantikken en naar positie kunt slepen, afhankelijk van uw voorkeur. U kunt ook op de knop + klikken om items toe te voegen, lang indrukken en selecteren Verwijderen om ze te verwijderen en klik op Reset om uw wijzigingen terug te zetten naar een post-installatiestatus.
Als je tevreden bent, tik je op de selectieknop om te bevestigen en de app te verlaten. Houd de aan / uit-knop ingedrukt en u ziet de beschikbare menuopties voor snelle toegang. In staat zijn om snel van connectiviteit te wisselen of je significante ander te bellen met minimale tikken en vegen is erg handig en het maakt de aan / uit-knop relevant.
Is de aan / uit-knop verouderd?
Nu, net zo handig als het hebben van de aan / uit-knop om al die opties weer te geven, is dit een soort tegenstrijdigheid. De afgelopen jaren hebben smartphonefabrikanten onze afhankelijkheid van de aan / uit-knop verminderd door sensoren te gebruiken om de telefoon te wekken wanneer we dat doen open de behuizing of haal het apparaat uit onze zak en gebruik trucs voor de gebruikersinterface om de telefoon te wekken wanneer op het scherm wordt getikt of geveegd.
Dergelijke apps zijn ook handig als de aan / uit-knop is gebroken Hoe u uw Android-telefoonscherm ontgrendelt zonder de aan / uit-knopHier zijn verschillende manieren om je Android-telefoon te ontgrendelen met een gebroken scherm of wanneer de aan / uit-knop niet werkt. Lees verder . We komen zelfs op het punt waar de enige echte reden voor een aan / uit-knop is start de telefoon opnieuw op of start op in de veilige modus Omgaan met systeemproblemen in Android: veilige modus, fabrieksreset en back-ups herstellenAls je een probleem tegenkomt op je Android-telefoon of -tablet, kan deze methode je misschien helpen het op te slaan. Lees verder .
Wat denk je? Wil je de aan / uit-knop beter gebruiken of ben je blij dat deze wordt uitgefaseerd? Vertel het ons in de comments.
Christian Cawley is adjunct-redacteur voor beveiliging, Linux, doe-het-zelf, programmeren en technische uitleg. Hij produceert ook The Really Useful Podcast en heeft uitgebreide ervaring met desktop- en softwareondersteuning. Christian is een medewerker van het Linux Format-tijdschrift en is een Raspberry Pi-knutselaar, Lego-liefhebber en retro-gamingfan.