Advertentie
Het aanbod van Microsoft om gratis te upgraden naar Windows 10 eindigde meer dan een jaar geleden. Maar u kunt uw exemplaar van Windows 7 of 8.1 nog steeds upgraden naar Windows 10 met behulp van de tijdelijke oplossing voor ondersteunende technologie De gratis upgrade naar Windows 10 gemist? Psst, hier is een achterdeur!De upgrade naar Windows 10 blijft gratis voor gebruikers die afhankelijk zijn van ondersteunende technologieën. Microsoft controleert echter niet of u dat echt doet. We laten u zien hoe u deze achterdeur kunt gebruiken om Windows 10 te krijgen. Lees verder of door het invoeren van uw huidige licentiesleutel U kunt nog steeds gratis upgraden naar Windows 10! Hier is hoeMicrosoft heeft de ondersteuning voor Windows 7 beëindigd, maar je kunt nog steeds een gratis upgrade naar Windows 10 inpakken. Lees verder om erachter te komen hoe! Lees verder .
Of je nu een was Windows 10 upgrade holdout Veel mensen weigeren de gratis upgrade naar Windows 10, hier is waaromMensen houden van gratis spullen. Toch weigeren velen om te upgraden naar Windows 10. We hebben hen gevraagd waarom. Lees verder of als u uw reservemachine wilt upgraden naar Windows 10, laten we u alles zien wat u nodig heeft in deze handleiding.
Stap 0: Wat je nodig hebt voordat je begint
We gaan het proces van het upgraden van Windows 7 of Windows 8.1 naar Windows 10 doorlopen en vervolgens de ingebouwde rollback-tool gebruiken om te downgraden. Hiermee kun je Windows 10 proberen en een gegarandeerde uitweg hebben als je besluit dat je het niet leuk vindt.
Voordat u begint, moet u ervoor zorgen dat u een paar elementen in orde heeft:
- Een geldige kopie van Windows 7 of Windows 8.1. Als je nog steeds hardloopt de niet-ondersteunde Windows 8 Waarom Windows upgraden aan het einde van uitgebreide ondersteuningUiteindelijk verloopt de ondersteuning voor elke Windows-versie, waardoor pc's vol gaten zitten, toegangspunten voor malware en kansen voor hackers. Windows 8 bereikte onlangs het einde van de ondersteuningsstatus - we laten u zien waarom en hoe ... Lees verder , jij moet update naar Windows 8.1 Windows 8.1 Update is hier! Wat het is en hoe u het nu kunt krijgenBenieuwd naar de nieuwste Windows 8.1 Update of weet u niet zeker waar dit over gaat? KB2919355 is een cumulatieve update met handige functies. Het kan ook worden verwijderd als het problemen veroorzaakt. Lees verder alvorens verder te gaan. Als uw exemplaar van Windows niet is geactiveerd, kunt u de update naar Windows 10 niet starten.
- Uw Windows 7- of 8-licentiesleutel. Om Windows 10 te activeren, jij heb je licentiesleutel nodig Alles wat u moet weten over Windows-productsleutels25 tekens beheersen uw Windows-systeem. Uw productsleutel is $ 100 of meer waard, ongeacht of u een upgrade naar Windows 10 hebt uitgevoerd. We leggen uit wat u wel en niet kunt doen met uw Windows-licentie. Lees verder van de vorige versie van Windows. Je vindt dit meestal op een sticker op je pc, of je kunt gebruik software om het te vinden 3 draagbare toepassingen om u te helpen seriële sleutels op uw Windows-pc te vindenAls je ooit een stuk verandering hebt betaald voor een shareware-applicatie of -abonnement, ken je de oefening. Seriële sleutels in de vorm van tekenreeksen of bestanden met platte tekst zijn vrijwel de universele standaard. De... Lees verder . Opmerking welke versie van Windows Elke afzonderlijke Windows 10-versie die u moet kennenWindows 10 komt in meer dan 10 verschillende versies. We vergelijken ze allemaal en leggen uit waar ze voor zijn en wie hun beoogde gebruikers zijn. Lees verder u gebruikt (zoals Home of Professional), zodat u weet welke versie van Windows 10 u ontvangt.
- Controleer of uw pc voldoet aan de systeemvereisten voor Windows 10. Je kunt beoordelen Systeemvereisten van Microsoft voor Windows 10 als je het niet zeker weet. Er is een behoorlijke hoeveelheid schijfruimte nodig voor de upgrade, dus met name oude machines mogelijk niet de upgrade kunnen uitvoeren Is uw computer compatibel met Windows 10 en kunt u upgraden?Windows 10 komt eraan, mogelijk al in juli. Wilt u upgraden en komt uw systeem in aanmerking? Kortom, als uw computer Windows 8 gebruikt, moet deze ook Windows 10 uitvoeren. Maar... Lees verder .
- Maak een back-up van uw computer. Afhankelijk van de methode die u gebruikt om de upgrade uit te voeren, kunt u uw persoonlijke bestanden intact houden. Maar helaas kan de update problemen opleveren en resulteren in het verlies van uw gegevens. Zorg ervoor dat je bent alles gebackupt De beste back-upsoftware voor WindowsUw gegevens zijn kwetsbaar - u heeft slechts één klein ongeluk nodig om alles te verliezen. Hoe meer back-ups u maakt, hoe beter. Hier presenteren we de beste gratis back-upsoftware voor Windows. Lees verder voordat u de upgrade start.
Deze handleiding gebruikt Windows 7 als het originele besturingssysteem (OS), maar het proces is hetzelfde met Windows 8.1.
Stap 1: Download de Windows 10 Media Creation Tool
Eerst moet je beslissen of je wilt upgraden met behulp van de Assistive Tech-oplossing of door het maken van Windows 10-media Hoe Windows 10-installatiemedia te makenOngeacht hoe u bij Windows 10 bent aangekomen, er is een manier om uw eigen installatiemedia te maken. Vroeg of laat heb je het misschien nodig. Laat ons u tonen hoe u voorbereid kunt zijn. Lees verder . Jij kan gebruik de ondersteunende methode U kunt nog steeds gratis upgraden naar Windows 10 (met een maas in de wet)Als je de deadline voor de gratis upgrade naar Windows 10 hebt gemist, heb je geluk, want er is nog een andere methode die je kunt gebruiken - zolang je geweten je dat toestaat. Lees verder zelfs als je geen handicap hebt, maar het kan voor sommigen een moreel dilemma zijn. Daarom gebruiken we de officiële procedure voor deze gids.
Ga naar de Windows 10-tool voor het maken van media op de pc die u wilt upgraden en klik op Download tool nu. Een bestand met de naam MediaCreationTool.exe zal beginnen met downloaden. Open het als het klaar is en klik op Ja wanneer u wordt gevraagd om beheerdersrechten. Accepteer de voorwaarden zodra de tool is geladen.
Stap 2: Installeer Windows 10
In de volgende prompt wordt gevraagd wat je wilt doen. Selecteer Upgrade deze pc nu en klik De volgende. U zult zien dat de tool voor het maken van media Windows 10 begint te downloaden. Zit strak terwijl het dit doet. Na verschillende stappen om alles te downloaden en te verifiëren, kunt u doorgaan.
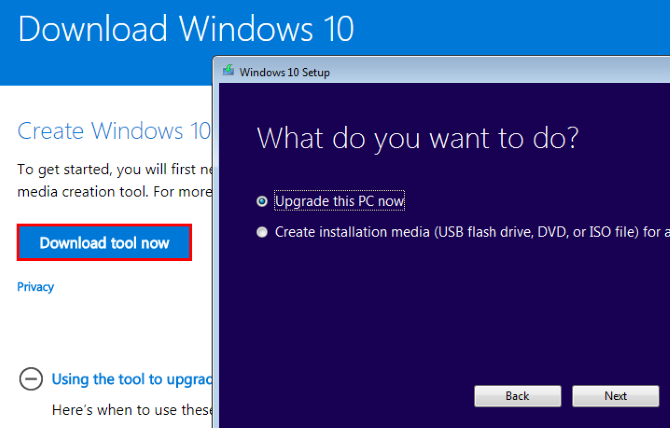
De tool vraagt u om uw productsleutel op dit punt in te voeren als u Windows nog niet heeft geactiveerd. Vervolgens moet u meer algemene voorwaarden accepteren. Vervolgens controleert het installatieprogramma op Windows-updates en zorgt ervoor dat u voldoende ruimte hebben om te upgraden Hoeveel ruimte heb je nodig om Windows 10 uit te voeren?Windows 10 is compact. U kunt het nog verder terughalen om ervoor te zorgen dat het zo min mogelijk schijfruimte in beslag neemt. Lees verder .
Als het allemaal klaar is, zie je een Klaar om te installeren scherm. Het toont een korte samenvatting van uw installatieopties, inclusief welke editie van Windows 10 u installeert en of u uw persoonlijke bestanden bewaart.
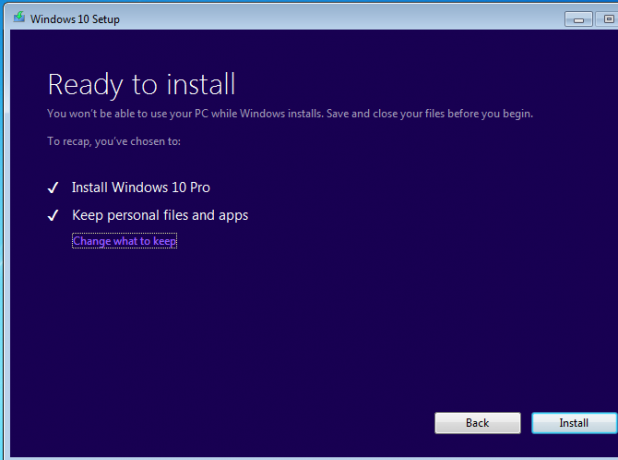
De editie van Windows 10 die u krijgt, is afhankelijk van uw geïnstalleerde editie van Windows. Als je bijvoorbeeld Windows 7 Home Premium gebruikt, upgrade je naar Windows 10 Home. Een Windows 8.1 Pro-gebruiker zal upgraden naar Windows 10 Pro. Wanhoop niet als je thuis bent - jij heb echt niet nodig wat Pro biedt Is een Windows 10 Pro-upgrade $ 99 waard?Windows 10 Pro biedt meer functies, maar heeft ook een prijskaartje van $ 99 om te upgraden van de Home-editie. Dit is wat u moet weten om te beslissen of professionele functies de upgrade waard zijn. Lees verder .
Klik Verander wat je wilt bewaren als je anders wilt installeren. Je kunt kiezen uit drie opties:
- Bewaar persoonlijke bestanden en applicaties: Wijzig geen instellingen. Bewaar alle geïnstalleerde programma's zoals ze nu zijn en uw bestanden blijven intact.
- Bewaar alleen persoonlijke documenten: Alle geïnstalleerde programma's en instellingen worden weggevaagd, maar uw bestanden blijven hangen.
- Niets: Verwijder alles en begin helemaal opnieuw met Windows 10.
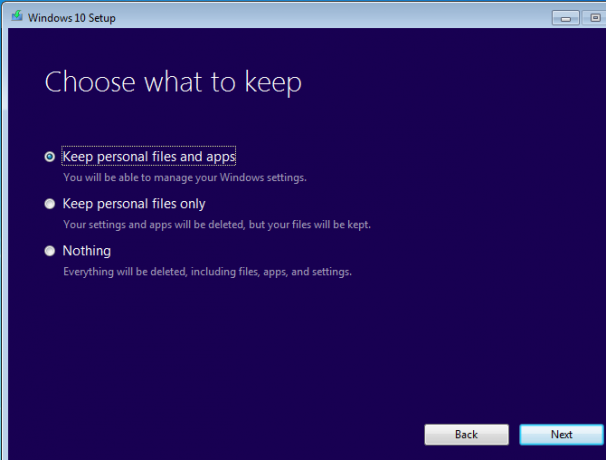
Wat je hier kiest, is aan jou. De meeste gebruikers moeten de eerste optie kiezen om te voorkomen dat ze gegevens verliezen - u kunt altijd programma's verwijderen en later gegevens verwijderen. We selecteren deze optie voor deze tutorial. Als uw huidige Windows-systeem is problematisch De enige reden om Windows 10 opnieuw in te stellen of te vernieuwen: rommelWanneer Windows 10 traag aanvoelt, kun je verschillende vormen van rommel de schuld geven. U kunt Windows op de hoogte brengen door Reset of Refresh te gebruiken. We leggen het verschil uit en hoe het te gebruiken. Lees verder , proberen Niets voor een frisse start.
Nadat u uw keuze heeft bevestigd, klikt u op Installeren om te beginnen met het installeren van Windows 10. Uw computer wordt meerdere keren opnieuw opgestart en het duurt even, dus wacht tot u wat tijd heeft voordat u begint.
Stap 3: Windows 10 instellen
Zodra het installatieproces is voltooid, moet u de eerste installatie van Windows 10 doorlopen. Als u ervoor heeft gekozen uw persoonlijke gegevens tijdens de upgrade te bewaren, klikt u op De volgende op het eerste scherm om uw account te gebruiken. Klik op om u aan te melden bij een andere Ik ben geen [Account].
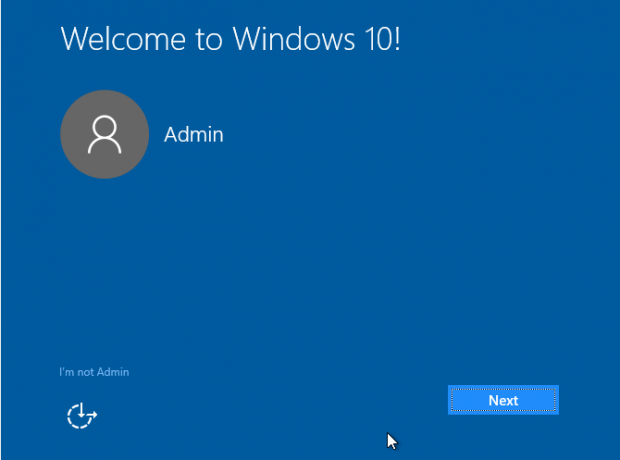
Setup next presenteert u verschillende privacyinstellingen die u kunt in- of uitschakelen. Raadpleeg onze complete gids voor deze instellingen Hoe u privacy-instellingen voor Windows 10 configureert tijdens de installatieAls u Windows 10 voor de eerste keer installeert, bent u mogelijk niet tevreden met de aannames die Microsoft doet bij het selecteren van hun instellingen voor Express-instellingen tijdens de installatie. Welke vrijheden neemt Microsoft met uw privacy? Lees verder voor meer details.
Klik Aanvaarden wanneer je ze naar wens hebt ingesteld. Kies vervolgens of je Cortana wilt gebruiken of niet. Zij doet bieden veel leuke functies Hoe Cortana uw leven te laten organiserenJe leven is zo complex dat je een persoonlijke assistent verdient. Maak kennis met Cortana, uw virtuele assistent, klaar om te serveren op het puntje van uw tong. We laten u zien hoe u taken effectief kunt delegeren aan Cortana. Lees verder als je het niet erg vindt om je gegevens te gebruiken.
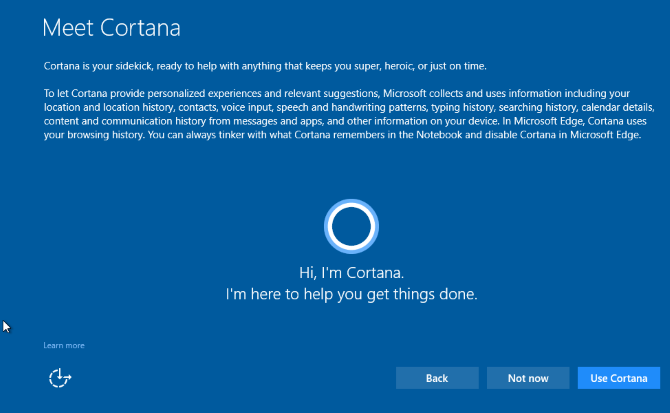
Kies vervolgens uw standaard-apps. De standaardinstellingen omvatten Edge als uw browser en Groove Music als uw muziekspeler. Klik Laat me mijn standaard-apps kiezen om dit aan te passen. Je kan altijd wijzig deze later Standaard apps en instellingen wijzigen in Windows 10Hier leest u hoe u standaardprogramma's in Windows 10 kunt wijzigen als u niet tevreden bent met hoe het besturingssysteem zich out of the box gedraagt. Lees verder ook.
Nadat je hebt geklikt De volgende nog een keer kunt u zich aanmelden. Uw account is hetzelfde als in uw oude versie van Windows. Nadat u zich hebt aangemeld, zal Windows waarschijnlijk nog meer updates toepassen. Wacht hierop en je ziet je bureaublad als het allemaal klaar is.
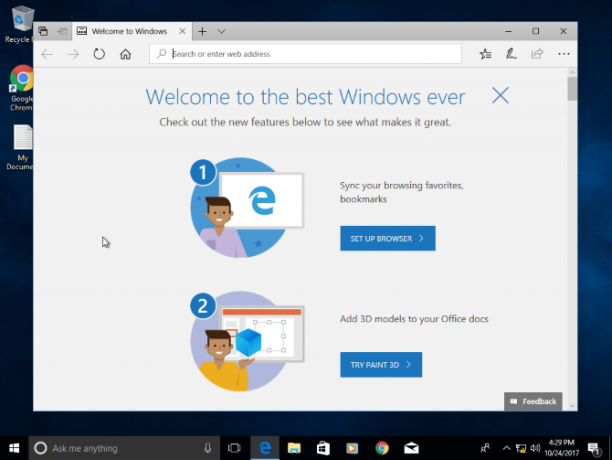
Stap 4: Windows 10 leren kennen
Nu ben je geüpdatet naar Windows 10! Je moet wat tijd nemen om ermee te spelen en te zien wat je ervan vindt. We hebben veel artikelen geschreven om je te helpen je weg te vinden, waaronder de nieuwste functies die u moet kennen 7 Nieuwe Windows 10-functies die u mogelijk hebt gemistElke grote Windows Update wordt nu geleverd met talloze nieuwe opties en functies. Hier behandelen we geweldige nieuwe functies die de krantenkoppen niet haalden. Lees verder , standaardinstellingen die u onmiddellijk moet controleren 7 Standaardinstellingen voor Windows 10 die u onmiddellijk moet controlerenMicrosoft heeft enkele twijfelachtige beslissingen genomen met Windows 10. Sommige van de standaardinstellingen mogen niet alleen worden gelaten. We laten u zien hoe u de privacy kunt verbeteren, bandbreedte kunt besparen, afleiding kunt verminderen en nog veel meer. Lees verder , hoe u uw privacy kunt beheren Laat Windows 10 u niet bespioneren: beheer uw privacy!Windows 10 houdt je in de gaten. Het nieuwste besturingssysteem van Microsoft verzamelt ongetwijfeld meer van uw persoonlijke informatie dan ooit tevoren. We laten u zien hoe u meer grip krijgt op uw privacy. Lees verder , en de beste Store-apps De beste gratis Windows Store-apps die de moeite waard zijnDe Windows Store kan intimiderend zijn. We gingen naar binnen om de apps te vinden die je zou moeten proberen. Deze minder bekende edelstenen hebben ons overtuigd met geweldige service en functionaliteit. Lees verder .
Let daar op je hebt maar 10 dagen om te beslissen of je op Windows 10 wilt blijven of niet. Na deze periode moet je draai uw Windows-installatie handmatig terug 3 manieren om Windows 10 te downgraden en voor onbepaalde tijd terug te draaien naar Windows 7 of 8.1Je hebt een upgrade naar Windows 10 uitgevoerd om een gratis exemplaar te beveiligen of je hebt een krachtige upgrade uitgevoerd. We delen drie trucs waarmee u nu of later kunt downgraden en u kunt redden als uw upgrade is mislukt. Lees verder in plaats van de handige ingebouwde tool te gebruiken. Niet doen Verwijder de Windows.old map met Schijfopruiming of andere tools, anders kunt u niet gemakkelijk teruggaan naar uw oude installatie.
Zorg ervoor dat Windows correct is geactiveerd als u besluit eraan vast te houden. Ga naar Instellingen> Update en beveiliging> Activering en zorg ervoor dat je dat ziet Windows is geactiveerd hier. Zo niet, scroll dan naar beneden en klik Productcode wijzigen en voer uw licentiesleutel in. Als u uw sleutel niet kunt activeren, moet u mogelijk naar kijken het kopen van een goedkope en legale licentie Een legale en goedkope Windows-licentie nodig? Hier zijn uw optiesWindows is duur. Hier leest u hoe u een productsleutel voor Windows 7, 8 of 10 goedkoop kunt kopen of legaal een gratis licentie kunt krijgen. Lees verder .
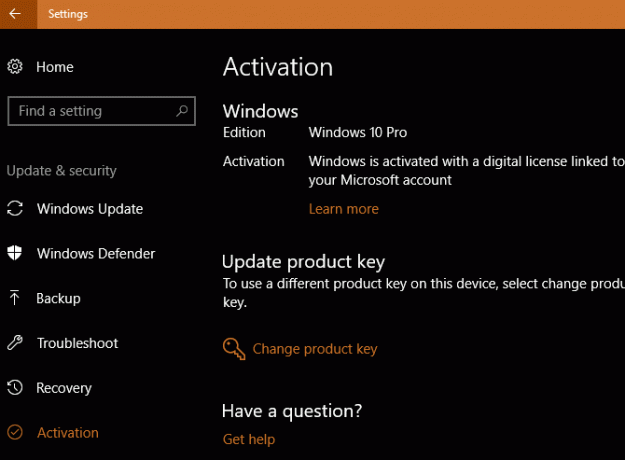
Stel dat u na een paar dagen besluit terug te gaan naar Windows 7 of 8.1. Vervolgens bespreken we hoe u terug kunt gaan naar uw vorige versie.
Stap 5: Keer terug naar Windows 7 of 8.1
Besloten dat Windows 10 niets voor jou is? U kunt met weinig moeite terugkeren naar uw oude versie. Voordat je terug springt, raden we aan een nieuwe back-up maken De ultieme Windows 10-gids voor gegevensback-upWe hebben elke optie voor back-up, herstel, herstel en reparatie samengevat die we op Windows 10 konden vinden. Gebruik onze eenvoudige tips en wanhoop nooit meer over verloren gegevens! Lees verder voor het geval het proces naar het zuiden gaat.
Als u terugkeert naar Windows 7, herinneren we u eraan dat uitgebreide ondersteuning voor Windows 7 eindigt Dit gebeurt wanneer de ondersteuning voor Windows 10 eindigtDe originele versie van Windows 10 wordt niet meer ondersteund door Microsoft. Hier is alles wat u moet weten over de levenscyclus van Windows, inclusief hoe u kunt upgraden en veilig kunt blijven. Lees verder in januari 2020. U moet voor die tijd opnieuw naar Windows 10 springen om te voorkomen dat u vastloopt op een niet-ondersteund besturingssysteem. Of dit de moeite waard is, is aan jou.
Start het terugdraaiproces door naar te gaan Instellingen> Update en beveiliging> Herstel. Je ziet een optie met de naam Ga terug naar Windows 7 / 8.1. Klik op de Begin knop hier.
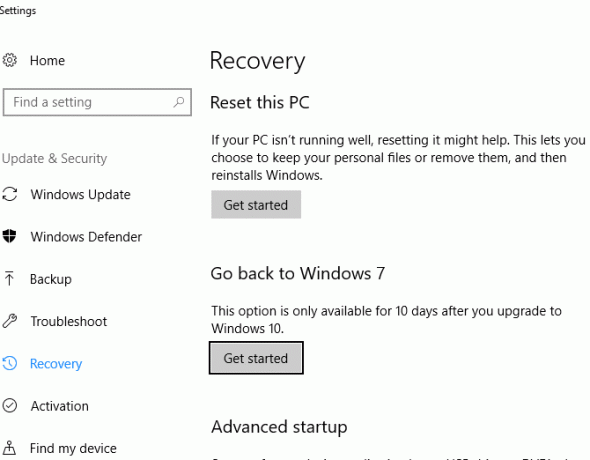
Windows vraagt waarom u terugkeert naar een oudere versie. U moet een optie aanvinken om door te gaan, neem even de tijd om een eerlijk antwoord te geven. Klik De volgende en Windows zal u vragen of u wilt controleren op de laatste updates om "de problemen die u ondervindt op te lossen". Aangezien het geen problemen zijn, maar de voorkeur waarom u terugkeert, klikt u op Nee, dank u wel verdergaan.
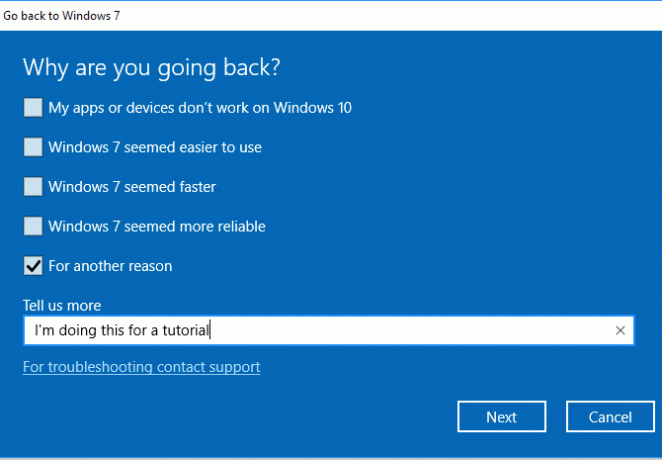
Windows waarschuwt u vervolgens dat u sommige programma's mogelijk opnieuw moet installeren en alle wijzigingen in de instellingen die u hebt aangebracht nadat u naar Windows 10 bent gesprongen, zullen verliezen. Misschien wil je even de tijd nemen een lijst met geïnstalleerde programma's genereren Hoe u automatisch een lijst met geïnstalleerde programma's op Windows kunt genererenHet resetten van uw computer kan een vervelende taak zijn. Hier leest u hoe u snel een lijst met geïnstalleerde software kunt genereren, zodat u het niet vergeet. Lees verder zodat je niet vergeet wat je had geïnstalleerd. Als je niet veel wijzigingen hebt aangebracht in Windows 10, zou dit niet veel invloed op je hebben.
Uw laatste waarschuwing waarschuwt u dat u uw Windows 7 / 8.1-wachtwoord moet kennen om u aan te melden. als jij een pincode geprobeerd of ontgrendelen via gezichtsherkenning Aanmelden bij Windows 10 met vingerscans en gezichtsherkenningIn plaats van een wachtwoord of pincode te gebruiken, kunt u misschien beter vingerafdrukscans of gezichtsherkenning gebruiken! Maar er zijn een paar risico's aan verbonden. Dit moet je weten. Lees verder in Windows 10 werkt het niet om in uw oude Windows-account te komen. Klik op om de deal af te sluiten Ga terug naar Windows 7 en bied adieu aan Windows 10.
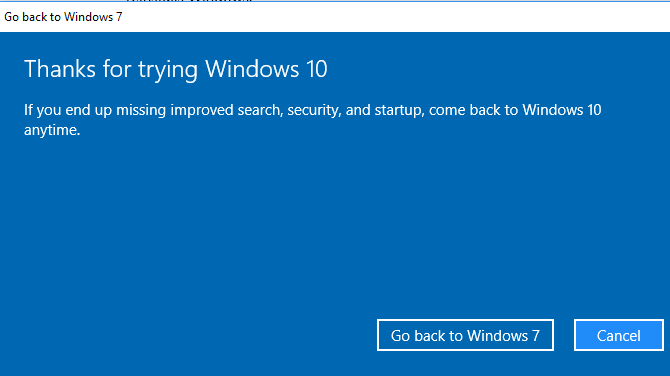
Net als de upgrade naar Windows 10 duurt dit enige tijd en wordt uw pc meerdere keren opnieuw opgestart. Wees geduldig bij het downgraden. Nadat het klaar is, keert u (meestal) terug naar uw oude versie van Windows toen u hem verliet.
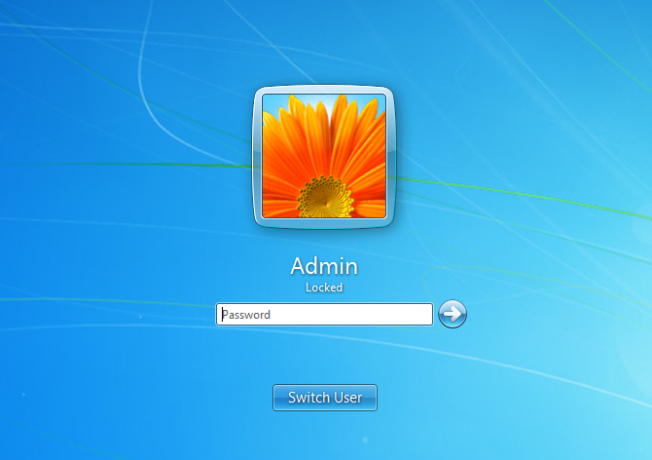
Heb je al een upgrade of downgrade uitgevoerd?
Nu weet u hoe u een upgrade naar Windows 10 kunt voltooien en terug kunt downgraden naar uw oude besturingssysteem als u Windows 10 niet leuk vindt. Het is niet moeilijk - het kost alleen een geldige Windows-installatie en enige tijd. Windows 7 en 8.1 zullen nog jaren ondersteuning krijgen, dus je hoeft nog niet te springen als je er niet klaar voor bent.
Als uiterlijk het enige rundvlees is dat je hebt met Windows 10, dan kan dat laat Windows 10 eruit zien als 7, 8.1 of zelfs Windows XP Hoe u Windows 10 kunt laten lijken op Windows 7 of XPHier leest u hoe u Windows 10 eruit laat zien als Windows 7, Windows XP of Windows 8, zodat u een klassieke look en feel kunt herstellen. Lees verder !
Welke versie van Windows gebruikt u en waarom? Upgrade je binnenkort naar Windows 10 en heb je al een downgrade uitgevoerd? Vertel ons wat je gebruikt in de reacties hieronder!
Beeldcredits: BrianAJackson /Depositphotos
Ben is adjunct-redacteur en de gesponsorde postmanager bij MakeUseOf. Hij heeft een B.S. in computerinformatiesystemen van Grove City College, waar hij cum laude afstudeerde en cum laude afstudeerde. Hij helpt graag anderen en is gepassioneerd door videogames als medium.

