Advertentie
Levensduur van de batterij van Windows 7 manieren om de levensduur van de batterij te verbeteren op Windows 8 tablets en laptopsIn Windows 8.1 zijn batterijbesparende functies verplaatst! Anders lijken ze op opties in eerdere Windows-versies. Lees meer om ervoor te zorgen dat de batterij van uw tablet of laptop zo lang mogelijk meegaat. Lees verder is de laatste jaren vooruitgeschoten dankzij nieuwe processors van Intel die sterke prestaties leveren op een fractie van het eerder benodigde vermogen. Zelfs goedkope laptops kunnen vaak vijf of zes uur duren, en modellen die speciaal zijn ontworpen voor draagbaarheid, overschrijden vaak de acht.
Toch hebben deze verbeteringen de manier waarop u uw pc gebruikt, relevanter voor uithoudingsvermogen dan ooit tevoren. Moderne processors doen er alles aan om zichzelf snel weer in een energiebesparende toestand te brengen, maar het wijzigen van instellingen of zelfs uw gebruik kan al het goede werk dat Intel heeft gedaan, verslaan. Dit is wat u moet weten om snel een te maken
effectief energieplan Windows 7 Energie-opties en slaapstanden uitgelegdToen Windows 7 werd gelanceerd, was een van de verkoopargumenten van Microsoft dat het was ontworpen om uw batterij langer mee te laten gaan. Een van de belangrijkste functies die gebruikers echt zullen opmerken, is dat het scherm dimt voordat ... Lees verder .De basis
Een "energiebeheerschema" is gewoon een verzameling instellingen in Windows die bepalen hoe bepaalde functies werken. Plannen zijn beschikbaar op elke Windows-pc door op het bureaublad te zoeken naar 'energiebeheerschema' en 'een energiebeheerschema kiezen' te selecteren, maar ze zijn belangrijker en gemakkelijker te vinden op systemen met een batterij. Elke Windows-installatie met een batterij heeft ook een batterijpictogram in het systeemvak dat kan worden gebruikt om toegang te krijgen tot de instellingen van het energieplan.
Standaard biedt een Windows-systeem drie standaard energieplanopties; maximale prestaties, gebalanceerd en energiebesparend. Fabrikanten voegen af en toe ook hun eigen plannen toe. U kunt op elk moment tussen plannen schakelen, ze naar wens wijzigen en nieuwe plannen maken door op de link 'Een energiebeheerschema maken' aan de linkerkant van het venster Energiebeheer te klikken.
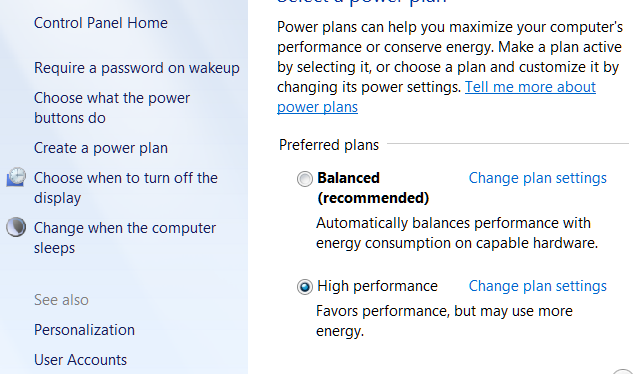
Er zijn manieren om de levensduur van de batterij te verlengen 20 manieren om de batterijduur van uw laptop te verlengen Lees verder Naast uw Windows-energiebeheerschema en sommige laptopfuncties, zoals de helderheid van het scherm, wordt een plan tijdelijk overschreven. Dat is belangrijk om te onthouden. U kunt de effectiviteit van een energiebeheerschema verpesten door de instellingen handmatig te wijzigen. Uw Windows-energieplan werkt mogelijk ook niet als het wordt overschreven door een andere toepassing. Dit gebeurt vaak wanneer een pc-bouwer zijn eigen gepatenteerde energiebeheersoftware maakt, een redundantie die gebruikers vaak in verwarring brengt.
Een plan werkt alleen als het de leiding heeft. Het handmatig wijzigen van instellingen of het gebruik van een elektrisch gereedschap van derden om het te vervangen, maakt de resultaten van het plan ongeldig.
Automatisch dimmen van beeldscherm, slaap en helderheid van beeldscherm
Deze drie instellingen vormen de kern van elk Windows Power Plan. Ze zijn gemakkelijk te begrijpen, maar dat betekent niet dat ze moeten worden genegeerd of dat ze geen impact hebben. U kunt met de aanvullende instellingen spelen wat u maar wilt, maar u verlengt de levensduur van de batterij pas als u akkoord gaat met deze drie kernopties.
Dimmen van beeldscherm en slaap bepalen hoe lang uw notebook inactief mag zijn voordat een van beide zich voordoet. Een standaard "gebalanceerd" energiebeheerschema dimt het scherm gewoonlijk na 3 minuten, laat het scherm tien minuten aan staan en blijft dan nog vijf minuten aan voordat het in slaap valt. Beide instellingen moeten zo agressief zijn als u kunt verdragen, als u de levensduur van de batterij wilt verlengen. Elke minuut dat uw computer in de slaapstand staat in plaats van inactief, wordt (bijna) een minuut batterijduur toegevoegd. Dat was vijf jaar lang niet altijd het geval, maar een moderne Windows-notebook kan in de slaapstand meer dan een week meegaan.
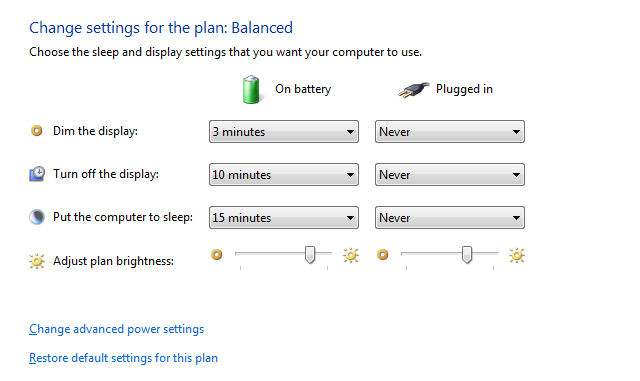
Het kan natuurlijk lastig zijn om de tijd dat uw notebook inactief is voordat deze in de sluimerstand gaat te verkorten als u media leest of bekijkt. Daarom stel ik voor om ten minste twee energiebeheerschema's op te stellen; één voor actief gebruik, die een zeer korte slaaptimer zou moeten hebben, en één voor media, die een lange slaaptimer heeft. Gebruik het actieve plan als uw standaardplan en schakel alleen over naar het mediaplan als dat nodig is.
De helderheid van het beeldscherm is ook belangrijk. In mijn ervaring met het beoordelen van laptops, heb ik gemerkt dat moderne notebookschermen 1 tot 2 watt meer verbruiken bij maximale helderheid dan bij de helft. Dat lijkt misschien niet veel, maar veel laptops verbruiken slechts 10 watt bij inactiviteit, dus een consistent verschil van 1 tot 2 watt vertaalt zich in een vermindering van de levensduur van de batterij met 10 tot 20%. Het relatieve belang van de helderheid van het beeldscherm neemt echter af naarmate de belasting van een systeem toeneemt, dus maak je geen zorgen als je veeleisende apps gebruikt.
Adaptieve helderheid
Een scherm dimmen is een geweldige manier om stroom te besparen, maar in de praktijk kan het lastig zijn. De helderheid die u nodig heeft om uw notebook te gebruiken, is anders in een donkere kamer dan in de volle zon. Windows kan u helpen dit op te lossen door de helderheid automatisch aan te passen (als uw notebook dat heeft een webcam Hoe je er goed uitziet op een webcamHier is iets wat velen van ons vrezen - webcambijeenkomsten. Het is één ding om met vrienden en familie te chatten via Skype of Google Hangouts, maar het is iets heel anders om er goed uit te zien ... Lees verder ).
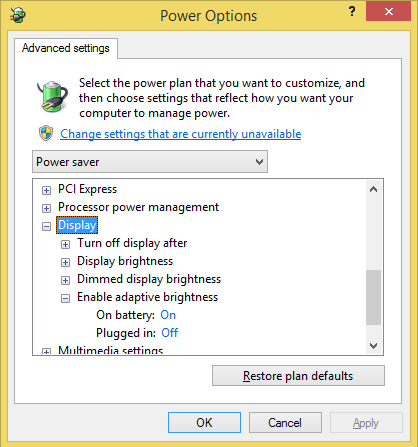
Om toegang te krijgen tot deze optie, klikt u op "Geavanceerde energie-instellingen wijzigen" in uw Windows-energieplan. Scrol in het venster Energiebeheer omlaag totdat u bij het gedeelte Weergave komt. Vouw het uit en open vervolgens "Ingeschakelde adaptieve helderheid". Je ziet de optie om het in of uit te schakelen. Adaptieve helderheid kan de levensduur van de batterij verlengen, maar sommige gebruikers vinden het te zwak en er is geen manier om precies aan te passen hoe zwak het scherm wordt. Probeer het uit en kijk of je het kunt verdragen.
Als je deze instelling aanpast, maar merkt dat het geen effect heeft, probeer dan met de rechtermuisknop op het bureaublad te klikken en vervolgens Intel's grafische eigenschappen te openen (indien beschikbaar). Ga naar het gedeelte over energie en zoek naar de optie "energiebesparende technologie weergeven". Hierdoor kan de helderheid veranderen, zelfs nadat u de functie voor adaptieve helderheid in uw Windows Power Plan heeft uitgeschakeld, dus schakel deze uit.
Geavanceerde slaapinstellingen
De slaaptimer die wordt weergegeven wanneer u uw energiebeheerschema aanpast, is niet de enige slaapgerelateerde instelling die u kunt aanpassen. Het geavanceerde venster Power Options biedt drie extra opties; hybride slaap, overwinteren en wektimers toestaan. Hybride slaap is bedoeld voor desktops, dus alleen het laatste paar is relevant voor de levensduur van de batterij.

Slaapstand When Power Saving Fails: Fixing Windows 7 Hibernation IssuesWanneer u de sluimerstandoptie gebruikt, slaat Windows 7 de inhoud van het geheugen van uw computer op schijf op en wordt de computer uitgeschakeld. Als uw computer niet kan overwinteren of niet goed uit de slaapstand komt, is er ... Lees verder dumpt uw systeem-RAM naar uw harde schijf en sluit vervolgens uw computer af, die drastisch snijdt (maar niet helemaal elimineren) stroomverbruik. Zelfs verouderde laptops kunnen weken in winterslaap blijven. Ook is de status van uw computer al opgeslagen op uw harde schijf, dus u loopt geen risico gegevens te verliezen wanneer de batterij het begeeft (een veelvoorkomend probleem met slaap). Slaapstand is meestal standaard ingeschakeld en je moet het absoluut inschakelen als je merkt dat het niet is ingeschakeld. Ik raad aan om de slaapstand in te stellen om te activeren nadat de computer een kwartier heeft geslapen.
Sluimertimers zijn systeemgebeurtenissen die uw computer uit de sluimerstand halen wanneer ze worden geactiveerd. Ik raad aan om dit uit te schakelen, tenzij je een specifiek programma kent waarvan je je laptop uit de slaapstand wilt halen. Deze meestal bespaart niet veel stroom, maar het kan u wel behoeden voor de onaangename verrassing van een lege batterij omdat een foutief programma uw notebook de hele nacht wakker hield.
Processor Power Management
Hoewel de helderheid van het scherm belangrijk is voor het uithoudingsvermogen van een systeem bij of bijna inactief, is het niet belangrijk bij belasting. Een notebook met een veeleisend programma kan gemakkelijk twee of drie keer meer stroom verbruiken dan wanneer het inactief is, en bijna al dat extra sap wordt gebruikt door de CPU (tenzij uw notebook een afzonderlijke GPU heeft 10 manieren om de spelprestaties op uw laptop te verbeterenWilt u betere gaming-prestaties voor laptops? Hier leest u hoe u de laptopprestaties kunt verbeteren en ervoor kunt zorgen dat u eenvoudig de gewenste games kunt uitvoeren. Lees verder , die ook watt verbruikt).
Mogelijk kunt u de stroomafname aanpassen door de "Processor power management" -boom in het menu Energiebeheer uit te vouwen. Je ziet dan de optie om de minimale en maximale processorstatus samen met het koelbeleid aan te passen. Er is geen reden om het minimum niet op 0% te hebben en de instellingen voor het koelbeleid werken zelden, dus de maximale processorstatus is alles waar u zich zorgen over hoeft te maken.
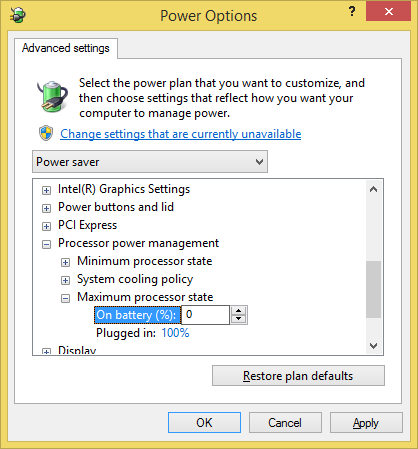
De maximale processorstatus wordt uitgedrukt als een percentage en kan worden aangepast om zich anders te gedragen op de batterij dan op de voeding. Helaas is het een beetje misleidend om dit cijfer uit te drukken. Het impliceert bijvoorbeeld dat het maximale vermogen van een 2 GHz-systeem wordt verlaagd tot 10% en daardoor op 200 MHz zal draaien. Dat is natuurlijk niet wat er gebeurt. Elke processor ondersteunt verschillende vooraf ingestelde energiestanden en kan alleen de prestaties wijzigen in een energiestatus die het percentage dat u in Windows instelt het meest nabootst.
Een ander probleem met deze instelling is het gebrek aan betrouwbaarheid. Veel systemen negeren de maximale energiestatus op hun gemak en halen exact hetzelfde vermogen en rapporteren exact dezelfde benchmarkscores met de energiestatus 20%, 50% en 100%. Hoe bizar het ook mag lijken, ik stel voor om de maximale energiestatus te verlagen tot 0% terwijl hij op de batterij werkt. Zelfs als de instelling effect heeft, zal de minimale energiestatus van uw processor niet zo laag zijn dat hij normaal gebruik belemmert.
Wat er niet toe doet
Het energiebeheer van de processor is kieskeurig, maar het is verre van het minst functionele aspect van het menu Energiebeheer. Er zijn eigenlijk een aantal instellingen die geen betekenisvolle impact hebben, zelfs niet als ze correct werken. Tot de irrelevante instellingen behoren de onder; harde schijf, bureaubladachtergrondinstellingen, draadloze adapterinstellingen, USB-instellingen, aan / uit-knoppen en deksel en multimedia-instellingen.
Sommige hiervan, zoals bureaubladachtergrond, hebben lachwekkend weinig te maken met stroomverbruik. Het maakt niet uit of de achtergrond van uw computer elke minuut, drie minuten of tien minuten verandert.
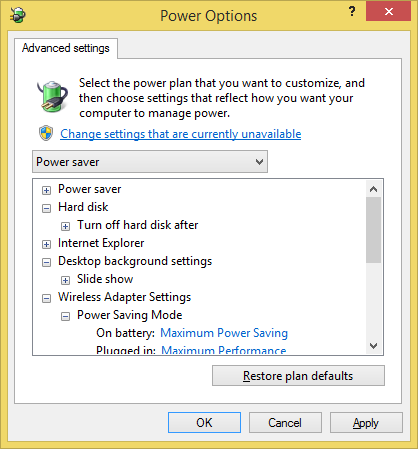
Andere opties, zoals het wijzigen van de snelheid waarmee uw harde schijf wordt uitgeschakeld, zijn theoretisch handig, maar het betreffende onderdeel verbruikt zo weinig stroom dat het moeilijk is om de levensduur ervan te beïnvloeden merk op buiten zorgvuldig opgebouwde, geïnstrumenteerde tests Hoe u de batterijduur van uw laptop kunt benchmarken met Battery Eater Lees verder . EEN mechanische harde schijfeist bijvoorbeeld tussen één en drie watt terwijl hij actief is, maar brengt het grootste deel van zijn tijd inactief door en verbruikt slechts een paar tienden van een watt.
Je zou weken kunnen besteden aan het testen van deze instellingen met een wattmeter en een stopwatch en nooit een kwart krijgen de winst die u zult behalen door de helderheid van uw scherm te verminderen wanneer het niet nodig is maximaal. Verspil geen tijd; focus op de basis.
Besparingen zijn beperkt
Er zijn grenzen aan wat een Windows-energiebeheerschema kan doen. Het is een wrede ironie dat laptops met een kleine batterij altijd minder voordeel zullen hebben dan die met een grote batterij. Er is gewoon niet zoveel kracht om mee te werken Hoe u de batterijduur van uw laptop kunt benchmarken met Battery Eater Lees verder . Dat gezegd hebbende, een passend energieplan kan een positieve impact hebben; op zijn best heb ik een plan anderhalf uur van het uithoudingsvermogen op het web zien veranderen, waardoor het uithoudingsvermogen van het systeem is toegenomen van vijf uur naar zes en een half.
Hoeveel extra batterijduur heb je uit een systeem gehaald door simpelweg het energiebeheerschema te wijzigen? Laat het ons weten in de comments!
Matthew Smith is een freelance schrijver en woont in Portland Oregon. Hij schrijft en redigeert ook voor Digital Trends.
