Advertentie
 Windows heeft een manier om virtueel stof te verzamelen, een omstandigheid die in Windows 7 niet aanzienlijk is veranderd. Deze verouderde bestanden nemen ruimte in beslag en dragen bij aan de fragmentatie van de harde schijf. Hoewel geen van beide een groot probleem is, is het een ergernis, een probleem dat u gemakkelijk kunt oplossen.
Windows heeft een manier om virtueel stof te verzamelen, een omstandigheid die in Windows 7 niet aanzienlijk is veranderd. Deze verouderde bestanden nemen ruimte in beslag en dragen bij aan de fragmentatie van de harde schijf. Hoewel geen van beide een groot probleem is, is het een ergernis, een probleem dat u gemakkelijk kunt oplossen.
In dit artikel laat ik u een eenvoudige manier zien om uw Windows 7-systeem regelmatig en automatisch schoon te maken. Dit vereist niet dat je nog een andere coole tool installeert en dus weinig systeembronnen heeft. Tegelijkertijd leert u ook hoe u automatisch andere tools kunt uitvoeren voor andere taken.
Er zijn verschillende tools die tijdelijke bestanden kunnen verwijderen en uw computer bijvoorbeeld vrij kunnen houden van rommel CCleaner Help CCleaner om al uw overtollige bestanden te verwijderen met CCEnhancerVoeg 450 extra programma's toe aan de toch al uitgebreide CCleaner. Een onofficieel programma maakt Piriform's beroemde systeemonderhoudstool nog nuttiger door de hoeveelheid software die het ondersteunt enorm te vergroten. CCEnhancer maakt CCleaner nog beter ... Lees verder . Deze programma's nemen echter zelf ruimte op de harde schijf in beslag en verbruiken systeembronnen, waardoor het probleem wordt vergroot in plaats van opgelost. Windows wordt zelfs geleverd met een accessoire-hulpprogramma genaamd Schijfopruiming, dat behoorlijk goed werkt in het vrijmaken ruimte op uw harde schijf door tijdelijke bestanden te verwijderen, de prullenbak te legen en andere verouderde bestanden te verwijderen bestanden.

U kunt de tool handmatig uitvoeren door> te doorlopen Begin > Alle programma's > Accessoires > Systeem gereedschap > Schijf opruiming. U kunt echter ook een automatische schijfopruiming plannen en dat is de procedure die ik u in dit artikel laat zien.
1. Open Taakplanner
Ga naar> Begin en typ> taakplanner in het zoekvak en druk vervolgens op> Enter.
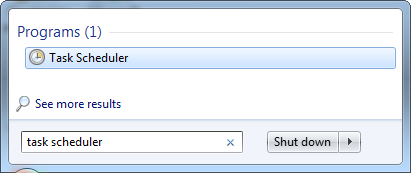
2. Maak een basistaak
Ga in de Taakplanner naar> Actie en selecteer> Basistaak maken ...
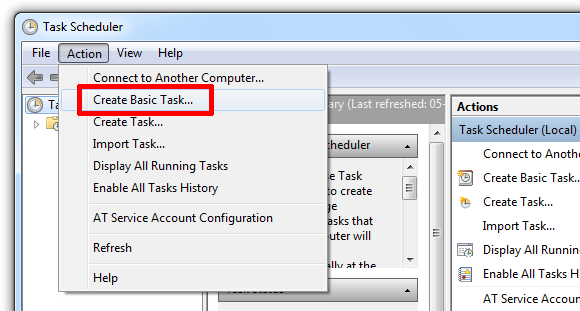
3. Taak instellen met taakwizard
De vorige stap opende de Task Wizard. Voer in het eerste venster een naam en beschrijving in voor uw taak en klik vervolgens op> De volgende.

De Task Trigger bepaalt wanneer de taak wordt gestart. In dit geval wil ik dat het hulpprogramma Schijfopruiming wekelijks wordt uitgevoerd. Klik op> De volgende om de dag en tijd in te stellen.
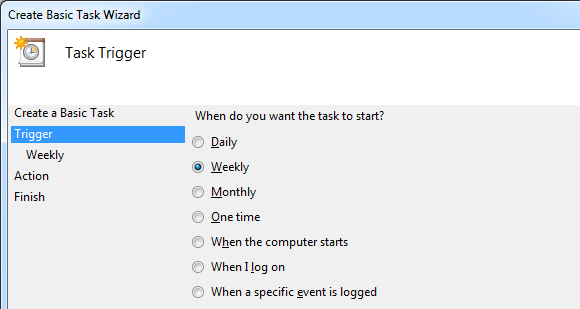
Als je een schema hebt gekozen, klik je op> De volgende om een actie in te stellen.

Hier willen we> Start een programma. Selecteer de betreffende optie en klik op> De volgende.
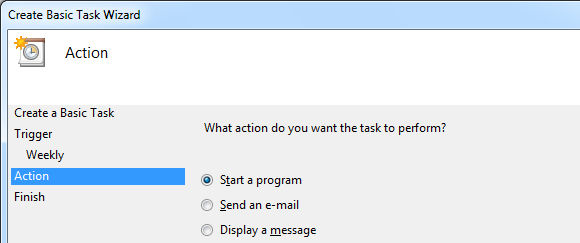
Voer de link naar het betreffende hulpprogramma in de> in Programma / script: veld. De link voor Schijfopruiming is> C: \ Windows \ System32 \ cleanmgr.exe. Om de tool automatisch uit te voeren, zonder uw invoer te vereisen, voegt u ook de opdracht> toe cleanmgr.exe / sagerun: 1 in de> Argumenten (opties) toevoegen: veld.
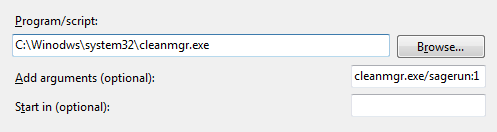
Klik op> De volgende nogmaals om een overzicht te zien waar u uw instellingen kunt controleren en druk vervolgens op> Af hebben om de taak op te slaan. In deze configuratie werkt de tool met standaardinstellingen.
4. Wijzig instellingen voor het opschonen van schijven
Uiteraard is het wenselijk om de standaardinstellingen aan uw voorkeuren aan te passen. Allereerst moet u in feite uw favoriete instellingen voor Schijfopruiming opslaan in een profiel. Vervolgens manipuleer je de opdracht in de> Argumenten toevoegen (optioneel): veld hierboven, om te verwijzen naar het exemplaar van Schijfopruiming dat u met uw geplande taak start naar het profiel dat u hebt gemaakt. Op deze manier kunt u meerdere geplande taken instellen met verschillende Schijfopruimingsprofielen. Laten we nu eens kijken hoe dat werkt.
Klik op> [WINDOWS] + [R] toetsencombinatie om Run Windows te starten. Typ> Cmd en klik op> OK.

Typ> in het DOS-achtige venster dat verschijnt cleanmgr / sageset: 3 waar ‘3’ je nieuwe profiel zal zijn.

Het venster Schijfopruiming-instellingen wordt geopend. Selecteer welke bestanden u wilt opschonen en klik vervolgens op> OK om uw instellingen op te slaan in een registersleutel.
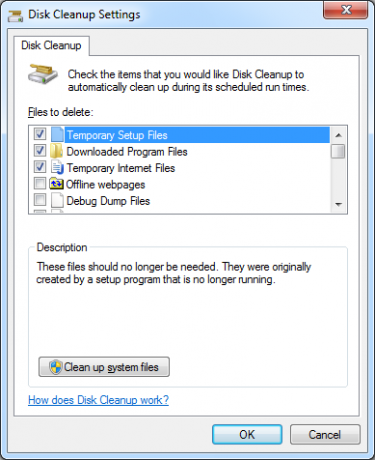
Keer nu terug naar uw geplande taak. Start de Taakplanner zoals beschreven in stap 1 hierboven. Uw taak wordt weergegeven in de bovenste middelste kolom in het venster Taakplanner. Dubbelklik op de taak en ga vervolgens naar de> Acties tabblad en dubbelklik op de> Start een programma actie. In de> Actie bewerken venster verander het nummer voor de> sagerun commando naar je profielnummer, bijvoorbeeld naar> cleanmgr.exe / sagerun: 3
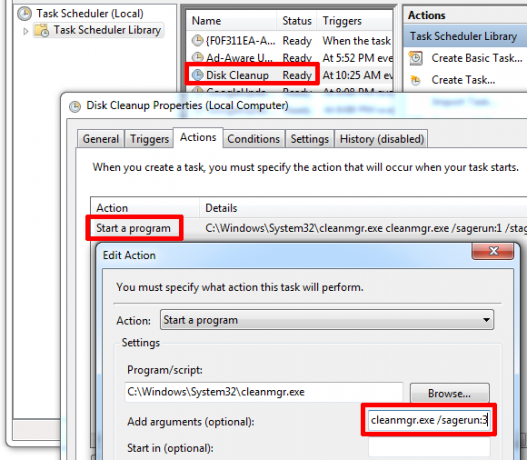
Dat is het! Ga naar voor meer informatie over het manipuleren van het hulpprogramma Schijfopruiming dit Microsoft Support-artikel.
Bekijk deze artikelen voor meer tips en trucs om uw Windows-systeem strak en schoon te houden:
- Hoe u uw computer opruimt naar de oorspronkelijke staat (zonder Windows opnieuw te installeren) Hoe u uw computer opruimt naar de oorspronkelijke staat (zonder Windows opnieuw te installeren) Lees verder
- Top 8 programma's die ervoor kunnen zorgen dat uw computer sneller werkt Topprogramma's die ervoor kunnen zorgen dat uw computer sneller werktDe prestaties van uw computer zullen na verloop van tijd verslechteren. Laat het niet te langzaam worden om te verdragen! Deze programma's kunnen u helpen uw Windows-systeem mooi en snel te laten werken. Lees verder
- 10 snelle oplossingen om uw Windows-computer sneller te maken 10 snelle oplossingen om uw Windows-computer sneller te makenAdvies voor het versnellen van uw pc is er in overvloed, maar niet alle methoden zijn gelijk. Hier zijn tien snelle tips om uw Windows-computer iets sneller te maken. Lees verder
- Top 5 gratis computeronderhoudstools die u moet kennen Top 5 gratis computeronderhoudstools die u moet kennenBehandel uw computer goed en hij blijft jarenlang snel en responsief. Maar negeer goed onderhoud en uw systeem zal eronder lijden. Dus waar begin je? Met de vijf apps die we hier aanbevelen. Lees verder
- 7 veelvoorkomende redenen waarom Windows niet meer reageert 7 meest voorkomende redenen waarom Windows niet meer reageertSoms loopt Windows vast en blijft hangen zonder veel uitleg. Bekijk de volgende zeven veelvoorkomende oorzaken van Windows-opstoppingen de volgende keer dat u last heeft van een systeem dat niet reageert. Lees verder
- 2 Effectieve tools die de prestaties van uw harde schijf op Windows kunnen verbeteren 7 Effectieve tools om de prestaties van uw harde schijf op Windows te verbeterenWindows vertraagt na verloop van tijd, maar u kunt de snelheid en efficiëntie van uw harde schijf verbeteren met deze HDD-optimalisatie-apps. Lees verder
Welke tools heb je gebruikt om je harde schijf schoon te maken?
Afbeeldingscredits: Kurhan
Tina schrijft al meer dan een decennium over consumententechnologie. Ze heeft een doctoraat in de natuurwetenschappen, een diploma uit Duitsland en een MSc uit Zweden. Haar analytische achtergrond heeft haar geholpen uit te blinken als technologiejournalist bij MakeUseOf, waar ze nu trefwoordonderzoek en -activiteiten beheert.


