Advertentie
De iPad heeft de computerwereld misschien nog niet helemaal veranderd, maar het is nog steeds een behoorlijk handig apparaat. Een e-book reader, een krant, een uitgaanscentrum en een werkstation, dit toestel kan heel veel in een heel klein pakketje.
Deze gids bevat de 40 beste gratis apps voor de iPad, deze eenvoudig te volgen gids bevat een schat aan informatie die het gebruik van uw tablet een stuk eenvoudiger zal maken. Leer gratis de ins en outs van de beste tablet op de markt!
§1. Inleiding
§2 – Basisinterface
§3 - Typen op de iPad
§4 – Gmail, Yahoo, Hotmail e-mailaccounts toevoegen
§5 – iTunes Sync
§6 – MakeUseOf iPad-app-keuzes
§7 - Problemen oplossen en de levensduur van de batterij verlengen
§8 - Afronden
1. Invoering
Als je dit leest, heb je al een iPad of overweeg je serieus om er een te kopen (hier is een iPad-simulator
Hoe een iPad online te simuleren met behulp van gratis toolsAls je wilt testen hoe je site eruit zou zien op een iPad, maar je hebt er geen, dan hoef je je niet te haasten om zo'n dure gadget te kopen. Lees verder om u te helpen beslissen). Deze gids helpt u om het meeste uit uw glanzende nieuwe tablet te halen. Ik laat je zien hoe je je apparaat effectief kunt beheren en overzichtelijk en netjes kunt houden. Ik zal je enkele tips en trucs geven en je de keuzes van de MakeUseOf-app presenteren voor vrijwel alles wat je zou willen doen.Sommige dingen in deze handleiding weet u misschien al, maar ik heb geprobeerd deze te schrijven met verschillende lezers in gedachten - zelfs ervaren iPad-bezitters zullen hier zeker iets vinden waarvan ze niet op de hoogte waren, of een aantal nieuwe apps die hun gebruik zullen veranderen het apparaat. Er is voor elk wat wils, dus lees verder en geniet ervan.
De iPad-handleiding van Apple is ook een geweldig compliment voor deze handleiding, download deze ook gerust: http://manuals.info.apple.com/en_US/iPad_User_Guide.pdf
2. Basisinterface
Als je een doorgewinterde iPad-professional bent, kun je dit deel van de gids waarschijnlijk overslaan. Voor iedereen is de startscherminterface de beste plaats om te leren over uw nieuwe iPad. Hoewel we het hier niet zullen behandelen, hebben we het instellingenscherm eerder in detail besproken, dus lees dat ook als je de instellingen verkent. We zullen echter voor het grootste deel van deze handleiding uitgaan van de standaardinstellingen.
2.1 Uw startscherm beheren
Gebruik je iPad een paar maanden regelmatig en je zult ongetwijfeld eindigen met een ongeordende puinhoop aan applicaties. Laten we wat sorteren.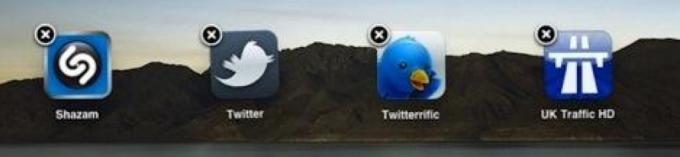
Raak een pictogram op het startscherm ongeveer 3 seconden lang aan en de pictogrammen gaan allemaal wiebelen. In deze modus heeft elk pictogram een X in de hoek om snel en gemakkelijk pictogrammen van uw startschermen te verwijderen. Apps die op deze manier zijn verwijderd, worden nog steeds opgeslagen in uw iTunes-bibliotheek, dus om de app volledig te verwijderen, doet u dit in iTunes en synchroniseert u uw apparaat.
Je kunt de pictogrammen ook slepen om ze in deze modus opnieuw te rangschikken - door naar de rand van het scherm te slepen, ga je naar het volgende startscherm.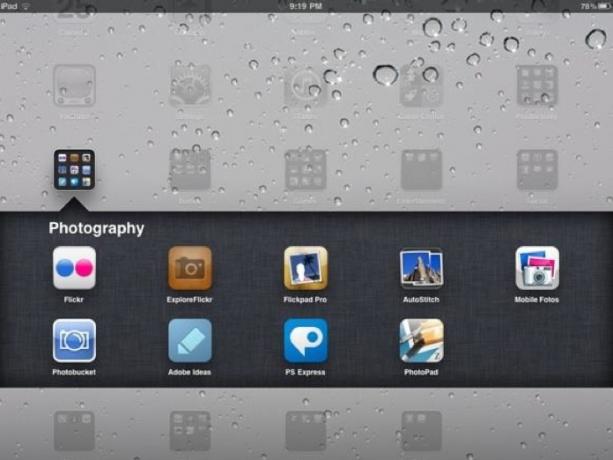
Onthouden: U hoeft niet vast te houden aan de verschuifbare startschermgebieden - u kunt ook maximaal 6 van uw favoriete apps toevoegen aan het hoofddokgebied of de bestaande daar naartoe verplaatsen als u ze niet gebruikt.
Vanaf iOS versie 4.2 kunt u een toepassingspictogram over een ander pictogram slepen om een map te maken of een toepassing naar een bestaande map slepen. Natuurlijk kunt u ook de locatie van apps in een map opnieuw rangschikken. Als je veel apps hebt waar je echt met één klik toegang toe moet hebben, maak dan gewoon een map met essentiële apps en voeg die map toe aan het startgebied van je dock.
De eenvoudigste manier om uw apps te beheren, is echter via het app-tabblad van het iTunes-synchronisatiescherm. U kunt hierover meer lezen in het iTunes Sync-gedeelte van deze handleiding.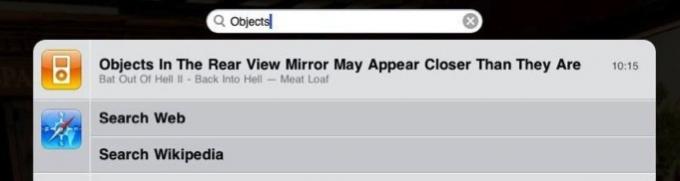
2.2 Zoeken naar specifieke items
Als je startschermen vaak net zo ongeorganiseerd zijn als de mijne, en je merkt dat je honderden apps of een hebt slecht georganiseerde mediabibliotheek, de gemakkelijkste manier om iets onmiddellijk te vinden, is via de Spotlight-zoekopdracht gereedschap. Om toegang te krijgen, drukt u op de startknop en bladert u naar het verste startscherm aan de linkerkant. Begin gewoon met het typen van het bestand, nummer, app-naam, contact of e-mail dat u wilt vinden en de zoekresultaten worden onmiddellijk weergegeven.
Ik gebruik deze zoekfunctie vaak om snel apps te starten zonder over de startschermen te zoeken, of om een bepaald nummer te vinden dat ik graag wil horen.
2.3 Multitasking
Als u versie 4.2 of hoger gebruikt, is uw iPad uitgerust voor multitasking. Wanneer u op een internetlink of een e-maillink klikt, hoeft u de app die u gebruikt niet langer uit te schakelen. In plaats daarvan "snel overschakelen" naar de nieuwe. Als je klaar bent, kun je terugschakelen door tweemaal snel op de Home-knop te drukken om het multitasking-menu te openen. Het multitask-menu kan ook worden gebruikt om het scherm snel te dimmen of de iPod-functionaliteit te bedienen.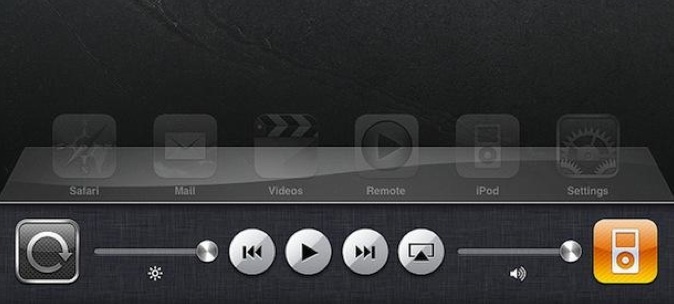
2.4 Schermrotatievergrendeling
Het vergrendelen van de schermoriëntatie van uw iPad is essentieel voor lezen in bed en luieren op de bank, maar Apple kan niet helemaal beslissen hoe het moet. In 3.x-versies van iOS kon de schakelaar aan de zijkant van de iPad - naast de volumeknop - dit snel en gemakkelijk doen. In versie 4.2 van iOS veranderde Apple de schakelaar zodat deze zich in plaats daarvan gedroeg als een mute-knop, waarbij hij ervoor koos om de schermrotatievergrendeling te verplaatsen naar een aanraakknop in het multitask-menu. Het is begrijpelijk dat gebruikers radeloos waren. In versie 4.3 kunt u het gedrag van deze schakelaar kiezen in het scherm Instellingen.
3. Typen op de iPad
Aangezien je op de iPad typt, gebeurt dat op een klein toetsenbord en zonder haptische (aanraak) feedback, het zal even wennen zijn. Met het apparaat horizontaal, kan ik nu bijna net zo snel typen als op een gewoon toetsenbord. Toch zijn er een paar tips die we allemaal kunnen leren om het typen op de iPad net iets gemakkelijker te maken.
3.1 Internationale toetsenborden
Als je in een andere taal moet typen, is iOS opmerkelijk goed aangepast zonder de fysieke beperkingen van echte toetsenborden.
Selecteer in het instellingenscherm Algemeen -> Internationale toetsenborden. Dit kan geweldig zijn om te studeren, en het is een absolute levensredder in internationale huwelijken, laat me je vertellen! Overschakelen tussen Chinees handschrift, Japans romaji-invoersysteem en gewoon oud Engels kan niet eenvoudiger. Zelfs als u niet regelmatig in een vreemde taal hoeft te typen, zijn de natuurlijke handschrifttoetsenborden geweldig om te oefenen je Kanji als je Chinees of Japans aan het leren bent, omdat je de exacte slagvolgorde correct moet hebben erkend.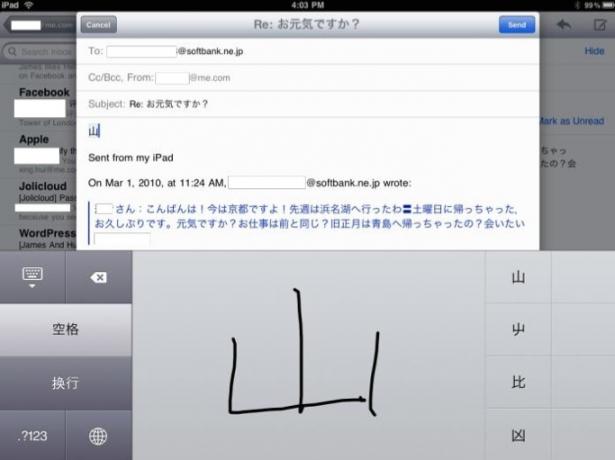
3.2 Snelle symbolen
Voor de meeste mensen is de incidentele letter met accenten meer dan voldoende. Voor talen gebaseerd op het Romeinse alfabet, houdt u gewoon de basisletter ingedrukt en verschijnen er varianten. Hetzelfde geldt ook voor citaten en andere symbolen.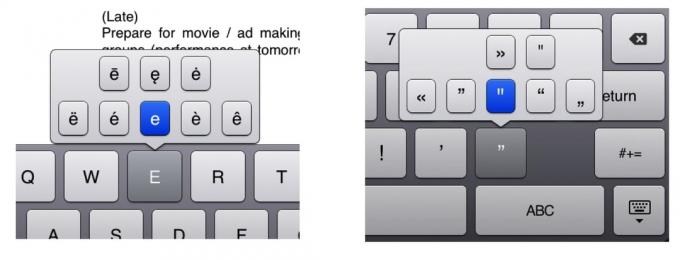
3.3 Kopiëren en plakken
Items selecteren, kopiëren en plakken op de iPad is een beetje een zwarte kunst. Laat ons je begeleiden op weg naar een ninja met copy-paste en bespaar je de frustratie. Het is gemakkelijk als je weet hoe.
Tik driemaal op een tekstblok om alles te selecteren - dit pakt de hele alinea. Dubbeltik om een enkel woord te selecteren. Vanaf hier kunt u de selectie aanpassen door de blauwe tags te slepen om uit te vouwen of er contact mee te maken.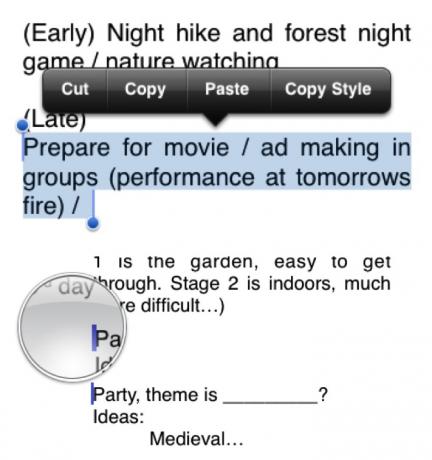
Om te plakken, houdt u uw vinger op het scherm totdat het vergrootgebied verschijnt. Sleep voorzichtig naar de gewenste positie en druk op plakken.
Ten slotte hoeft u zich geen zorgen te maken over de puntentoets. Dubbeltik eenvoudig op de spatiebalk als je klaar bent met je zin en je iPad voegt automatisch een punt toe en begint een nieuwe zin. Merk ook op dat standaard de eerste letter van een zin automatisch met een hoofdletter wordt geschreven, dus druk niet op de shift-toets (ook al zegt je typinstinct dat!)
4. E-mailaccounts van Gmail, Yahoo en Hotmail toevoegen
Standaard zijn er ingebouwde instellingen voor Gmail en Yahoo om eenvoudig uw webmailaccount aan uw iPad toe te voegen. Selecteer in het instellingenscherm E-mail, Contacten, Agenda en vervolgens Account toevoegen, selecteer de accountprovider en vul uw naam en wachtwoord in.
Om de een of andere reden wordt Hotmail niet standaard vermeld, maar het is net zo eenvoudig toe te voegen. Kies Overige als uw accounttype en selecteer vervolgens E-mailaccount toevoegen. U moet dezelfde gegevens invullen, maar er zijn geen ingewikkelde instellingen of serveradressen. Als je wachtwoord en gebruikersnaam correct waren, klik je gewoon op Opslaan in het volgende scherm en je bent klaar!
4.1 Uw Google-agenda en contacten synchroniseren:
Het instellen van uw iPad om agenda- en contactgegevens te synchroniseren met uw Google-account is iets moeilijker, maar niet onmogelijk. Volg deze stappen:
1. Van Instellingenselecteer -> E-mail, contacten, agenda -> Account toevoegen -> Microsoft Exchange
2. Voer uw volledige Google-e-mailadres in voor e-mail, en hetzelfde opnieuw voor gebruikersnaam.
3. Laat het domeinveld leeg en vul je wachtwoord in.
4. Druk op Volgende. Een doos met het label Server zal op magische wijze verschijnen.
5. Enter m.google.com
6. Selecteer de services die u wilt synchroniseren.
5. iTunes Sync
Het iTunes Sync-scherm is een opmerkelijk krachtige tool die nieuwe iPad-gebruikers over het hoofd zien. Laat me je alle geweldige dingen laten zien die je kunt doen met het iTunes Sync-scherm om je iPad-ervaring te verbeteren en aan te passen. Geen iTunes-fan? Probeer dit iTunes-alternatief CopyTrans Manager: iTunes-vervanging nu met ondersteuning voor iPhone 4 en iPad Lees verder .
5.1 Beheer uw opslagruimte
Je hebt eigenlijk een hoge mate van controle over wat er precies op je apparaat wordt gesynchroniseerd. Met de standaardinstellingen krijg je vaak een beetje van alles: wat muziek, de nieuwste podcasts, sommige video's, allemaal van uw apps - maar met een beetje micromanagement van het opslaggebied stelt u uw iPad in om nog nuttiger te zijn u. Met je iPad aangesloten en herkend in iTunes, neem even de tijd om elk tabblad te doorlopen en de inhoud die je echt wilt op je iPad te personaliseren.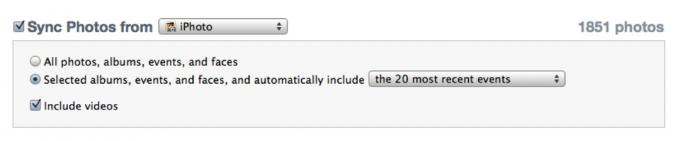
Ik gebruik bijvoorbeeld graag mijn iPad om familie en bezoekers bepaalde fotoalbums te laten zien - dus onder de tabblad Foto's, ik heb het ingesteld om de nieuwste X-evenementen te synchroniseren, plus enkele favorieten zoals trouwfoto's en vakanties. Aan de andere kant heb ik een iPhone om naar muziek en audiopodcasts te luisteren, dus ik heb het synchroniseren van muziek volledig uitgeschakeld.
5.2 De gemakkelijke manier om uw apps te beheren
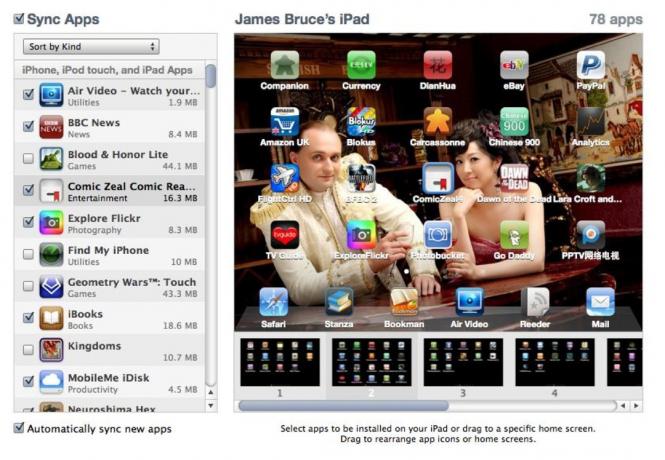
Eerlijk gezegd kost het veel tijd om een groot aantal apps te verplaatsen met "wiebelen". De eenvoudigere manier is om uw iPad aan te sluiten en het tabblad Apps van het iTunes Sync-scherm te gebruiken. Sleep de pictogrammen gewoon met uw muis rond. U kunt de pictogrammen ook van het ene scherm rechtstreeks naar het andere slepen door het pictogram naar het voorbeeld van het scherm van uw voorkeur aan de rechterkant te slepen.
Als u niet kunt vinden op welk scherm u een app wilt plaatsen, zoekt u gewoon een app op het scherm waarnaar u zoekt in de alfabetische lijst met apps aan de linkerkant en dubbelklikt u erop. iTunes laat je zien waar de app momenteel is geplaatst.
5.3 Bestanden toevoegen voor gebruik in uw apps
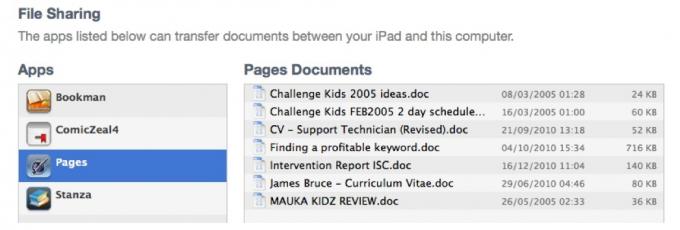
Onderaan het tabblad App-synchronisatie is een sectie gewijd aan apps die bestanden kunnen uitwisselen (zoals Apple Pages of verschillende PDF- en e-boeklezer-apps). Om een bestand met die app te delen, klikt u eenvoudig op de app-naam en sleept u uw bestanden naar het vak aan de rechterkant, of selecteert u ze handmatig met de Toevoegen knop.
5.4 Video's converteren voor weergave op de iPad
Een van de meest voorkomende toepassingen van de iPad is het bekijken van video's, maar het is niet alleen een kwestie van je film naar iTunes slepen. Hoewel er alternatieven zijn waar we later naar zullen kijken voor het streamen van films vanaf uw computer via wifi, bevindt u zich soms zonder wifi, zoals op een langeafstandsvlucht. Hiervoor moet je de video van tevoren converteren en vervolgens in iTunes importeren.
De beste manier om dit te doen is met Handrem, voor Mac of Windows. Nadat je het hebt gedownload en geïnstalleerd, klik je op de knop Bron om het originele bestand te selecteren en selecteer je vervolgens de iPad-voorinstelling in de rechterzijbalk. Druk op de grote startknop om te beginnen. Als je met grote HD-bestanden werkt, kan het een uur of twee duren om een volledige film te converteren, dus misschien wilt u het aan de wachtrij toevoegen, meer zoeken om te converteren en de hele wachtrij 's nachts converteren.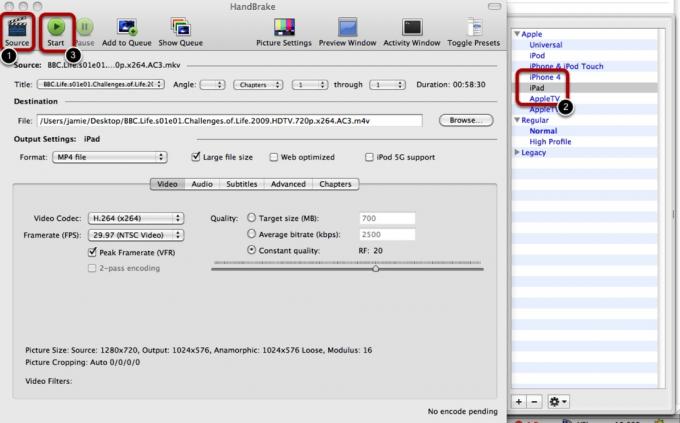
6. MakeUseOf iPad App-keuzes
Met twee of drie iPad-bezitters in het schrijfpersoneel hebben we veel apps getest. Dit zijn onze persoonlijke favorieten, met een snel screenshot en een samenvatting van wat ze doen, evenals een link naar de app store waar je ze kunt downloaden.
Zoals altijd zijn alle apps gratis te downloaden, dus je kunt ze meteen gebruiken. Of je deze gids nu op je pc of iPad bekijkt, de links zouden je rechtstreeks naar de app moeten leiden
6.1 Nieuws
BBC nieuws: Mijn persoonlijke favoriet voor onbevooroordeelde nieuwsberichten van over de hele wereld, de app biedt ook live streaming audio en ingesloten video voor de meeste verhalen. U kunt het nieuwsselectiescherm aanpassen om categorieën waarin u niet geïnteresseerd bent te verbergen en de belangrijke naar boven te schuiven. [iTunes]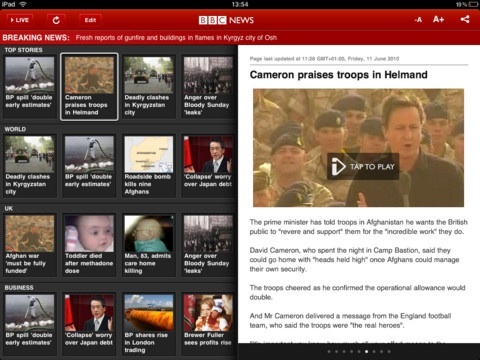
Flipboard: “Een persoonlijk iPad-magazine”, Flipboard is een prachtige manier om al je nieuwsbronnen samen te voegen. De interface is baanbrekend en haalt automatisch de nieuwsberichten, foto's en video's van Facebook en Twitter binnen die je vrienden posten. U kunt vanuit de app delen, liken of antwoorden. [iTunes]. Bekijk het spin-off Surfboard, voor het bladeren door webpagina's in flip-stijl.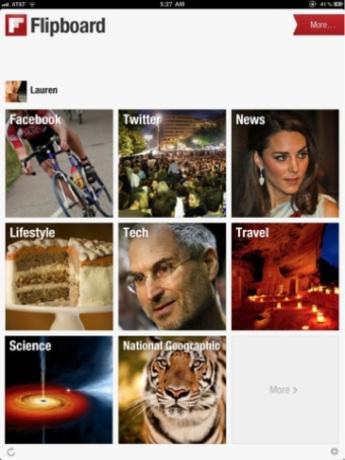
MobileRSS HD gratis: Hoewel de gratis versie door advertenties wordt ondersteund (maar niet zwaar), synchroniseert deze app met uw Google Reader-account en biedt het eenvoudig de beste manier om uw feeditems te bekijken en te delen. Een bijzonder kenmerk dat ik leuk vind, is de functie voor het opslaan van afbeeldingen met één klik en de keuze uit donkere of lichte thema's. Probeer het nu als je niet van de kijkervaring in tijdschriftstijl houdt en ik weet zeker dat je het geweldig zult vinden. [iTunes]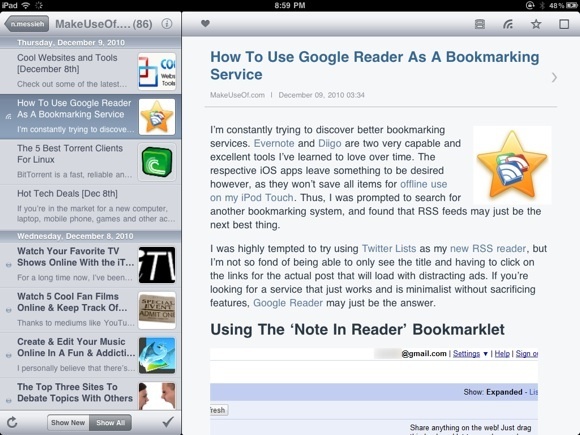
Guardian Eyewitness: Voor degenen onder u die meer visuele leerlingen zijn, biedt deze app van de Britse krant The Guardian elke dag een verbluffend nieuw beeld in hoge resolutie. Elke afbeelding is zorgvuldig gekozen om u elk onderdeel van het detail te laten onderzoeken, niet alleen naar het volgende te gaan, en een snelle blurb die de context uitlegt. [iTunes]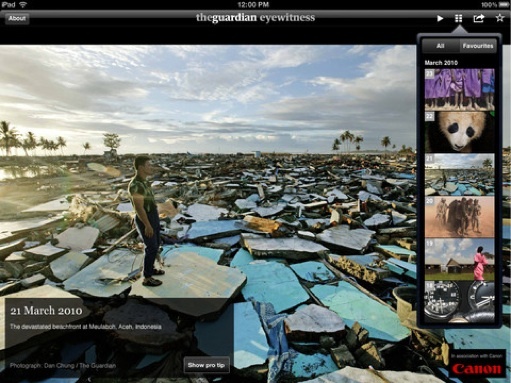
6.2 Lezen van boeken en pdf's
Stanza: Een bekwame PDF- en e-bookreader zonder franjes, en mijn persoonlijke keuze om vrijwel alles op de iPad te lezen. De snelle aanpassing van de helderheid en de tekstgrootte maken dit geschikt voor elk moment van de dag en het behandelt elk formaat e-boekbestand, inclusief obscure stripboekformaten zoals CBR en DjVU. Voeg boeken toe via iTunes of blader door de ingebouwde bibliotheek met werken zonder copyright. [iTunes]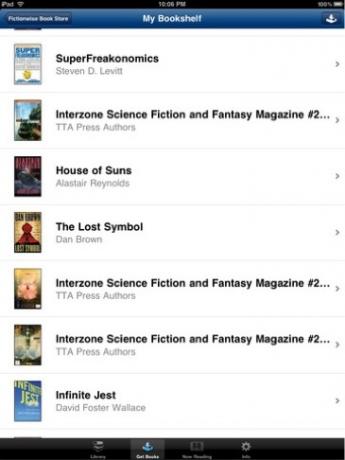
Bookman: [iTunes] Voor stripboeken en grote PDF-bestanden die grafisch intensief zijn, snijdt Stanza het gewoon niet helemaal. Bookman heeft een veel snellere PDF-rendering-engine en het miniatuuroverzicht van PDF's is geweldig voor snelle navigatie. Als u liever de eigen iBooks-lezer van Apple gebruikt, kunt u deze altijd gebruiken deze tools om uw eigen iBooks te maken Twee gratis tools voor meerdere platforms om iBooks te maken Lees verder om op je iPad te lezen.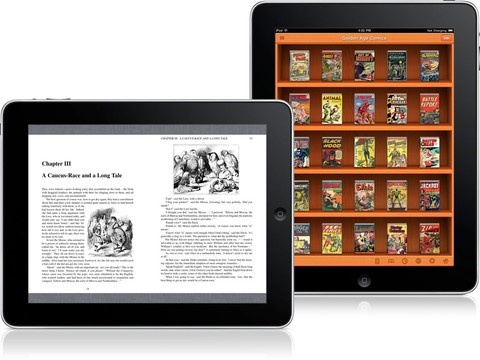
Kindle: [iTunes] Als je je boekaankopen liever aan Amazon overlaat of al Kindle-eigenaar bent, is de Kindle-app je enige keuze. De boekenselectie is ook veel groter dan die van Apple's eigen iBooks, maar overweeg de nieuwe Barnes and Noble app te. Als u op zoek bent naar uw kinderen, zijn de Barnes en Noble Nook for Kids misschien het antwoord.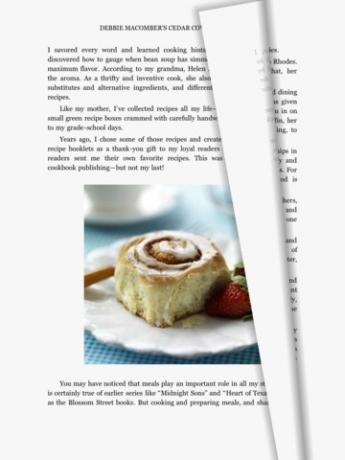
Kobo: Een merkwaardige eBook-app die beweert 1,8 miljoen gratis boeken te hebben (en niet alleen oude klassiekers) die het probeert om van lezen een soort spel te maken, met prestaties, een persoonlijk dashboard, delen op Facebook en een pagina vol statistieken. U kunt zelfs een dagelijkse krant bezorgen van uw Instapaper knipsels [iTunes]. Probeer het eens, ik heb er erg van genoten.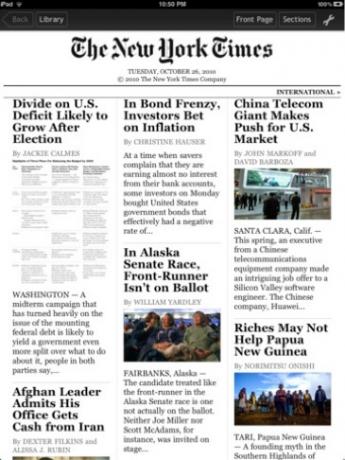
6.3 Teken- en foto-apps
Teken voor iPad: Voor de kinderen biedt Draw voor iPad een vertrouwde kleurpotlood- en papierinterface, en je kunt zelfs samenwerken via Bluetooth en een paar eenvoudige ingebouwde spellen spelen, zoals tic-tac-toe. Uw kinderen kunnen hun digitale meesterwerken voor altijd bewaren of e-mailen naar... de koelkast? [iTunes]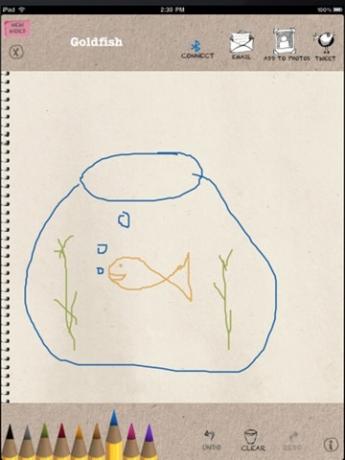
Adobe-ideeën: Hoewel de gratis versie beperkt is tot één laag, is deze app de ultieme schetstool voor volwassenen. Alles wat je schetst, wordt automatisch gevectoriseerd, dus het inzoomen op een deel ervan verliest geen duidelijkheid. Het is ook best goed als je trillende vingers hebt, omdat het eventuele onvolkomenheden verwijdert wanneer het je beroerte veroorzaakt, waardoor je van iedereen een artiest maakt. Ideaal voor het schetsen van logo-ideeën of gewoon voor het tekenen, u kunt de resultaten vervolgens opslaan of als een PDF e-mailen. [iTunes]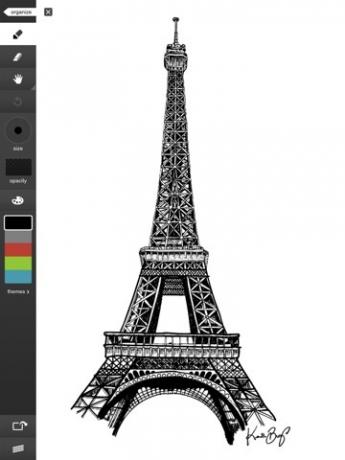
Adobe Photoshop Express: De favoriete foto-editor van iedereen heeft officieel de iPad gehaald en is gratis. Met een heleboel eenvoudige bewerkingstools en whizzbang-effecten is het gewoon de beste foto-editor die de iPad te bieden heeft, en ik juich Adobe toe om het gratis te maken. [iTunes]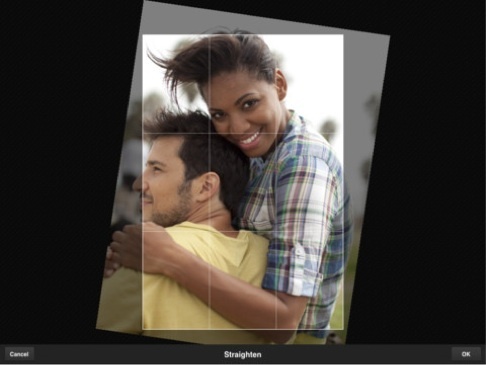
Photobucket: Zoeken naar inspiratie? Helaas is er nog geen gratis manier om Flickr op de iPad te krijgen, maar als je tevreden bent met Photobucket, dan hun iPad-app is gewoon perfect, met aanbevolen fotografie of laat je eenvoudig zoeken en bekijken diavoorstellingen. Het heeft een beoordeling van 17+ omdat je theoretisch toegang zou kunnen krijgen tot een deel van de inhoud voor volwassenen. [iTunes]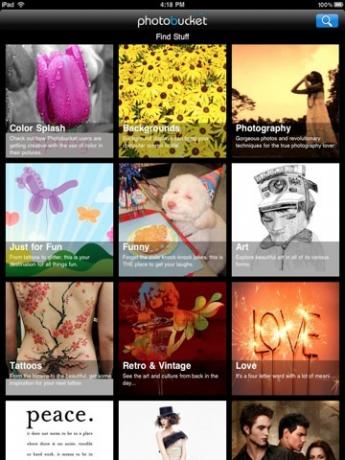
6.4 Bloggen en schrijven
Platte tekst: Van de makers van Writeroom, PlainText is een eenvoudige afleidingsvrije schrijf-app die precies doet wat er op de doos staat. PlainText synchroniseert ook met je DropBox om problemen met het delen van bestanden te voorkomen, hoewel deze gratis versie enigszins wordt ondersteund door advertenties (hoewel niet opdringerig). [iTunes] Als je de iPad als studietool gebruikt, bekijk deze dan zeker geweldige apps voor studiehulp 60 geweldige iPhone- en iPad-apps voor studenten die teruggaan naar schoolAls je teruggaat naar school met een iPhone of iPad, zijn er een groot aantal apps beschikbaar in de App Store die je kunnen helpen om je werk gedaan te krijgen. Lees verder te.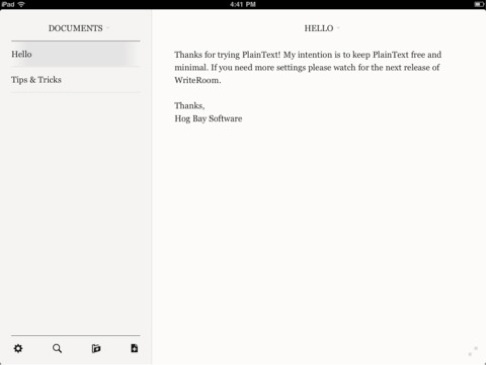
WordPress: Als je een WordPress.com of zelf gehoste blog hebt, kun je in een mum van tijd bloggen vanaf de officiële iPad WordPress-app. Hoewel de WSYIWG-editor afwezig is, en het invoegen van afbeeldingen en media is beperkt tot ofwel boven of onder de inhoud is het een geweldige manier om snel uw ideeën op te stellen voordat u ze publiceert wanneer u ze ontvangt huis. [iTunes]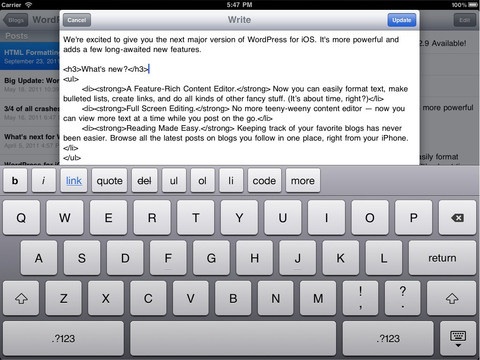
Evernote: Hoewel Evernote niet alleen een alleen-schrijven of blog-app is, is het een ongelooflijk bekwame organisator van persoonlijke gegevens met opties om ook audio-opname op te nemen, en het wordt allemaal gesynchroniseerd met uw Evernote-account online en op uw computer bureaublad. Het is niet alleen een app, het is een hele levensstijlkeuze, en sommigen zouden een religie zeggen! Lees meer op evernote.com en download de app [iTunes].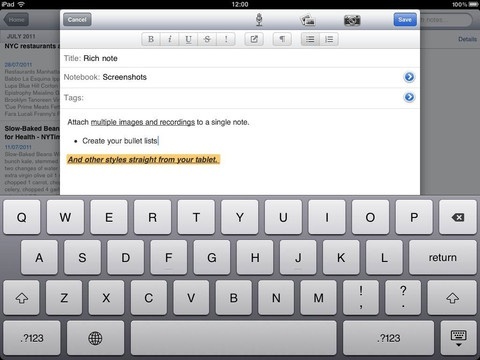
Clockwork Notebook: [iTunes] Een eenvoudige notitieboek-app waarin veel geavanceerde functies zijn verborgen, waaronder handgeschreven krabbels, plaknotities en een knop voor ongedaan maken - allemaal in één gratis pakket. Als u op zoek bent naar iets om ideeën op te schrijven, dan is dit iets voor u. Bakari schreef er ook een uitgebreid artikel over gratis iPad-schrijfapps 7 apps waarmee u uw iPad kunt gebruiken voor het schrijven van projecten Lees verder dat we hier geen ruimte hadden om op te nemen, dus lees dat ook.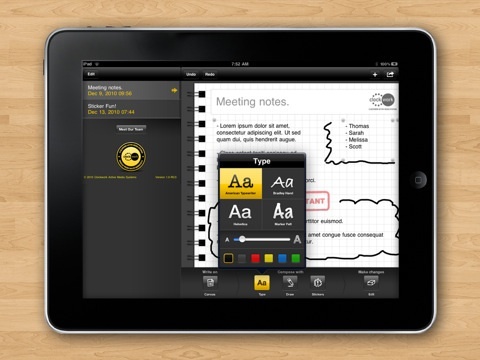
6.5 Live tv en tv-gidsen
ABC-speler: (Alleen VS) Bekijk de nieuwste afleveringen van al je favoriete ABC-shows, met snelle streaming en beperkte commercials. Lijkt niet HD, maar zeker te bekijken. Britse gebruikers moeten in plaats daarvan naar BBC iPlayer kijken, want zelfs met een Amerikaans iTunes-account zal het nog steeds uw ISP-locatie detecteren. [iTunes]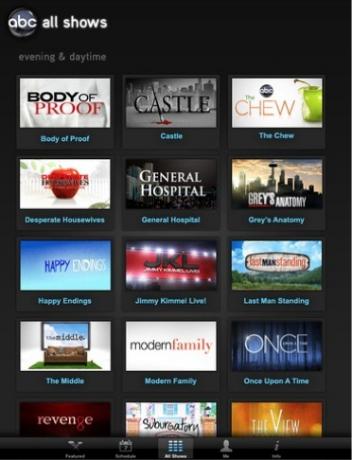
BBC iPlayer: (Alleen VK) Hoewel het niet strikt een app is, is de BBC iPlayer-site volledig voor iPad geoptimaliseerd en kunnen alle huidige BBC-shows gratis worden bekeken en in HD worden gestreamd. Om de volledige app-ervaring te krijgen, klikt u gewoon op de + knop in Safari en selecteert u "Toevoegen aan startscherm" - dit geeft u een pictogram net als een app en verwijdert de Safari-adresbalk. [BBC iPlayer iPad-geoptimaliseerde site]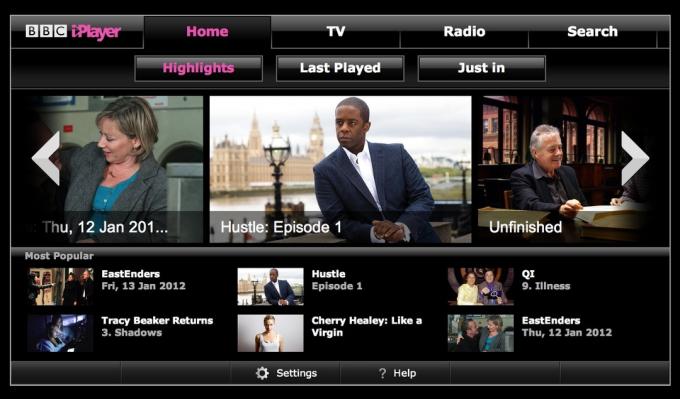
TV-gids voor iPad (VK): Als je er nog steeds op staat om de box live te bekijken, is dit de essentiële gratis app voor Britse kijkers. De interface is prachtig en functioneel, en vermeldt elk digitaal kanaal en sluit aan op je Sky account als je er een hebt, en geeft je zelfs een snelle link om BBC iPlayer te doorzoeken op eerdere afleveringen als dat nodig is inhalen. Perfect! [iTunes]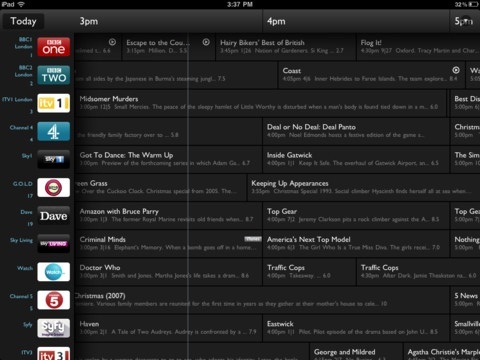
Yahoo! Entertainment: Voor Amerikaanse gebruikers lijkt dit de populairste app om al uw tv-lijsten te krijgen, hoewel het een beetje onhandiger is dan het Britse alternatief en de interface is zeker langzamer. Als je een betere kent, laat het ons weten! [Niet langer beschikbaar in de iTunes Store]
6.6 Muziek en streaming media
Netflix: Hoewel ik geen a ben Netflix abonnee zelf, degenen onder u met onbeperkte accounts zullen merken dat u niet alleen uw kunt beheren Netflix-wachtrij, maar stream films in HD rechtstreeks naar de iPad, met heel weinig vertraging en gewoonweg fantastisch kwaliteit. Netflix was een van de eerste professioneel ontwikkelde iPad-apps die het systeem hielpen lanceren, en het is gemakkelijk in te zien waarom. [iTunes]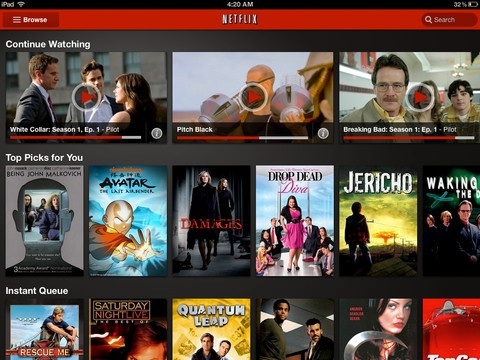
Pandora: Met deze app hoef je echt geen muziek op je iPad op te slaan. Als je nog nooit van Pandora hebt gehoord, is het een gepersonaliseerd radiostation dat je voorkeuren in de loop van de tijd leert en nieuwe muziek levert waarvan het weet dat je het geweldig zult vinden. Als je dat niet doet, zeg het dan gewoon - je zult die track nooit meer horen! Deze app was de beste gratis download van 2010, dus waar wacht je nog op? [iTunes]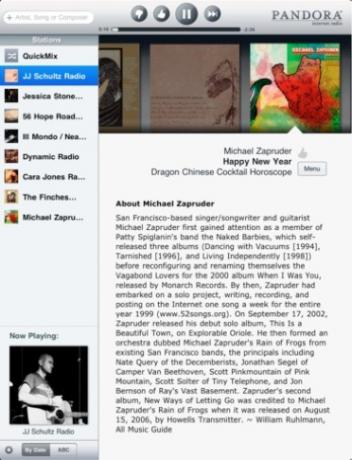
Air Video gratis: [iTunes] Hoewel de gratis versie het aantal bestanden beperkt dat je in een map kunt bekijken, is deze app gewoon geweldig. Met de filmserversoftware op uw pc of Mac-installatie kunt u films rechtstreeks naar de iPad streamen zonder ooit te hebben om te zorgen over formaatproblemen - het speelt in feite alles en hercodeert on-the-fly zodat je kunt beginnen met kijken direct.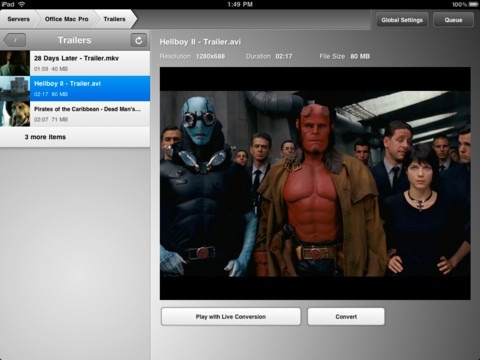
Soundhound en Shazam: Dit zijn beide behoorlijk ongelooflijke apps waarmee je nummers kunt identificeren door een korte clip op te nemen of zelfs door te neuriën en te zingen met de Soundhound-app. Wanneer Nancy behandelde beide apps op MakeUseOf Shazam vs. SoundHound: Op zoek naar de perfecte nummeridentificatie Lees verder , ze vond het vrij moeilijk om tussen de twee te kiezen, dus lees het volledige artikel voor elke app. [iTunes Shazam, SoundHound]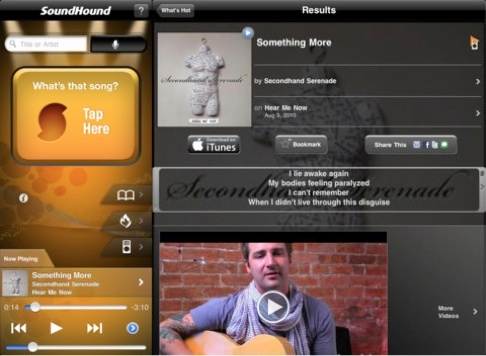
6.7 Sociale media
Tweetdeck: [Niet langer beschikbaar in de iTunes Store] Zonder twijfel de beste Twitter-client voor de iPad en de favoriete app voor "power tweeters", de interface is identiek aan de desktopversie en geeft u een mooi aanpasbaar overzicht met 3 kolommen van uw laatste tweets, directe berichten, vermeldingen of twitter zoekopdrachten. Iedereen die bekend is met de pc-app heeft geen probleem. Vind meer iPad Twitter-clients Vergeet de officiële iPhone-app van Twitter: gebruik deze in plaats daarvanNu we je hebben verteld waarom iedereen Twitter in zijn leven nodig heeft, is hier nog een ongevraagd advies: gebruik de officiële Twitter-app niet. Lees verder hier online.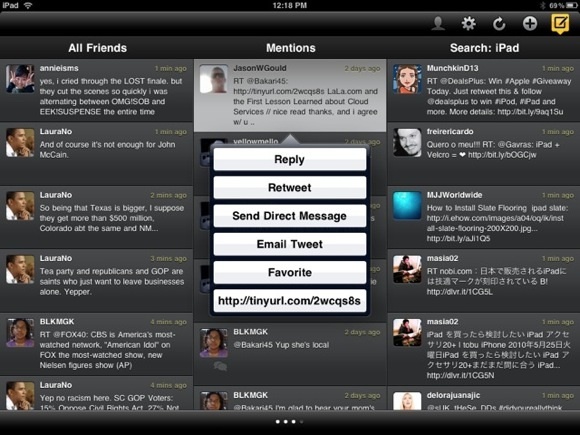
Vriendelijk: Totdat Facebook zijn eigen officiële Facebook-client uitbrengt, lijkt Friendly de meest gekozen klant te zijn. De gratis versie wordt onopvallend door advertenties ondersteund en laat u al uw essentiële Facebook-functies vrijwel hetzelfde doen als de daadwerkelijke website, inclusief chatten. Simpel maar effectief. [iTunes]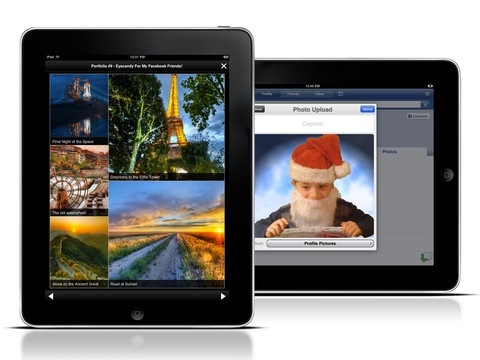
DOEL: Fans van instant messaging hoeven niet verder te zoeken dan de officiële AIM-app. Ziet er geweldig uit en is gratis. Geen toeters en bellen hier, gewoon een praatje. Zelfs als je geen AIM-account hebt, werkt de app met Facebook-chat. Perfect als je vastzit aan het kijken naar een reclameblok. [iTunes]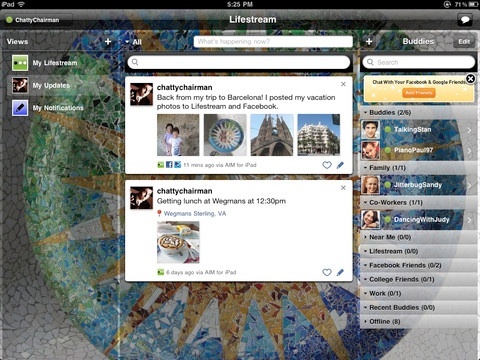
Gowalla voor iPad: [Niet langer beschikbaar in de iTunes Store] Voor junks voor sociaal delen is Gowalla de ultieme tool voor het delen van locaties, waar je kunt inchecken, tweeten en Facebook alles kunt delen. Het is ook een geweldige manier om de hoogtepunten van een nieuwe stad te ontdekken, en mijn vrouw en ik zorgen ervoor dat we inchecken wanneer we Londen bezoeken. FourSquare-gebruiker? Je zit vast met de lelijke iPhone-app, ik ben bang. Schakel over naar Gowalla!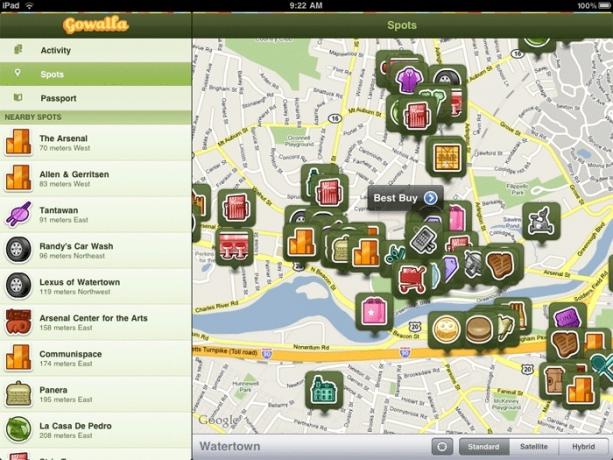
6.8 Afstandsbediening
TeamViewer HD: Deze app voor bekijken en bedienen op afstand is de eenvoud zelf. Na het downloaden krijg je een snel adres en toegangscode en kun je verbinding maken. Ik gebruik de pc-versie van deze app dagelijks om nieuwe werknemers te overzien en af en toe een helpende hand te bieden, en ik ben altijd onder de indruk geweest van het feit dat het zo eenvoudig is in te stellen en gewoon werkt. [iTunes] en teamviewer.com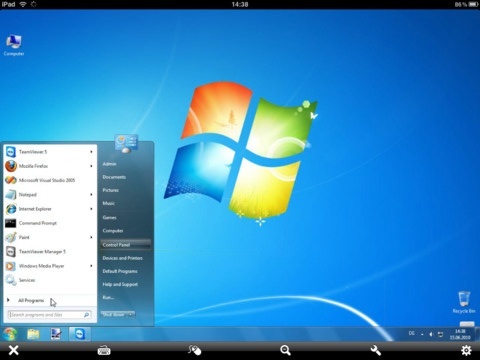
Sluit mijn Mac / pc aan: Alleen voor lokale netwerken, Connect My Mac [iTunes] of het is de zuster-app iRemoteDesktop Free [iTunes] kunt u uw computer bekijken en bedienen zonder extra software, hoewel deze niet werkt met de Home-editie van Windows 7. Het maakt gebruik van ingebouwde Windows- en OSX-functionaliteit, maar bekijk TeamViewer als je platformonafhankelijke ondersteuning via internet nodig hebt.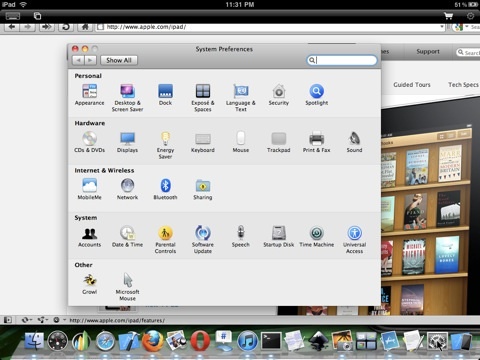
Wifi Touchpad HD gratis: Als je ooit had gedacht hoe cool het zou zijn om je iPad te gebruiken als een gigantisch trackpad om je Mac of pc te bedienen, dan is deze app iets voor jou. Met zowel het trackpad als het volledig functionerende toetsenbord is het geweldig voor je levende mediacenter en werkt het via het wifi-netwerk, dus geen BlueTooth-problemen of signaalverlies na een paar meter afstand. [iTunes]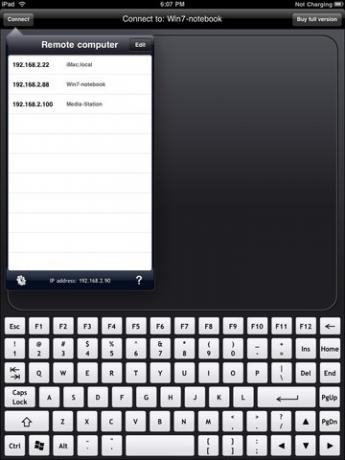
Apple Remote: Laten we niet vergeten dat Apple een geweldige gratis afstandsbediening biedt die u kunt gebruiken om iTunes op uw computer of uw Apple TV vanaf uw iPad te bedienen. De interface is identiek aan iTunes, dus u kunt probleemloos navigeren. Houd er rekening mee dat dit alleen iTunes op uw computer op afstand bedient, zodat het geluid uit uw pc-luidsprekers komt - het streamt geen muziek naar uw iPad. [iTunes]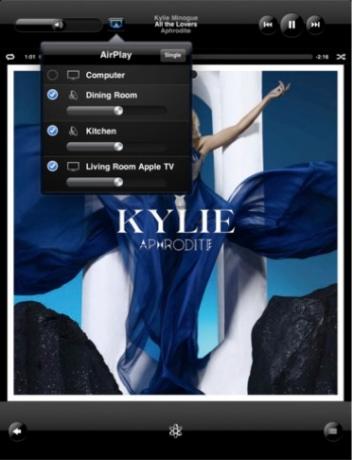
6.9 Productiviteit en zaken
Roambi: Als grafieken en datavisualisatie jouw ding zijn, geeft Roambi je visuele extases die je nooit voor mogelijk had gehouden. Upload een Excel-bestand naar uw gratis persoonlijke online Roambi-account en de gegevens worden omgezet in interactieve grafieken en grafieken op uw iPad. Lees meer en meld je aan op Roambi.com [iTunes], en lees ook zeker het artikel over onze zakelijke iPad-tools.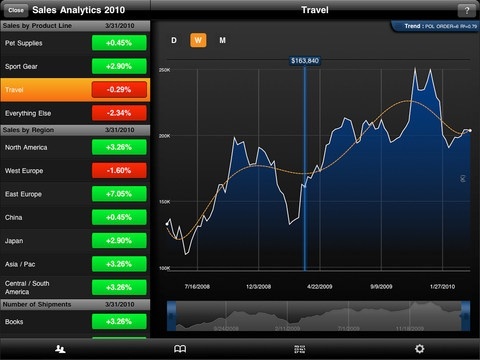
Dropbox: Soms is het eenvoudig om een bestand naar jezelf te e-mailen, maar voor de rest is er Dropbox. Het is een persoonlijke harde schijf in de cloud, die wordt gesynchroniseerd met uw lokale computer. Hoewel u de bestanden niet kunt bewerken, is dit gewoon de gemakkelijkste manier om basisdocumenten op uw iPad te bekijken, en het ondersteunt bijna alle belangrijke bestandsindelingen voor tekst, spreadsheets en presentaties. [iTunes] en meld je aan.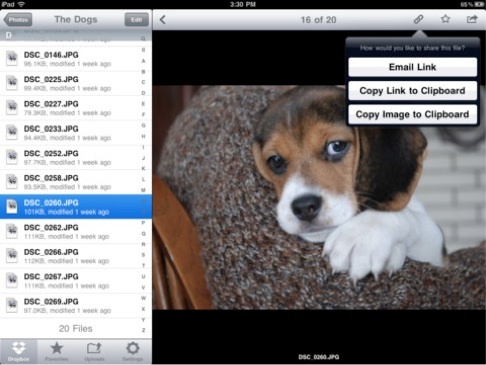
Wunderlist HD: Deze ongelooflijke takenlijst-app heeft alle functies die u zich maar kunt wensen terwijl de dingen eenvoudig blijven! Wunderlist is niet alleen mooi en gewoon functioneel, het synchroniseert ook automatisch met de Wunderlist pc-, Mac- en iPhone-versies, zodat je op de hoogte blijft van wat je moet doen, waar je ook bent. [iTunes] Lees meer over deze geweldige platformonafhankelijke app in het artikel van Bakari Wunderlist synchroniseert uw takenlijsten op Windows-pc en Mac Lees verder .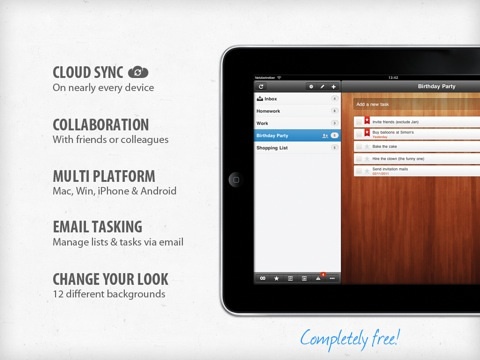
Gemakkelijke boeken: Nadat u klaar bent met het superproductief zijn op uw iPad, kunt u al uw nieuwe inkomsten optellen en de iPad afschrijven als bedrijfsuitgaven met deze geweldige gratis boekhoudapp. Bij uitstek geschikt voor kleine bedrijven, eenmanszaken en zelfstandigen, deze app behandelt elk aspect van de basis bookmaking. Voor Britse gebruikers helpt het zelfs bij het berekenen van uw btw-betalingen. [iTunes]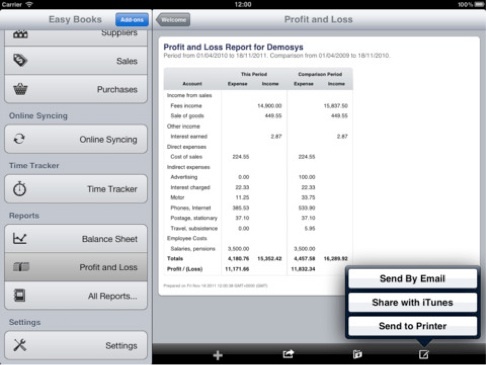
6.10 Spellen
Havenmeester HD: Als u besluit dit te downloaden, zorg er dan voor dat u de komende drie weken niets belangrijks te doen heeft. Harbor Master is een belachelijk verslavend spel om boten de havens in te sturen. [iTunes]
Terwijl je dit downloadt, is er nog een andere 10 geweldige verslavende spellen hier 10 geweldige gratis games voor je iPad Lees verder .
Pocket Legends: Hoewel Pocket Legends veel tijd kost, is het een enorm multiplayer online rollenspel dat simpelweg ongeëvenaard is in kwaliteit - en gratis. Met een gedetailleerde 3D-wereld en het gebruikelijke assortiment fantasiecliches. [Niet langer beschikbaar in de iTunes Store]
Angry Birds HD gratis: Hoe kan ik dit spel het beste uitleggen? Je katapulteert een aantal boze rode vogels naar slecht gebouwde gebouwen vol met groene varkens die de eieren van de vogels hebben gestolen. Begrepen? Het volstaat te zeggen dat het ongelooflijk leuk en verslavend is en dat het in zijn eentje verantwoordelijk is voor een wereldwijd productiviteitsverlies van 5%. [iTunes]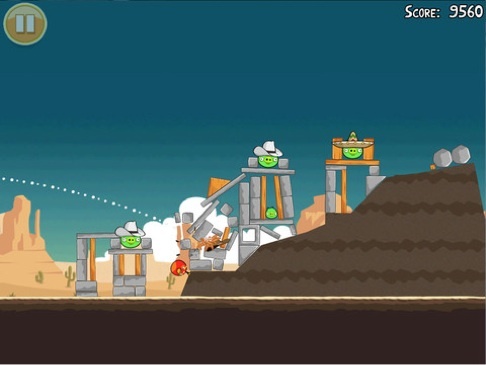
Spelkamer: Een verzameling van maar liefst 8 klassieke bordspellen voor jou en een vriend, met prachtige graphics die echt het gevoel van de originelen nabootsen. Het bevat zelfs een aangepaste spelmodus, waarin u uw bordgrootte en stukken kunt ontwerpen. [iTunes] Bekijk zeker mijn artikel over de beste iPad-bordspellen 11 gratis iPad-bordspellen die u niet mag missen Lees verder voor meer klassiekers.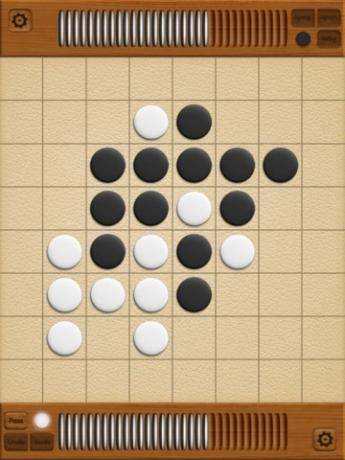
7. Problemen oplossen en de levensduur van de batterij verlengen
Voor het grootste deel zou je niet al te veel problemen met de iPad moeten hebben. De meest voorkomende problemen zijn app-crashes, wifi-verbindingen en algemene vertraging. Ik ga ook een beetje laten zien hoe je het meeste uit je iPad-batterij kunt halen - hoewel je zelfs bij volledig gebruik een goede 6-10 uur zou moeten krijgen.
7.1 App loopt vast
Hoewel iPads vaak stabieler zijn dan hun iPhone-tegenhangers vanwege minder hardwareconfiguraties, kan Apple niet elke functie van elke app die door de winkel gaat testen. Gelukkig, als er een bug is gemeld en de software is bijgewerkt, dan zou een snelle controle op het tabblad Updates van de App Store de zaken weer recht moeten zetten.
Met de komst van multitasking kan de veelheid aan apps die gedeeltelijk op de achtergrond blijven draaien soms problemen veroorzaken. Om deze te sluiten, dubbelklikt u op de startknop en houdt u vervolgens een app-pictogram ingedrukt om de wobbelmodus te openen. Klik op de rode X om als app te sluiten, zoals u een app uit de startschermen zou verwijderen.
Als je een ingewikkeld 3D-spel probeert uit te voeren, probeer dan het apparaat volledig te resetten om al het beschikbare videogeheugen te krijgen. Houd de aan / uit-schakelaar en de startknop ingedrukt totdat de Apple verschijnt om de iPad te resetten.
7.2 Wifi-problemen
Van vroege versies van iPad-software was bekend dat ze veel wifi-problemen hadden, dus het eerste dat u moet controleren, is of u de nieuwste versie gebruikt. Sluit uw iPad aan op uw computer zoals u hem zou synchroniseren en selecteer Controleren op updates.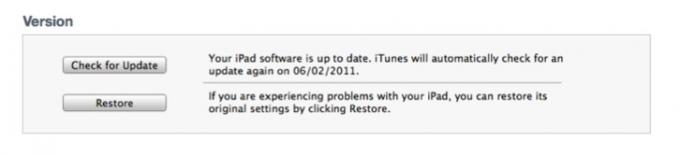
Apple stelt ook voor dat je probeert de netwerkinstellingen opnieuw in te stellen, maar houd er rekening mee dat hierdoor je wifi-wachtwoord wordt verwijderd, dus zorg ervoor dat je het bij de hand hebt. Doe dit vanaf Algemeen -> Reset -> Netwerkinstellingen resetten
Als je kunt, moet je kijken of er een firmware-update beschikbaar is voor je router, hoewel dit buiten het bestek van deze handleiding valt. Raadpleeg de handleiding van uw router of ISP-lijn voor technische ondersteuning om u hierbij te helpen.
Ten slotte heb ik ontdekt dat tijdens het spelen met routerinstellingen, bepaalde configuraties van wachtwoorden en wifi-beveiligingsniveaus niet compatibel zijn met de iPad. Probeer het beveiligingsniveau te verlagen of eenvoudig te wijzigen of het wachtwoord in te korten.
7.3 Haal het meeste uit uw batterij
Er zijn 3 dingen die de levensduur van uw batterij snel zullen verminderen: video's, helderheid en wifi. Als je wifi hebt uitgeschakeld, geen video's hebt bekeken en de helderheid van het scherm hebt verlaagd tot het laagste niveau, zou je iPad-batterij ongeveer een week lang dagelijks worden gebruikt voordat hij moest worden opgeladen. Op volledige helderheid, met wifi aan en constant video's aan het kijken, kun je er waarschijnlijk ongeveer 6 uur uit halen.
Batterijen worden minder effectief naarmate ze ouder worden en 100% in een jaar tijd kan de helft betekenen levensduur van de batterij zoals nu - maar er zijn voorzorgsmaatregelen die u kunt nemen om de verouderingseffecten op uw computer te verminderen batterij.
1. Laad uw batterij niet altijd op, alleen omdat deze niet 100% is
2. Gebruik de iPad totdat de batterij voor 100% leeg is. Laat het indien mogelijk nog een uur staan
uitputting.
3. Laat hem tijdens het opladen volledig opladen tot 100%
4. Warmte zal ook de levensduur van je batterij verkorten, dus haal je iPad even uit de hoes
opladen.
5. Laat de iPad niet aangesloten op een slaapcomputer, want de batterij raakt leeg.
Door deze stappen te nemen, kunt u ervoor zorgen dat de batterij elke keer volledig wordt "gefietst" en dat de levensduur van de batterij minimaal is. Onthoud dat elke keer dat u het apparaat oplaadt, het iets minder wordt opgeladen, dus vermijd opladen wanneer het niet nodig is.
8. Inpakken
Het succes van de iPad ligt in het feit dat het precies is wat je ervan maakt, en geen twee mensen zullen hun apparaat op precies dezelfde manier gebruiken. Hoewel we de beste apps voor de meest voorkomende gebruiksscenario's kunnen laten zien, zijn er duizenden fantastische maar volledig niche-apps die we niet in deze pagina's zouden kunnen passen. Voor die tijd is er de app store. Wat je ook zoekt, er is een app voor (hoewel niet allemaal gratis).
Ik hoop dat we je ook een paar tips en trucs hebben geleerd voor het gebruik van de iPad, ongeacht je niveau. Als u ons eenvoudige batterijbesparingsadvies kunt volgen, moet u een goede batterijduur hebben van minimaal een paar jaar.
Voor de nieuwste iPad-zelfstudies, tips en gratis app beoordelingen, zorg ervoor dat u een bezoek brengt Gebruikmaken van vaak of abonneren op de RSS-feed in je glanzende nieuwe iPad RSS-lezer. We hebben een team van toegewijde en deskundige iPad-bezitters die wachten om je de nieuwste coole apps te laten zien, en daar houden we van feedback van u krijgen - over deze gids of een van de andere fantastische MakeUseOf-gidsen die gratis beschikbaar zijn downloaden.
Bedankt voor het lezen en ik hoop dat je net zoveel plezier en gebruik van je iPad krijgt als ik.
Extra lezen
- Beste iPad Apps-pagina
- De beste 5 geweldige nieuws-apps voor de iPad De 5 beste nieuws-apps voor de iPadEen ding weet ik zeker dat ik je niet hoef te vertellen, dat het nieuws aan het veranderen is. Alles, van de manier waarop informatie wordt gerapporteerd tot de manier waarop het wordt geconsumeerd, heeft de afgelopen jaren een verandering ondergaan, ... Lees verder
- Hoe u uw iPad / iPhone-camera gebruikt om documenten naar PDF te scannen [iPhone & iPad 2] Hoe u uw iPad / iPhone-camera gebruikt om documenten naar PDF te scannen [iPhone & iPad 2] Lees verder
- 4+ meer websites om gratis eBooks voor iPad te vinden 4+ meer websites om gratis eBooks voor iPad te vindenEen tijdje geleden schreven we over de beste plekken om gratis iPad-boeken te vinden. Het artikel leverde veel nuttige opmerkingen en suggesties van u op, en maakte dat ik de omgeving nog meer wilde gaan verkennen. Ik heb ... Lees verder
- 4 manieren om de iPad te gebruiken om het gebruik van uw pc te verbeteren 4 manieren om de iPad te gebruiken om het gebruik van uw pc te verbeterenVeel mensen scheiden de personal computer en de iPad in twee verschillende werelden: de pc is voor werk en de iPad is voor de lol. Maar ik denk dat beide apparaten niet aan hoeven te staan ... Lees verder
Gids gepubliceerd: april 2011
James heeft een BSc in Artificial Intelligence en is CompTIA A + en Network + gecertificeerd. Hij is de hoofdontwikkelaar van MakeUseOf en brengt zijn vrije tijd door met het spelen van VR paintball en bordspellen. Hij bouwt al pc's sinds hij een kind was.