Advertentie
Google Drive is op elke Android-telefoon geïnstalleerd en het is verleidelijk om het gewoon als een standaard cloudopslagdienst te gebruiken. Maar er komt veel meer bij kijken dan dat. Je kunt het gebruiken voor back-ups, als metgezel van Google Foto's, voor het delen van bestanden en nog veel meer.
Hier is onze keuze uit acht topfuncties in Google Drive die u moet kennen.
1. Maak een back-up van uw telefoon
Een van de dingen die Android nog steeds mist, is een compleet, uitgebreid back-upsysteem. Het dichtste dat we hebben, is Google Drive. Het kan een back-up maken van systeem- en app-instellingen en sommige gegevens, zodat u deze snel kunt herstellen na een fabrieksreset of wanneer u een upgrade naar een nieuw apparaat uitvoert.
Om Drive te gebruiken, opent u Drive en gaat u naar Instellingen> Back-up en reseten selecteer vervolgens Maak een back-up van mijn gegevens en zet het op Aan. Als u meerdere Google-accounts heeft, kiest u het account dat u wilt gebruiken en moet u er ook voor zorgen Automatisch herstel is geactiveerd.

Selecteer om te zien waarvan een back-up is gemaakt Back-ups in het Drive-zijbalkmenu. Klik door om te zien welke apps zijn inbegrepen. Je hebt geen toegang tot afzonderlijke bestanden binnen de back-ups.
Het nadeel van het gebruik van Drive voor back-ups is dat het alleen werkt op apps van derden waar de ontwikkelaar ervoor heeft gekozen om het te ondersteunen. Bekijk enkele van de andere opties voor om ervoor te zorgen dat je volledig gedekt bent een back-up van uw Android-telefoon maken Een goede back-up van uw Android-apparaat makenHier leest u hoe u een volledige back-up van uw Android-apparaat maakt door uw foto's, sms, contacten en al het andere te beschermen. Lees verder .
2. Scan foto's en documenten
Met Google Drive kunt u een papierloze wereld volledig omarmen. De app is voorzien van een documentscanner Documenten snel scannen met Android en Google DriveWilt u sommige documenten scannen zonder hardware aan te schaffen? De Android-telefoon in je zak is alles wat je nodig hebt om te beginnen met scannen. Lees verder met OCR-ondersteuning die de resulterende bestanden volledig doorzoekbaar maakt.
Tik op om te beginnen met scannen + pictogram in de rechter benedenhoek en selecteer Scannen. Maak nu een foto van het document. De software probeert de afbeelding recht te trekken en ongewenste elementen langs de randen bij te snijden.

Selecteer de Bijsnijden hulpmiddel om de uitsnede indien nodig aan te passen en gebruik de Kleur hulpmiddel om de afbeelding op te slaan als een document in kleur of in zwart-wit. Raak ten slotte de controleren knop om het op te slaan.
Als u veel documenten scant, kunt u een snelkoppeling toevoegen aan uw startscherm voor gemakkelijke toegang. De snelkoppeling is beschikbaar als widget.
Het proces voor het toevoegen van widgets verschilt afhankelijk van welke telefoon of draagraket Welke Android Launcher moet je gebruiken? We vergelijken de beste!Deze geweldige launchers zorgen ervoor dat je Android-apparaat gloednieuw aanvoelt. Lees verder je gebruikt. Normaal gesproken zou je lang op een lege plek op het startscherm drukken, selecteer Widgetsen zoek de opties voor Drive. Tik op de Drive scan widget en sleep deze op zijn plaats op het startscherm.
3. Integreer met Google Foto's
U kunt Google Drive en Google Foto's op een naadloze - zij het enigszins verwarrende - manier laten samenwerken.
Open Drive en ga naar om te beginnen Instellingen> Automatisch toevoegen. Hierdoor wordt een map in uw Drive gemaakt met de naam Google Foto's en deze bevat alle afbeeldingen die u in de Google Foto's-app Alle nieuwe dingen die u kunt doen met Google Foto'sGoogle voegt een aantal nieuwe functies toe aan Google Foto's. Dit alles zou moeten helpen om Google Foto's nog meer een essentiële app te maken dan het al is. Lees verder .
Wat verwarrend is, is dat bewerkingen die je aanbrengt in Google Foto's niet worden weergegeven in de afbeeldingen in Drive. Maar als u een afbeelding van een van beide verwijdert, verdwijnt deze van beide locaties.

Dus wat heeft het voor zin om een aparte Google Foto's-map te hebben?
Beschouw Google Foto's als een mobiele app en de map Foto's als ook voor desktopgebruik. De map werkt het beste wanneer u deze instelt synchroniseer met uw bureaublad Google Drive maakt nu een back-up van en synchroniseert uw bestandenGoogle vervangt Google Drive voor pc en Mac door een nieuwe tool die Back-up en synchronisatie wordt genoemd. Hiermee kunt u al uw verschillende bestanden en mappen back-uppen en synchroniseren. Lees verder . Hiermee krijg je automatisch een lokale kopie van de foto's die je op je telefoon hebt gemaakt, en het helpt ook om al je foto's te ordenen, ongeacht met welke camera je ze hebt gemaakt.
Kopieer alle foto's die u met een speciale camera maakt naar de map Foto's op uw bureaublad en ze worden gesynchroniseerd met Drive. Jpegs verschijnen dan automatisch in de Google Foto's-app; niet ondersteund RAW-bestanden RAW-bestanden: waarom u ze voor uw foto's zou moeten gebruikenBijna elk artikel met advies voor mensen die net fotografie hebben geleerd, benadrukt één ding: RAW-afbeeldingen maken. Dit is waarom dat een goed advies is. Lees verder niet, maar er wordt veilig een back-up van gemaakt en ze worden op dezelfde plek opgeslagen als de rest van je foto's.
4. Maak bestanden openbaar
Google Drive is geen a service voor het delen van bestanden De 7 beste online tools voor het delen van bestanden om Docs.com te vervangenMicrosoft sluit Docs.com af. Als je de service hebt gebruikt om Office-documenten te vinden of openbaar te delen, moet je migreren. We hebben de beste Docs.com-alternatieven samengesteld. Lees verder , maar het kan voorkomen dat u een bestand openbaar moet maken.
Om dit in de app te doen, tik je op de menuknop naast het bestand of de map en selecteer je vervolgens Deel link. De link wordt naar uw klembord gekopieerd en u kunt deze online plaatsen, of in zaken als een Slack-bericht, of in een e-mail in plaats van een bijlage. Wie toegang heeft tot de link, kan het bestand zien.

Het gedeelde bestand is standaard ingesteld op Alleen weergeven. Als je wilt dat mensen het kunnen bewerken, bijvoorbeeld als je gegevens voor onderzoeksdoeleinden verzamelt, ga dan naar Mensen toevoegen en tik op het groene linkpictogram onder Wie heeft toegang. Tik in het volgende scherm op de oog pictogram naast Link delen op. U kunt nu de toestemming wijzigen in Commentaar of Bewerk.
Om delen voor dat bestand uit te schakelen, zet je het op Geen toegang.
5. Open bestanden in een andere app
Waar mogelijk zal het openen van een bestand in Google Drive het openen in Drive zelf, of binnen de standaardapp voor dat bestandstype. Dit geldt voor alle gangbare bestanden, inclusief kantoorbestanden, pdf's, afbeeldingen en nog veel meer. Maar misschien heb je andere apps op je telefoon die deze bestanden ook kunnen verwerken.

Tik gewoon op de menuknop met drie stippen naast de bestandsnaam en selecteer vervolgens Openen met. Je ziet nu alle apps die je hebt die dit bestandstype aankunnen, dus je kunt het in de lijst selecteren. Als er geen andere apps zijn, wordt deze automatisch geopend in de standaard app Hoe u standaard apps en deep links op Android onder de knie krijgtEen groot voordeel van Android is de mogelijkheid om standaard-apps in te stellen, waarmee u naadloos apps van derden kunt gebruiken voor e-mail, sms, surfen op het web, enz. Lees verder zoals gewoonlijk.
6. Snelkoppelingen voor het startscherm toevoegen
Als je een grote gebruiker van Drive bent, heb je waarschijnlijk op zijn minst een paar bestanden die je regelmatig opent, zoals een pdf die je aan het lezen bent, een spreadsheet die je moet updaten of een gedeeld bestand waaraan je werkt. Om te voorkomen dat u de Drive-app moet blijven openen en naar dit bestand moet navigeren, kunt u er een snelkoppeling naar opslaan op uw startscherm.

Druk op de menuknop naast de bestandsnaam en selecteer Toevoegen aan startscherm. De snelkoppeling wordt gemaakt in de eerste lege ruimte op het startscherm. Je kunt het op zijn plaats slepen of verplaats het naar een map Je moet deze razendsnelle Android-launcher proberenEvie Launcher is de no-nonsense Android-launcher waar je op hebt gewacht. Lees verder , net als elk ander pictogram.
7. Sla gedeelde bestanden en mappen op
De mogelijkheid om documenten te delen en eraan samen te werken is een van de beste onderdelen van Google Drive. Maar na een tijdje kan het moeilijk zijn om bestanden en mappen bij te houden die met u zijn gedeeld. Standaard worden ze allemaal weergegeven als onderdeel van een grote lijst in uw Gedeeld met mij map. Een betere manier om georganiseerd te blijven, is door de bestanden naar een van uw eigen mappen te verplaatsen.
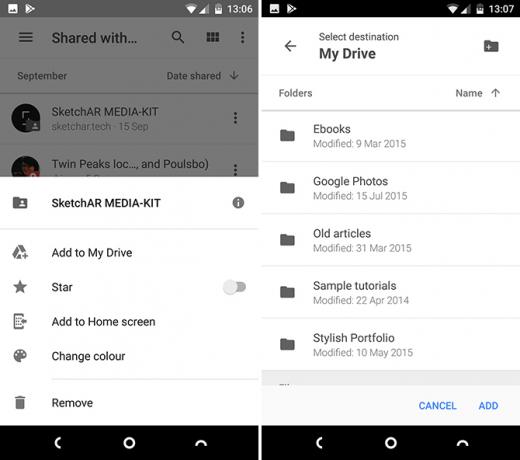
Tik op de menuknop met drie stippen naast het gedeelde bestand of gedeelde map. Selecteer vervolgens Voeg toe aan Mijn schijfen kies vervolgens een map om deze in op te slaan en tik op Toevoegen. Je kunt een nieuwe map maken met het pictogram in de rechterbovenhoek.
Gedeelde mappen zijn alleen beschikbaar zolang een persoon deze met u deelt. Zodra ze het delen hebben ingetrokken of de bestanden volledig hebben verwijderd, heb je geen toegang meer tot ze.
8. Interface-verbeteringen
Google Drive is vrij eenvoudig te navigeren, maar er zijn nog een paar manieren om de app sneller te omzeilen.
- Slepen en neerzetten. Ongebruikelijk voor een mobiele app ondersteunt Google Drive slepen en neerzetten. Blijf een bestand aanraken, sleep het naar een map en laat het los. Dit is de snelste manier om bestanden te verplaatsen.
- Sterren. Een gemakkelijke manier om belangrijke bestanden te onthouden. Tik op de menuknop naast een bestand of map en tik vervolgens op de steroptie in de lijst die wordt geopend. Schuif nu de zijbalk open en selecteer Met ster. Al je items zijn hier.
- Kleuren. U kunt mappen (maar geen bestanden) markeren door er een kleur aan toe te wijzen. Tik op de menuknop en selecteer Verander kleuren kies vervolgens een van de beschikbare opties.
- Keer bekeken. Vanuit het hoofdscherm of in een willekeurige map kunt u schakelen tussen een lijstweergave en een rasterweergave. De laatste toont een miniatuurvoorbeeld van het bestand en is vooral geweldig voor afbeeldingen. Activeer het met de View-knop in de rechterbovenhoek.
- Druk lang op menu. Als u lang op een bestand of map drukt, wordt een klein menu geopend waarmee u ze offline beschikbaar kunt maken, ze kunt downloaden, delen of andere menu-opties kunt openen. Tik op extra bestanden om opdrachten bulksgewijs toe te passen. Veeg weg om het menu te sluiten.
Hoe gebruik je Drive?
Google Drive is veel meer dan een stortplaats voor bestanden of als een snelle manier om dingen te delen tussen computers of collega's. Het is een krachtige app met veel meer onder de motorkap dan misschien eerst duidelijk is.
Hoe gebruik je Google Drive? Heeft u favoriete functies die we hier niet hebben vermeld? Deel uw tips met ons in de onderstaande opmerkingen.
Andy is een voormalig printjournalist en tijdschriftredacteur die al 15 jaar over technologie schrijft. In die tijd heeft hij bijgedragen aan talloze publicaties en copywriting werk voor grote techbedrijven. Hij heeft ook deskundig commentaar geleverd voor de media en gehoste panels tijdens branche-evenementen.


