Advertentie
PowerPoint-presentaties met veel gegevens hoeven niet saai te zijn. Excel maakt het gemakkelijk om meerdere regels met gegevens te nemen en deze om te zetten in gemakkelijk te interpreteren visuele grafieken. Wanneer u uw gegevens aan PowerPoint koppelt, kunt u Excel-grafieken animeren maak een boeiende presentatie 10 tips voor het maken van betere PowerPoint-presentaties met Office 2016Microsoft PowerPoint blijft nieuwe normen stellen. Nieuwe functies in PowerPoint 2016 manifesteren de toppositie als de beste optie voor slimme en creatieve presentaties. Lees verder .
We zullen u stap voor stap door het proces leiden. Zie hoe uw gegevens tot leven komen.
Uw grafiek maken
De eerste stap bij het animeren van Excel-grafieken is maak uw grafiek Hoe maak je een grafiek in ExcelHeb je nooit een diagram in Excel gemaakt? Hier leest u hoe u een diagram in Excel kunt maken en aanpassen met behulp van de meest voorkomende diagramtypen. Lees verder met de gegevens die je hebt verzameld. Als u niet zeker weet wat voor soort diagram geschikt is voor uw gegevens, bekijk dan deze gids op
het kiezen van de juiste Excel-grafiek 8 soorten Excel-grafieken en -grafieken en wanneer u ze moet gebruikenAfbeeldingen zijn gemakkelijker te begrijpen dan tekst en cijfers. Grafieken zijn een geweldige manier om cijfers te visualiseren. We laten u zien hoe u grafieken maakt in Microsoft Excel en wanneer u welke soort het beste kunt gebruiken. Lees verder voor jou.Als uw gegevens regelmatig veranderen en u bijvoorbeeld maandelijks een presentatie moet geven, kunt u aanmaken zichzelf bijwerkende grafieken in Excel Hoe u zelf-update Microsoft Excel-grafieken maakt in 3 eenvoudige stappenZelf bijgewerkte Excel-grafieken zijn enorme tijdsbesparingen. Gebruik deze stappen om nieuwe gegevens toe te voegen en ze automatisch in een diagram te zien verschijnen. Lees verder en breng ze naar PowerPoint om ze te animeren.
Als u een eenmalige grafiek maakt, hoeft u Excel niet eens op uw computer te openen. Jij kan begin direct in PowerPoint door naar te gaan Invoegen> Grafiek u kunt uw type diagram kiezen en de gegevens toevoegen met een kleine Excel-pop-up daar in het programma.
Als u niet veel gegevens heeft, kunt u in PowerPoint een cirkeldiagram ontwerpen met behulp van de vormfunctie van de app.
Het animatiemenu van PowerPoint
Zodra je je diagram klaar hebt, kun je het naar PowerPoint kopiëren om het te animeren. Klik op uw diagram of grafiek en gebruik de sneltoets Ctrl + C om het te kopiëren. Open een leeg canvas in PowerPoint en gebruik de sneltoets Ctrl + V om het te plakken.
In PowerPoint besteed je al je tijd aan de Animatie tabblad. Hier vind je alle tools die je nodig hebt om grafieken in PowerPoint te animeren.
Je zou een kleine selectie van animaties in het menu bovenaan het scherm moeten zien. Klik op de pijl aan het einde van de animaties om alle animaties te zien die beschikbaar zijn voor PowerPoint-gebruikers.
Een staafdiagram animeren
In ons voorbeeld gebruiken we de gegevens van de Uitgaven Trends Budget spreadsheet-sjabloon, inclusief een staafdiagram.
De beste optie voor een staafdiagram is dat deze vanaf de onderkant van het scherm verschijnt. De Veeg animatie is een geschikte keuze voor dit soort bewegingen.
Ga als volgt te werk om de animatie toe te passen:
- Klik om de grafiek te selecteren.
- Klik op de Veeg animatieknop.
- De animatie wordt toegepast op de hele grafiek.

Vervolgens wil je de geavanceerde instellingen voor je animatie wijzigen, zodat deze geleidelijk wordt weergegeven in plaats van in één keer.
Deze instellingen vindt u onder Effect opties.
Met Effect opties u kunt de richting van de animatie kiezen - deze kan van boven, van onder, van links of van rechts verschijnen. U kunt ook bepalen hoe uw diagram wordt geanimeerd: als één object, per categorie of per serie.
Dus wat betekenen deze opties eigenlijk?
-
Per categorie: Dit animeert uw gegevens per categorie op de X-as van uw staafdiagram. Als elke categorie één balk bevat, wordt elke balk afzonderlijk geanimeerd. Als er in elke categorie meerdere balken zijn, worden ze allemaal tegelijkertijd geanimeerd.
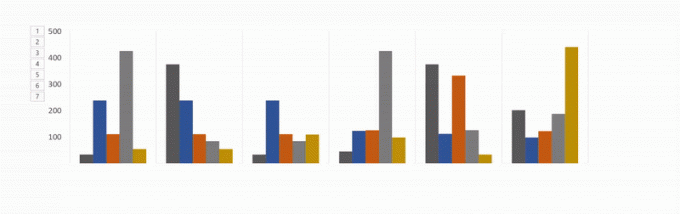
-
Op serie: Met deze optie worden uw gegevens geanimeerd door elke individuele kleur binnen een categorie op de X-as van uw staafdiagram. Elke set staven van één kleur wordt samen geanimeerd.

-
Per element in categorie: Deze optie animeert uw gegevens per categorie op de X-as, maar vertraagt de animatie aanzienlijk. Elke staaf zal de een na de ander animeren, dus als u een diagram hebt zoals hieronder, zal het eenvoudig elke staaf animeren in de volgorde waarin deze in uw grafiek verschijnt.
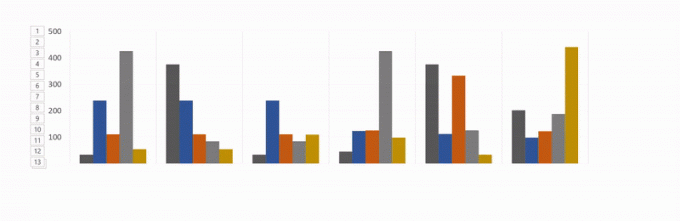
-
Per element in serie: Elke serie (of set staven van één kleur) wordt individueel geanimeerd. Elke balk met één kleur wordt afzonderlijk na elkaar geanimeerd, gevolgd door de volgende kleur.

Voor elk van deze opties kunt u ook controleren Start de animatie door de achtergrond van het diagram te tekenen. Hierdoor kan de achtergrond geleidelijk verschijnen voordat uw grafiekelementen verschijnen.
Als het uiterlijk van je animatie je niet bevalt, kun je andere opties testen door op de animatienaam op het tabblad te klikken. De effecten die u hebt toegepast, blijven behouden met het nieuwe type animatie.
Bekijk de onderstaande video om het hele proces in actie te zien:
De juiste animatie kiezen voor uw diagram
Zoals we al zeiden, zijn er tal van verschillende soorten grafieken beschikbaar in Excel. De grafiek die u gebruikt, hangt af van de aard van uw gegevens en de animatie die u voor die grafiek gebruikt, hangt af van het type grafiek dat u heeft gekozen.
Naast de standaard kaartanimaties die zichtbaar zijn in het menu, kunt u meer animaties openen, afsluiten en benadrukken door op de pijl-omlaag aan het einde van de animatielijst te klikken.

U kunt nog meer animaties zien door op te klikken Meer toegangseffecten in dat deelvenster.
- Staafdiagrammen: Voor staafdiagrammen zoals die in het bovenstaande voorbeeld, zouden Wipe, Peek In en Fade allemaal goed werken.
-
Taartpunten: Probeer voor cirkeldiagrammen de volgende animaties: Wheel, Zoom en Fade. In de onderstaande GIF kun je een voorbeeld zien van een cirkeldiagram dat is geanimeerd met het wieleffect.
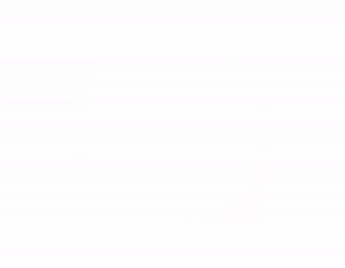
-
Gestapeld gebied: Probeer de volgende animaties voor gestapelde vlakdiagrammen: Fade, Appear of Wipe. In de onderstaande GIF zie je een voorbeeld van een gestapeld vlakdiagram met het fade-effect.

-
Lijndiagrammen: Een goede keuze voor lijndiagrammen is Wissen, maar zorg ervoor dat u de animatierichting van links selecteert.

Er zijn andere manieren waarop u uw animatie kunt aanpassen aan het soort diagram dat u gebruikt. Open de Animatiepaneel en klik in het menu op Timing. Onder het timingvenster kunt u bepalen hoe snel uw animatie wordt weergegeven, of u moet klikken om de animatie te laten verschijnen en of de animatie moet worden herhaald.
Experimenteren is je vriend
U zult waarschijnlijk merken dat u verschillende animaties en verschillende opties gaat testen om te zien wat het beste werkt voor uw gegevens, grafiek en presentatiestijl. Door verschillende opties en snelheden te testen, weet u zeker dat u de instelling vindt die bij u past.
Als je het eenmaal een paar keer hebt gedaan, gaat het animeren van Excel-grafieken veel sneller.
Wat soorten grafieken 6 Nieuwe Excel-grafieken en hoe u ze kunt gebruikenWilt u meer uit uw Excel-grafieken halen? Hier is een one-stop-gids voor enkele van de nieuwe grafieken die zijn geïntroduceerd in de nieuwste versie van Excel. Lees verder gebruikt u voor uw Excel-gegevens? Is er een ander programma of hulpmiddel dat u het liefst gebruikt om uw grafieken te animeren? Laat het ons weten in de comments.
Beeldcredits: IgorTishenko /Depositphotos
Nancy is een schrijver en redacteur die in Washington DC woont. Ze was eerder redacteur in het Midden-Oosten bij The Next Web en werkt momenteel bij een denktank in DC op het gebied van communicatie en sociale media.