Advertentie
Het is altijd een goed idee maak regelmatig back-ups van de gegevens van je iPhone, maar het is ook belangrijk om te weten wat je ermee moet doen als het zover is. Gelukkig is het herstellen van een back-up naar je iPhone een eenvoudig proces.
Je hebt twee opties bij het maken van een back-up van je apparaat: maak een back-up naar iCloud of een back-up naar iTunes. De methoden die worden gebruikt om deze twee back-ups te herstellen, verschillen enigszins. Dit zijn de voor- en nadelen van beide manieren om je iPhone te herstellen.
Moet je herstellen van iTunes of iCloud?

Idealiter heb je zowel een iCloud- als iTunes-back-up tot je beschikking. U kunt iCloud-back-ups inschakelen onder Instellingen> [Uw naam]> iCloud> iCloud-back-up. Ze vinden plaats wanneer uw telefoon is aangesloten, is verbonden met wifi en in de standby-modus. Omdat ze online zijn opgeslagen, moet u ze van internet herstellen.
iTunes-back-ups worden handmatig gemaakt wanneer u synchroniseer je iPhone met iTunes Hoe u uw iPhone kunt synchroniseren met iTunes en terug iTunes is er om je iPhone te synchroniseren en een back-up van je gegevens op je pc te maken. Hier leest u hoe u iTunes instelt voor synchronisatie. Lees verder . Doe dit door uw iPhone aan te sluiten op een Mac of Windows-pc met iTunes en op te klikken Samenvatting tabblad en kiezen Nu backuppen. Deze back-ups worden lokaal op uw computer opgeslagen, hoewel ze behoorlijk wat opslagruimte in beslag kunnen nemen.
Uiteindelijk is uw meest recente back-up de beste gok. Als je een upgrade uitvoert van een oude iPhone naar een nieuwe, wil je de oude verbinden met iTunes, een volledige back-up maken en je nieuwe herstellen met de back-up die je zojuist hebt gemaakt.
Protip: als je vandaag een nieuwe iPhone hebt, maak dan een back-up en herstel naar de nieuwe telefoon met iTunes (versleuteld back-up), niet iCloud, anders worden uw app-instellingen niet opgeslagen en moet u zich opnieuw aanmelden bij alle van hen.
- ThioJoe (@thiojoe) 21 september 2018
Evenzo, als u een iPhone herstelt van iCloud, moet u dat doen reset de iPhone naar de fabrieksinstellingen Hoe u uw iPhone en iPad in de fabriek kunt resettenVraagt u zich af hoe u uw iPhone of iPad in de fabriek kunt resetten? Hier leest u hoe u eenvoudig een back-up kunt maken van de gegevens op uw iOS-apparaat en deze kunt resetten en herstellen. Lees verder om toegang te krijgen tot de iCloud-hersteloptie. Zorg er in dit geval voor dat er niets op de telefoon staat dat u wilt bewaren voordat u start de reset.
Hoe lang duurt het om een iPhone te herstellen?
Het hangt ervan af welke methode je gebruikt. Het herstellen van een iPhone vanuit iTunes gaat aanzienlijk sneller omdat er lokaal een back-up van uw apparaat wordt gemaakt en u niet gebonden bent aan internetsnelheden. Afhankelijk van de grootte van uw back-up, wordt uw iPhone mogelijk binnen 30 minuten hersteld. In sommige gevallen kan dit langer dan een uur duren.
Nadat je je iPhone hebt hersteld vanuit iTunes, moeten je apps en andere iCloud-gegevens nog steeds worden gedownload. Dit proces kan lang duren, afhankelijk van hoeveel apps je hebt geïnstalleerd. Uw apps worden niet opgeslagen in uw iTunes-back-up, maar in plaats daarvan wordt een lijst met apps die u had geïnstalleerd (en uw startschermconfiguratie) opgeslagen.
iCloud-back-up en -herstel is de eenvoudigste, gemakkelijkste en beste. 28 minuten vanaf het aanzetten van een nieuwe iPhone tot een volledig hersteld startscherm met alle apps, alles ingelogd en klaar voor gebruik. Dat is de echte magie daar!
- Nirave??? (@nirave) 25 september 2018
Als u ervoor kiest om te herstellen vanuit iCloud, zou u aanzienlijk langer kunnen wachten. De initiële herstelprocedure duurt zolang uw internetverbinding de back-up moet downloaden, plus de tijd die uw iPhone nodig heeft om de back-up uit te pakken en te herstellen.
Zodra uw iPhone opnieuw is opgestart, moeten andere iCloud-informatie en apps worden gedownload. Dit omvat informatie zoals contacten, bladwijzers, notities, gezondheidsgegevens en uw iCloud-fotobibliotheek. Apps moeten ook worden gedownload, hoewel u op pictogrammen voor tijdelijke aanduidingen kunt tikken om sommige apps voorrang te geven boven andere.
Uit persoonlijke ervaring gesproken, ik heb het herstelproces van iCloud meer dan 12 uur laten duren bij een trage verbinding. Ik probeerde het een paar jaar later en het was allemaal in ongeveer 90 minuten voorbij. Na een iCloud-herstel moet u in totaal ongeveer een dag toestaan dat uw apparaat weer normaal wordt.
Werk eerst uw software bij
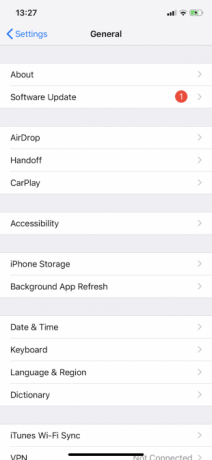

Voordat u begint, is het altijd een goed idee om uw software bij te werken. Met de nieuwste versie van iTunes en iOS weet u zeker dat er niets misgaat tijdens het herstelproces. U kunt oude versies van back-ups herstellen naar nieuwe versies van iOS, maar u kunt geen back-ups die zijn gemaakt met de nieuwste versie van iOS terugzetten op een verouderd apparaat.
Het is ook gemakkelijker om uw nieuwe iPhone meteen bij te werken, zonder dat u zich zorgen hoeft te maken dat u gegevens verliest als het updateproces om de een of andere reden mislukt.
- Update iTunes voor Mac: Start de Mac App Store en klik op Updates, kies dan Update alles.
- Update iTunes voor Windows: Start iTunes voor Windows en klik vervolgens op Help> Controleren op updates en volg de instructies.
- Update uw iOS-apparaat: Ga op je apparaat naar Instellingen> Algemeen> Software-update en tik op Installeren als daarom gevraagd wordt.
Hoe een iPhone van iTunes te herstellen

- Start iTunes voor Mac of Windows.
- Verbind uw apparaat via een Lightning-kabel.
- Klik op het apparaatpictogram en selecteer vervolgens uw iPhone, iPad of iPod Touch.
- Op de Samenvatting tabblad, klik op Back-up terugzettenen kies vervolgens de back-up die u wilt herstellen in de lijst.
- Wacht tot het proces is voltooid voordat je je apparaat loskoppelt.
Opmerking: Als je uw iTunes-back-ups elders opslaan Verplaats back-ups, apps en foto's van uw MacBook om vrije ruimte te creërenAls je wanhopig bent en je hebt geen zin om te veel te betalen voor een upgrade van een solid state drive, volgen hier een paar ideeën om de beschikbare opslagruimte op je MacBook verder te maximaliseren. Lees verder (zoals een externe schijf of netwerklocatie), zorg ervoor dat uw computer deze locatie kan zien voordat u iTunes start. Zie ook onze tips voor het oplossen van het probleem dat iTunes uw iPhone niet herkent Herkent iTunes uw iPhone niet? Hier is de oplossing!Vindt u dat iTunes uw iPhone niet herkent? Hier leest u hoe u dit probleem kunt oplossen met verschillende mogelijke oplossingen. Lees verder als je dat probleem tegenkomt.
Hoe een iPhone te herstellen van iCloud
Als je apparaat helemaal nieuw is, ga je door naar stap vier:
- Zorg ervoor dat er geen gegevens zijn die u wilt bewaren op het apparaat waarnaar u wilt herstellen (uw nieuwe iPhone) en dat het is aangesloten op een voedingsbron.
- Ga naar het apparaat dat u wilt herstellen Instellingen> Algemeen> Reset en kies Wis alle inhoud en instellingen.
- Ga verder met de reset door uw Apple ID-wachtwoord in te voeren wanneer daarom wordt gevraagd.
- Wanneer uw apparaat opnieuw opstart, bevindt het zich in een zo goed als nieuwe staat, dus activeer het zoals elk ander nieuw apparaat en ga door met het instellen.
- Kies wanneer u wordt gevraagd om te kiezen hoe u het apparaat wilt instellen Herstel van iCloud Backup.
- Begin met het herstelproces en wacht.
Als je een vergrendelingsscherm ziet, zou je je iPhone moeten kunnen gebruiken. Houd er rekening mee dat het herstelproces waarschijnlijk zal doorgaan, zelfs nadat uw apparaat bruikbaar is.
Uw iPhone eenvoudig herstellen
Je apparaat herstellen is niet moeilijk. Het enige dat u echt nodig heeft, is een recente back-up en wat geduld. Als je nog niet hebt geïnvesteerd in een of andere iCloud-opslag, is het misschien de moeite waard om de gegevens op je iPhone te beschermen.
Voor een alternatief hebben we getoond hoe je je iPhone kunt herstellen zonder iTunes Een iPhone herstellen of resetten zonder iTunesVraagt u zich af hoe u uw iPhone kunt herstellen zonder iTunes? Hier is een gids voor het resetten en herstellen zonder Apple's software. Lees verder , ook.
Tim is een freelance schrijver en woont in Melbourne, Australië. Je kunt hem volgen op Twitter.


