Advertentie
Gebruikt u nog steeds een 32-bits Windows-machine? Hier ziet u hoe u de limiet van 4 GB kunt verwijderen die uw RAM-gebruik kan belemmeren.
Hoewel 32-bits ooit de standaard was, zijn de laatste jaren steeds meer Windows-gebruikers overgestapt op de 64-bits versie van het besturingssysteem. Er zijn echter nog steeds enkele holdouts die 32-bits systemen gebruiken - en die lopen misschien wat mis van het potentieel van hun hardware als ze nog geen bekend probleem met RAM hebben opgelost machine.
Gelukkig is er een relatief eenvoudige oplossing voor het probleem, zolang je je maar op je gemak voelt met behulp van de opdrachtregelinterface 6 Basic PowerShell-opdrachten om meer uit Windows te halenPowerShell is wat u krijgt wanneer u steroïden geeft aan de Windows-opdrachtprompt. Het geeft u controle over bijna elk aspect van het Windows-systeem. Wij helpen u de leercurve op te voeren. Lees verder om de nodige tweaks te maken. Dit is alles wat u moet weten over het patchen van uw 32-bits systeem, zodat u hiervan kunt profiteren
tot 64 GB RAM Hoeveel RAM heb je echt nodig?RAM is als kortetermijngeheugen. Hoe meer je multitaskt, hoe meer je nodig hebt. Ontdek hoeveel uw computer heeft, hoe u er het maximale uit kunt halen of hoe u meer kunt krijgen. Lees verder geïnstalleerd op uw computer.Waarom ben ik beperkt tot 4 GB RAM?
De reden achter de zogenaamde ‘3GB-barrière’ ligt in de architectuur van 32-bits besturingssystemen. Elke individuele byte van RAM heeft zijn eigen fysieke adres dat het systeem gebruikt om toegang te krijgen tot bepaalde geheugeneenheden. 32-bits systemen hebben een limiet op het aantal beschikbare adressen voor RAM en verschillende andere componenten. Afhankelijk van uw installatie kan dit de hoeveelheid RAM die uw systeem kan ondersteunen, beperken tot ergens rond 3 GB - hoewel het iets hoger of iets lager kan zijn.
Een techniek genaamd physical eendres extension, of PAE, kan een 32-bits besturingssysteem tot 64 GB RAM ondersteunen. Door de fysieke adresgrootte te vergroten van 32 bits naar 36, zijn er nog veel meer adressen beschikbaar voor de systeem te gebruiken - maar de virtuele adressen van het systeem blijven hetzelfde, zodat alles werkt zoals het is zou moeten.
Hoe weet ik of ik PAE nodig heb?
Of u PAE moet gebruiken, hangt af van twee belangrijke factoren; heb je een 32-bit of 64-bit versie van Windowsen hoeveel van uw geïnstalleerde RAM is bruikbaar? Open beide Controlepaneelen navigeer naar Systeem en veiligheid > Systeem.

Als u iets ziet wat lijkt op het bovenstaande, dan bent u al gesorteerd. Als de Systeem type leest 32-bits besturingssysteem en er is een vermelding tussen haakjes die bepaalt hoeveel van uw RAM-geheugen bruikbaar is, volgens het gegeven resultaat Geïnstalleerd geheugen, moet u PAE gebruiken om krijg het volledige effect van uw RAM Hoe het RAM-geheugen van een laptop te upgraden, stap voor stapIs uw laptop oud, traag en is de hardware nooit geüpgraded? Werken op een langzame computer kan een echte belemmering zijn. Voordat u een volledig nieuwe koopt, moet u echter manieren overwegen om ... Lees verder .
Nog een ding om te overwegen voordat u doorgaat met dit proces is dat er gemeld is dat PAE enige problemen heeft met het werken NVIDIA grafische kaarten Zullen de nieuwe Maxwell GPU's van NVIDIA een revolutie teweegbrengen in pc-gaming? Lees verder in het verleden. Als dat het geval is met je rig, is het misschien de moeite waard overweegt een upgrade uit te voeren Geheugenupgrade nodig? RAM uitbesteden en uw computer versnellen met ReadyBoostAls u uw computer een snelle en gratis snelheidsboost wilt geven, probeer ReadyBoost. De Windows-functie voegt extra geheugen toe aan uw systeem. Het enige dat u nodig hebt is een compatibele flashdrive. Lees verder naar een 64-bit systeem ronduit.
Hoe PAE op Windows 7 en Windows 8 in te schakelen
Download eerst PatchPae2 van wj32. Hiermee krijgt u een .zip-bestand met een patch die werkt voor machines met Windows 7 of Windows 8 / 8.1, maar er zijn een paar kleine verschillen tussen de processen voor versies van het besturingssysteem voor en na Windows 8. Begin met het uitpakken van het gedownloade bestand en plaats het in een map erin ramen > System32, die waarschijnlijk te vinden is op het C-station van uw computer. Zodra PatchPae2.exe is geïnstalleerd, noteert u het bestandspad, omdat u dit later nodig zult hebben.
Open nu een opdrachtprompt met Beheerdersrechten ingeschakeld. U kunt dit eenvoudig doen door op uw systeem naar de opdrachtprompt te zoeken en vervolgens met de rechtermuisknop op het juiste item in de zoekresultaten te klikken en te kiezen om Als administrator uitvoeren. U moet de standaard opdrachtregelinterface krijgen - zorg ervoor dat de map leest system32.
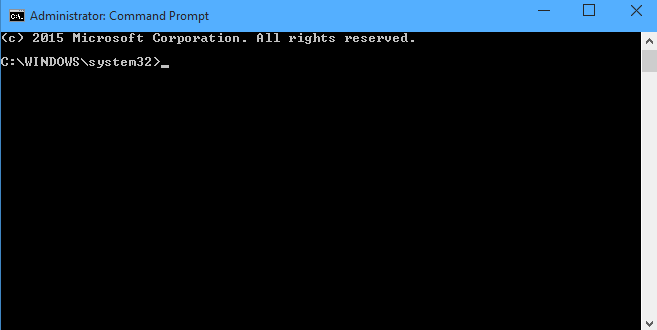
Als u Windows 8 of hoger gebruikt, is het nu tijd om voer het commando uit 7 Algemene taken De Windows-opdrachtprompt maakt snel en gemakkelijkLaat u niet intimideren door de opdrachtprompt. Het is eenvoudiger en nuttiger dan u verwacht. Je zult misschien verrast zijn door wat je kunt bereiken met slechts een paar toetsaanslagen. Lees verder PatchPae2.exe -type kernel -o ntoskrnx.exe ntoskrnl.exe, die er zo uit zou moeten zien.

Als u een versie van Windows gebruikt ouder dan Windows 8 De 2014 Handleiding voor Windows 7 voor Ex Windows XP-gebruikersHeb je eindelijk besloten om te upgraden van Windows XP? U zult snel wennen aan Windows 7. Laat ons u helpen zich te settelen en op snelheid te komen. Volg mij. Lees verder , moet u hetzelfde doen, maar met een iets andere lijst met instructies die de locatie van het bestand volgen. In plaats van -type kernel -o ntoskrnx.exe ntoskrnl.exe, voer in plaats daarvan in -type kernel -o ntkrnlpx.exe ntkrnlpa.exe.
Patch vervolgens de lader om verificatie van digitale handtekeningen uit te schakelen door de opdracht in te voeren PatchPae2.exe -type loader -o winloadp.exe winload.exe. Maak vervolgens een nieuwe opstartoptie met de volgende invoer: bcdedit / copy {current} / d “Windows (PAE Patched)”. De zin tussen de aanhalingstekens is gewoon een opmerking voor u om te labelen wat u hebt gedaan.
U zou een bericht moeten zien dat u vertelt dat de kopie succesvol was en u een uniek opstart-ID in de indeling geeft {Xxxxxxxxxxxx-xxxxxxxx-xxxxxxxxxxxx}. Kopieer die ID, want we gaan hem gebruiken voor de volgende paar opdrachten. invoeren bcdedit / set {boot ID} kernel ntoskrnx.exe als u Windows 8 of 8.1 gebruikt, en bcdedit / set {boot ID} kernel ntkrnlpx.exe voor iets eerder.
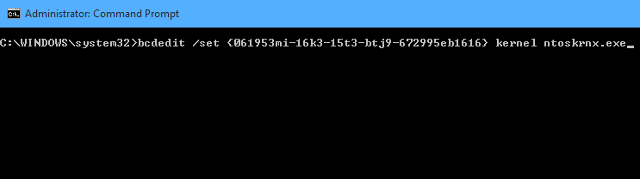
Er zijn nog een paar commando's die we moeten uitvoeren. Zorg er eerst voor dat onze gepatchte loader is geselecteerd door in te voeren bcdedit / set {boot ID} pad \ Windows \ system32 \ winloadp.exe. Gebruik vervolgens bcdedit / set {boot ID} nointegritychecks 1 om te bevestigen dat de lader niet moet worden geverifieerd. Stel vervolgens dit opstartitem in als standaard met bcdedit / set {bootmgr} standaard {boot ID}. Je kan ook gebruiken bcdedit / set {bootmgr} time-out X om een aangepaste opstartmenu weergavetijd in te stellen door X te vervangen door de gewenste tijdsduur in seconden, maar dit is optioneel. U hoeft alleen nog maar uw computer opnieuw op te starten.
Heb je PAE gebruikt om je computer te bevrijden van zijn beperkt RAM-gebruik 8 manieren om RAM-geheugen vrij te maken op uw Windows-computerIn dit artikel wordt uitgelegd hoe u RAM op uw Windows-computer kunt vrijmaken. Onze tutorial laat zien hoe het geheugengebruik te optimaliseren en meer. Lees verder ? Laat het ons weten over uw ervaringen - en eventuele tips die u heeft - in het commentaar hieronder.
Engelse schrijver momenteel gevestigd in de VS. Vind me op Twitter via @radjonze.


