Advertentie
Toegangsformulieren kunnen gegevensinvoertaken gemakkelijker maken voor u en uw databasegebruikers. Maak een gebruiksvriendelijk database-omgeving De 5 beste gratis Microsoft Access-alternatieven voor databasesGratis databasesoftware is niet allemaal slecht. Dit artikel behandelt vijf van de beste gratis en gebruiksvriendelijke alternatieven voor Microsoft Access. Lees verder zonder de werking van de interne database bloot te leggen en uzelf gerust te stellen dat uw gegevens veilig zijn.
Onze opvolgen Toegang tot Query-tutorial Een korte tutorial over queries in Microsoft Access 2007 Lees verder lang geleden in 2010, na een verzoek van lezer Jeanne Thelwell, zal deze tutorial het Toegangsformulier behandelen creatie, wijziging, ontwerpcontrole en vormeigenschappen om u controle te geven over uw database ontwerp.
Voor deze tutorial gebruiken we het open source US Senators Contact Information Sheet. Als je eenmaal bent het bestand gedownload, je moet het uitpakken naar een gedenkwaardige plek - we hebben het binnen een seconde nodig.
Laten we beginnen
Voordat we ons toegangsformulier kunnen maken, moeten we onze database importeren. Als je thuis meespeelt, is dat de bovenstaande link, hoewel deze tutorial werkt met je eigen dataset.
Begin met het selecteren van "Blank desktop database" zoals hieronder te zien is:
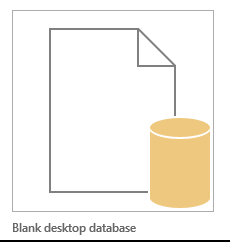
We kunnen nu gegevens importeren met behulp van het tabblad "Externe gegevens" in de rechterbovenhoek van uw scherm:
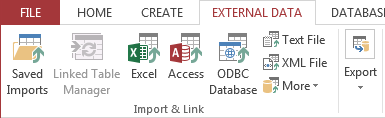
Vandaag zullen we zijn met een .xml-bestand Wat is een XML-bestand en hoe kunt u het openen en gebruiken?Mogelijk hebt u de term 'XML' gezien. Mogelijk hebt u zelfs per ongeluk een XML-bestand geopend. Wat is XML en hoe gebruik je het? Lees verder . Selecteer XML-bestand op het tabblad Externe gegevens. Blader naar de locatie waar u het bestand hebt uitgepakt en selecteer waar u het menu XML importeren ziet. Het zou de onderstaande schermafbeelding moeten weerspiegelen. druk op OK om in onze nieuwe database te importeren.

De linkerkolom geeft uw beschikbare database-objecten aan en als alles tot nu toe heeft gewerkt, zou u nu onze geïmporteerde data-objecten moeten zien contactgegevens en lid. Dubbelklik om te openen lid. Uw databasevelden zouden nu gevuld moeten zijn met glorieuze contactgegevens van de Amerikaanse senator.
Onze handleiding voor snelle toegang tot formulieren
Toegangsformulieren zijn aanpasbare ontwerpobjecten waarmee u uzelf en uw databasegebruikers een toegankelijke database-ervaring kunt bieden. Een goed ontworpen formulier kan de efficiëntie bevorderen en de nauwkeurigheid van gegevensinvoer verbeteren, dus het is de moeite waard het leren van de essentie zoals tafels Een korte tutorial over tabellen in Microsoft Access 2007 Lees verder om uzelf tijd te besparen door kostbare fouten te bewerken.
Laten we naar de leuke dingen gaan. Onze database is vol. Onze vingers zijn behendig. Selecteer de Tabblad maken gevolgd door Het formulier. Outlook stelt standaard een basisformulier in voor onze geselecteerde tabel, weergegeven in de toepasselijke naam layout weergave.
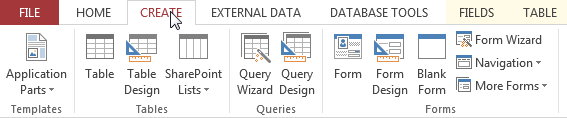
Raken snel opslaanrechtsboven in het scherm en voilà! U hebt een zeer eenvoudige, visueel onaantrekkelijke vorm gecreëerd, maar dit vormt de basis van onze aanpasbare database-interface. Terwijl we hier zijn, kunt u formuliervelden naar uw database slepen en neerzetten of met de rechtermuisknop klikken voor verwijderingsopties.
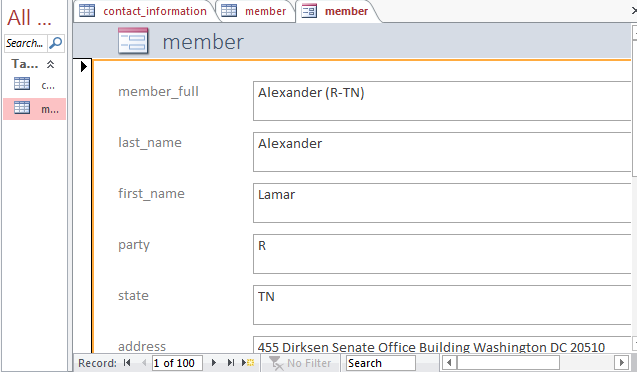
Het is ook de moeite waard om kennis te nemen van de reeks ontwerpopties die beschikbaar zijn in de Hulpmiddelen voor formulieropmaak contexttabblad. Hier worden de elektrische ontwerpgereedschappen bewaard, variërend van:
- Onmiddellijke themawijzigingen
- Kleur- en lettertypeselecties
- Koptekst- en voettekstopties
- Extra veldcreatie
- Formulierbesturingen: knoppen, navigatietools, lijsten, menu's en subformulieren
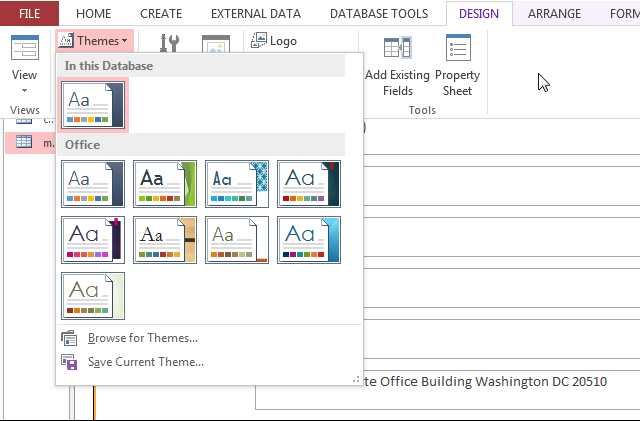
Sommige van deze waanzinnig opwindende tools zullen in een oogwenk in het spel komen. Laten we eerst spelen met de opmaak van ons contactinformatieformulier voor senatoren.
Formatteren
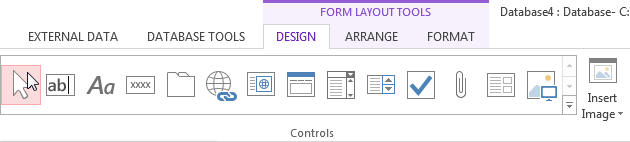
Onze Hulpmiddelen voor formulieropmaak tabblad bevat de formulieraanpassingsvelden. Als u deze selecteert, krijgt u een vergelijkbaar scherm als het onze. Op dit moment kunt u met een aantal instellingen spelen om hun rol in het vormontwerp en de esthetische opties die voor u beschikbaar zijn te begrijpen.
Misschien wilt u ook een Ainsley Harriot-achtergrond met groene vulling, vet cursief onderstreepte groene tekst en groene contouren. Iets heel MySpace / MSN Messenger hierover, maar misschien niet voor iedereen ...
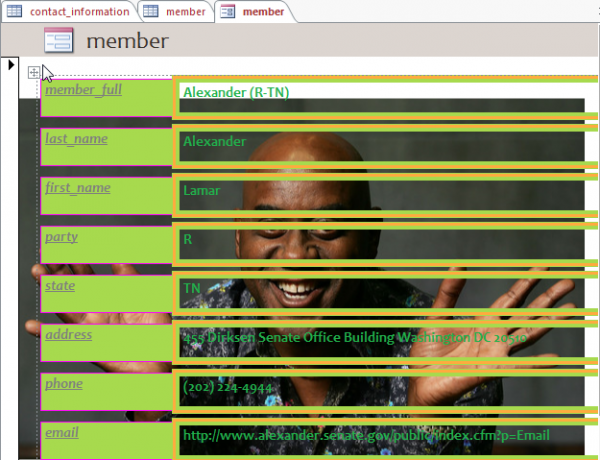
Als dat niet het visueel aantrekkelijke, boeiende ontwerp is waarin u geïnteresseerd was, kunt u ook een aantal verstandige opties kiezen.
Ga terug naar de Huis tabblad waar u de kunt vinden visie optie. Hier kunt u door de beschikbare formulierweergaven bladeren. Gefeliciteerd, u heeft zojuist uw eerste aangepaste toegangsformulier gemaakt. Uw database-gebruikers zullen u snel bedanken!
Form Wizard maakt het maken van formulieren eenvoudig
Microsoft was buitengewoon vriendelijk in hun Office-versie van 2013. Omdat ze onze maatschappelijke verlangens begrijpen om de efficiëntie voortdurend te verbeteren, hebben ze een nogal handige Form Wizard toegevoegd om het vuile, praktische detail over te slaan.

De Access Form Wizard is een handige, snelle tool voor het ontwikkelen van formulieren die u aan het stuur zet voor ontwerp, terwijl het u door de nomenclatuur snelt en u voorinstellingen biedt voor kolommen, rijen, tabelafmetingen, stijlen en thema's.
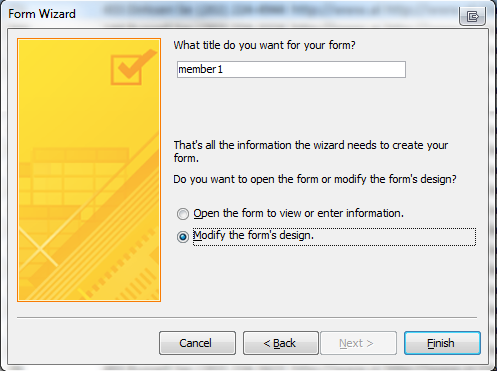
U kunt de wizard gebruiken om snel te beslissen welke vormstijl past bij uw database en gebruikersvereisten.
Soorten toegangsformulieren
Het is natuurlijk niet altijd nodig om een database te importeren en een basisformulier in te stellen. Er zijn verschillende andere formulierindelingen, afhankelijk van uw gegevens, evenals ontwerpcontroles om gebruikersnavigatie te vergemakkelijken. Laten we er nu een paar bekijken.
De vier formaten
- Single Table Form. Het is zoals het klinkt: een enkel formulier dat overeenkomt met een enkele databasetabel. Het is functioneel, eenvoudig en kan worden gebruikt om een aantal taken uit te voeren.
- Formulier voor één tabel met opzoekveld: Nog steeds gebruikmakend van slechts één formulier, één database-instelling, stelt het zoekveld ons in staat gegevens uit een andere tabel of database weer te geven of de samengevatte waarden van een gegevensbereik te projecteren. De gegevens worden 'opgezocht' zoals vereist.
- Master- / detailformulier: Relatie tussen master en subformulier, d.w.z. één masterformulier leidt veel subformulieren
- Model- / detailformulier met zoekveld: Dezelfde relatie tussen master / subformulier, maar met extra zoekvelden in de master of subformulieren.
Een van deze vier formulierindelingen is te vinden in bijna elk Access-databaseformulier dat u tegenkomt, dus neem enige tijd om vertrouwd te raken met hun uiterlijk, sterke punten, zwakke punten en waar ze zouden moeten zijn toegepast.
Gebruik het eigenschappenblad
Het eigenschappenblad is een zeer nuttige zijbalk, te vinden in de Hulpmiddelen voor formulieropmaak tabblad:

Het bevat veel nuttige informatie over uw formulier en u kunt het gebruiken om snel tal van opties te bewerken, wijzigen en schakelen. Weet u niet zeker wat een optie doet? Access biedt een handige tooltip in de linkerbenedenhoek van uw scherm.

We kunnen niet benadrukken hoe nuttig het eigenschappenblad kan zijn om on-the-fly wijzigingen aan te brengen. De opties zijn echter te talrijk om ze allemaal te beschrijven, dus we zullen er twee behandelen die u mogelijk onmiddellijk nodig heeft:
Verberg een veld
Wilt u ervoor zorgen dat uw gebruikers geen toegang hebben tot een bepaald veld? Met Access kunt u afzonderlijke veldvermeldingen verbergen.
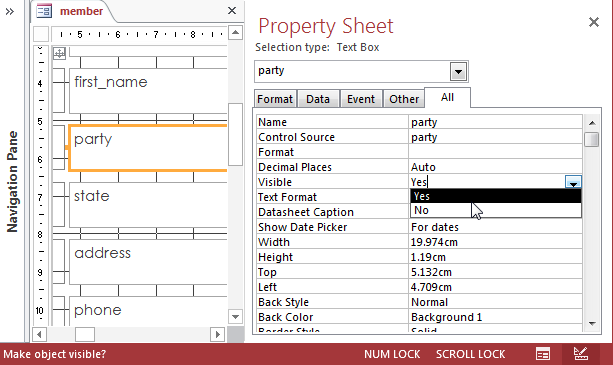
Selecteer het veld dat u wilt verbergen. We hebben gekozen partij, vanuit ons bestaande databaseformulier. Wanneer u het veld selecteert, moet het eigenschappenblad worden bijgewerkt en kunt u de zichtbaarheid van het veld wijzigen via een vervolgkeuzelijst.
Vergrendel uw formulier
Uw database moet mogelijk door andere gebruikers worden geopend, maar u wilt niet dat ze zich bemoeien met de fijn afgestemde interne werking van uw tabellen en query's, en vooral niet met uw VBA-code.

Ga terug naar het eigenschappenblad. Blader door de afgebeelde drop-box om te vinden Het formulier - de eigenschappen die we gaan bewerken, zijn van toepassing op het hele formulier, in tegenstelling tot de afzonderlijke veldisolatie die we hierboven hebben behandeld.
Ongeveer halverwege het eigenschappenvenster ziet u de volgende opties:
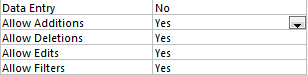
Wijzig elke eigenschap in Nee. Uw eigenschappenblad moet nu overeenkomen met dit:
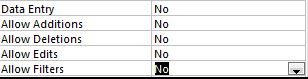
Schakel vervolgens over naar ontwerpweergave en zoek in de vervolgkeuzelijst met eigenschappenblad Het formulier alweer. Toggle Sta layoutweergave toe naar Nee. Dit voorkomt dat extra gebruikers toegang krijgen tot de lay-outweergave, waar ze het formulier rechtstreeks kunnen bewerken.
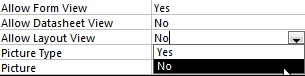
Distributie
We hebben ons formulier gemaakt, we hebben ons met formatteren bemoeid, we hebben met eigenschappen gespeeld en we hebben de redactionele toegang beperkt. Nu moeten we ons formulier bewaren voor distributie. Voordat we onze database distribueren, moeten we het bestand converteren van .accdb naar .accde, waardoor verdere ontwerpwijzigingen of veldbewerking worden beperkt.
Sla de huidige database op een gedenkwaardige locatie op. Voordat u ons bestand in Access converteert, moet u ervoor zorgen dat u een kopie (of twee!) Van het originele databasebestand maakt in geval van een database corruptie. Dit zal fungeren als ons meester kopiëren. We kunnen het formulierontwerp of de beschikbare records via dit bestand bijwerken, opslaan en opnieuw distribueren.
Ga naar Bestand> Opslaan als. U zou deze opties moeten krijgen:
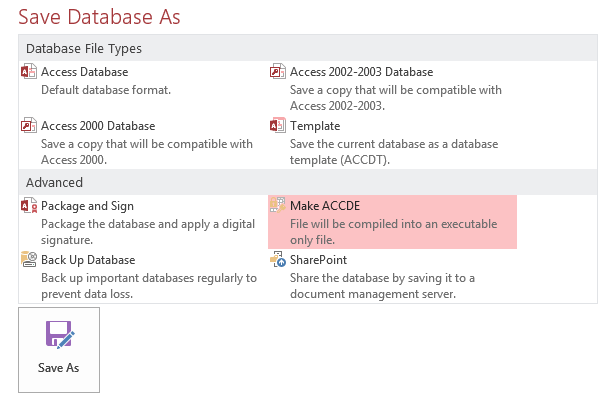
Kiezen ACCDE-bestand en raak opslaan als.
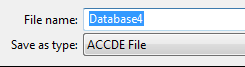
Uw database is nu beperkt tot alleen formulierweergave:
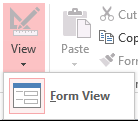
Er zijn nu twee bestanden op uw opslaglocatie: onze hoofdkopie - .accdb - en onze distributieversie - .accde. Verdeel het bestand met de massief hangslot aan uw gebruikers.
Kom de volgende keer terug
Deze tutorial zou de wereld van toegang Excel Vs. Toegang - Kan een spreadsheet een database vervangen?Welke tool moet je gebruiken om gegevens te beheren? Access en Excel bieden beide gegevensfiltering, sortering en bevraging. We laten u zien welke het meest geschikt is voor uw behoeften. Lees verder Formulieren voor u, waardoor u inzicht krijgt in basisontwerp, opmaak, eigenschappen en distributie. We komen in de nabije toekomst terug met details over de reeks Access Design Control-functies, zodat u meer gedetailleerde formulieren kunt maken die aan uw behoeften voldoen.
Heb je genoten van deze tutorial? Heb je trucs voor toegangsformulieren om door te geven aan andere lezers? Deel uw kennis hieronder!
Gavin is Senior Writer voor MUO. Hij is ook de redacteur en SEO-manager voor MakeUseOf's crypto-gerichte zustersite, Blocks Decoded. Hij heeft een BA (Hons) Contemporary Writing with Digital Art Practices geplunderd uit de heuvels van Devon, evenals meer dan een decennium aan professionele schrijfervaring. Hij houdt van veel thee.


