Advertentie
Als u Windows 10 gebruikt en een schijnbaar onoplosbaar probleem tegenkomt, is het opnieuw installeren van het besturingssysteem wellicht uw beste optie. We laten u zien hoe u Windows opnieuw installeert zonder uw persoonlijke gegevens te verliezen.
Windows 10 is niet zonder problemen 8 Vervelende Windows 10-problemen en hoe ze te verhelpenDe upgrade naar Windows 10 verliep voor de meesten soepel, maar sommige gebruikers zullen altijd problemen tegenkomen. Of het nu gaat om een knipperend scherm, netwerkverbindingsproblemen of het leeglopen van de batterij, het is tijd om deze problemen op te lossen. Lees verder en vaak kan het moeilijk zijn om te bepalen waar de oorzaak van het probleem ligt. Als uw systeem goed werkte toen u het voor het eerst kreeg, kan het zijn dat een bepaald stuurprogramma, programma of update nu problemen veroorzaakt. Het opnieuw installeren van Windows kan dit helpen oplossen.
Als je je eigen advies of ervaring hebt om te delen over het opnieuw installeren van Windows, laat het ons dan weten in de reacties hieronder.
Maak een back-up van uw gegevens
Het proces waar we mee bezig zijn, zal in theorie uw persoonlijke gegevens bewaren, maar niets is ooit zeker. Het is het beste om een back-up te hebben voor het geval er zich een ramp voordoet. Mogelijk wilt u ook een back-up maken van dingen buiten uw persoonlijke gegevens, zoals programmabestanden of registerbewerkingen.
We hebben de ultieme Windows 10-gids voor gegevensback-up De ultieme Windows 10-gids voor gegevensback-upWe hebben elke optie voor back-up, herstel, herstel en reparatie samengevat die we op Windows 10 konden vinden. Gebruik onze eenvoudige tips en wanhoop nooit meer over verloren gegevens! Lees verder , dus het is waarschijnlijk dat alle informatie die u zoekt daar te vinden is. Maar laten we enkele stappen doorlopen.
De back-up die u maakt, mag nooit op dezelfde schijf staan als de primaire kopie van de gegevens. Aangezien u het besturingssysteem opnieuw installeert, wordt uw systeemstation ook schoongemaakt. Uw back-up moet idealiter op een aparte schijf staan. Als dat niet mogelijk is, kunt u kleinere fysieke media zoals een USB-stick gebruiken of kiezen voor een online cloudopslagdienst.

Als u niet wilt nadenken over welke gegevens u een back-up wilt maken, kunt u overwegen het creëren van een afbeelding van uw systeem Hoe u een ISO-afbeelding van uw Windows-systeem maaktWilt u Windows back-uppen en herstellen zonder back-uptools? Het is tijd om te leren hoe u een ISO-afbeelding van uw Windows-pc maakt. Lees verder . Hiermee wordt in feite een exact duplicaat gemaakt, waarnaar u kunt terugdraaien als er iets misgaat tijdens het Windows-resetproces.
Als alternatief kunt u de gegevens kiezen en kiezen die u wilt bewaren en deze naar de schijf kopiëren. Je zou kunnen gebruiken een back-upprogramma van derden De beste back-upsoftware voor WindowsUw gegevens zijn kwetsbaar - u heeft slechts één klein ongeluk nodig om alles te verliezen. Hoe meer back-ups u maakt, hoe beter. Hier presenteren we de beste gratis back-upsoftware voor Windows. Lees verder om u hierbij te helpen of u kunt het handmatig doen.
Van welke gegevens moet ik een back-up maken?
Druk om te beginnen op Windows-toets + E om Verkenner te openen. Waarschijnlijk zit het grootste deel van wat u nodig heeft in mappen zoals documenten, afbeeldingen, video's en dergelijke.
U kunt de toepassingsgegevens van uw geïnstalleerde programma overwegen. Dit is te vinden door op te drukken Windows-toets + R om Run in te voeren %app data% en drukken OK. Het wordt waarschijnlijk gesorteerd in mappen die genoemd zijn naar de ontwikkelaar van het programma.
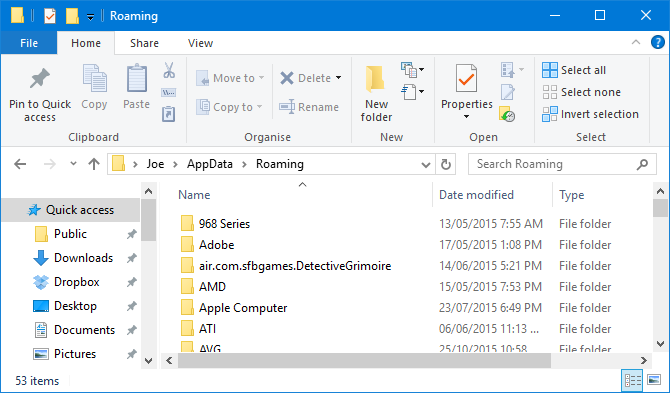
Op dezelfde manier opent u opnieuw Uitvoeren en bladert u naar uw map Program Files, wat waarschijnlijk het geval zal zijn C: \ Program Files (x86). Hier vindt u de daadwerkelijke installatiebestanden voor uw programma's, dus kopieer ze als u ze niet opnieuw wilt downloaden, maar ook andere dingen zoals instellingen of opgeslagen games.
Ten slotte kunt u ook een back-up maken van eventuele aanpassingen in het register. Open Run, invoer regediten klik op OK om de Register-editor te starten. In het linkerdeelvenster kunt u klik met de rechtermuisknop elke map en Exporteren om een kopie te maken.
Onthoud echter de reden dat u Windows opnieuw installeert. Het heeft geen zin om al deze gegevens over te brengen; de problemen die u nu heeft, kunnen opnieuw optreden. Het is prima om er een back-up van te maken, maar wees voorzichtig met wat u aan de andere kant herstelt.
Installeer Windows opnieuw
Het is heel eenvoudig om Windows opnieuw te installeren. U hoeft geen software te downloaden en het kan allemaal met een paar klikken.
Druk om te beginnen op Windows-toets + I om Instellingen te openen. Ga naar Update en beveiliging> Herstel. Je vindt hier twee opties.
Optie 1: Reset deze pc
De eerste is Reset deze pc koptekst. Hierdoor wordt uw computer teruggezet naar de fabrieksstatus, wat betekent dat het ook alle bloatware bewaart die er mogelijk was geweest toen u het systeem voor het eerst kreeg. Dit kunnen zaken zijn als programmaproeven of tools van de fabrikant.
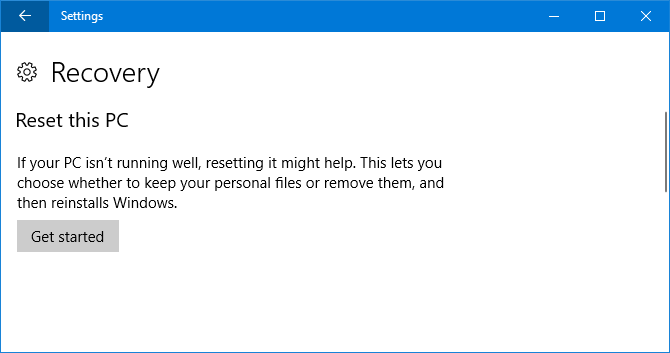
Dit wordt niet aanbevolen, maar je kunt het gebruiken als je dat wilt. Klik op om door te gaan Begin, Kiezen Bewaar mijn bestandenen doorloop de wizard.
Optie 2: Fresh Start
Een alternatieve methode is beschikbaar vanuit hetzelfde instellingenvenster onder Meer herstelopties. Klik Leer hoe u opnieuw kunt beginnen met een schone installatie van Windows. Er wordt gevraagd of je van applicatie wilt wisselen, dus klik op Ja om Windows Defender te starten. Klik nu Begin.
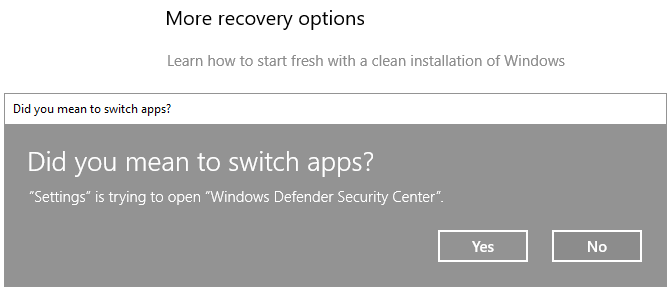
Blijf drukken De volgende om door de wizard te gaan, waarbij u de informatie in elke fase noteert. U krijgt een lijst met al uw programma's die worden verwijderd. Zie onze gids over het in bulk installeren van programma's Windows-programma's in bulk installeren en verwijderenEen massa-installatieprogramma of verwijderprogramma kan u enorm veel tijd besparen. Weet je nog de laatste keer dat je een nieuwe computer instelde? We gaan u leren hoe u deze taken in een oogwenk kunt uitvoeren. Lees verder voor een snelle manier om ze terug te halen nadat je Windows hebt gereset.
Deze methode bewaart uw persoonlijke gegevens en standaard Windows-programma's en zorgt ervoor dat uw systeem de meest recente versie van Windows gebruikt.
Een volledig schoon systeem
Het proces is voltooid, u gebruikt nu een volledig schone versie van Windows 10 met uw persoonlijke gegevens intact.
Als alles volgens plan is verlopen, moet u dat ook doen zoek een back-up van uw systeem in Windows.old map op uw C-schijf. Hoewel dit handig is, is dit geen back-upoptie waarop u kunt vertrouwen! Windows 10 wist deze map na 10 dagen, dus als je iets langer wilt bewaren, verplaats je de bestanden.
Als je wilt, kun je je oude programma's opnieuw installeren en de gegevens overbrengen waarvan je eerder een back-up hebt gemaakt. Onthoud echter dat u hiermee kieskeurig bent. Het heeft geen zin om alles terug te zetten naar hoe het was nadat u Windows zojuist opnieuw had geïnstalleerd.
Niet geïnteresseerd in het bewaren van uw persoonlijke gegevens en op zoek naar nog meer manieren om Windows 10 opnieuw in te stellen? Uitchecken meer manieren om Windows 10 opnieuw in te stellen en helemaal opnieuw te installeren 4 manieren om uw Windows 10-computer in de fabriek te resettenWilt u weten hoe u een pc in de fabriek kunt resetten? We laten u de beste methoden zien om een Windows-computer opnieuw in te stellen met Windows 10, 8 of 7. Lees verder in onze gids.
Heeft u ooit Windows opnieuw moeten installeren en uw persoonlijke gegevens moeten bewaren? Welke methode heb je daarvoor gebruikt?
Joe werd geboren met een toetsenbord in zijn handen en begon meteen over technologie te schrijven. Hij is nu een fulltime freelanceschrijver. Vraag me over Loom.


