Advertentie
De Windows 10-foutcode 0x8000ffff heeft betrekking op Windows Update. Het is bekend dat de foutcode ook de functionaliteit van de Microsoft Store beïnvloedt. Nadat u Windows 10 hebt bijgewerkt en teruggaat naar de Microsoft Store, geeft de 0x8000ffff-fout aan dat er ergens iets kapot is.
De 0x8000ffff is niet zo kritisch dat het je computer verlamt, en er zijn een paar methoden om de fout op te lossen. Laten we eens kijken en het probleem oplossen.
1. Gebruik de probleemoplosser voor Windows Store-apps
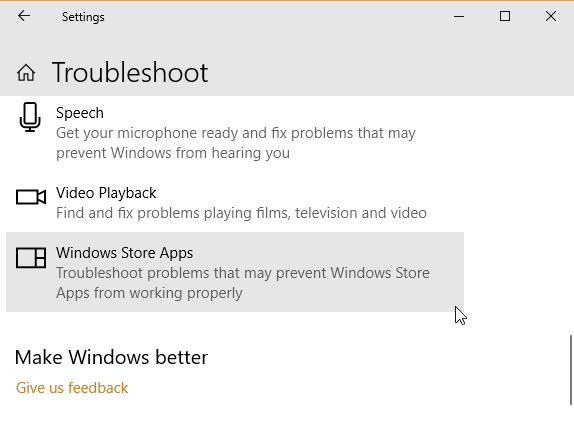
Wist je dat Windows 10 een heleboel ingebouwde probleemoplossers heeft? Het is een uitgebreide lijst met probleemoplossers. Een van de opties is voor de Microsoft Store.
Om de probleemoplosser uit te voeren:
- druk op Windows Key + I.
- Type Los problemen op in de zoekbalk.
- Blader door de lange lijst totdat je het vindt Windows Store-appsen selecteer vervolgens Voer de probleemoplosser uit.
Volg de instructies op het scherm om uw Microsoft Store 0x8000ffff-fout te verlichten.
2. Wis de Microsoft Store-cache
Een andere snelle oplossing voor 0x8000ffff-fouten is het wissen van de Microsoft Store-cache.
- druk op Windows-toets + R om Run te openen
- Type wsreset.exeen klik OK.
Een leeg opdrachtpromptvenster wordt ongeveer tien seconden geopend. Waarna de Store zichzelf opent.
Als dat niet werkt, druk dan op Windows-toets + R nog een keer. Voer dit in:
C: \ Users \% USERNAME% \ AppData \ Local \ Packages \ Microsoft. WindowsStore_8wekyb3d8bbwe \ LocalStateAls er een Cache map al, hernoem het Cache.old. Maak vervolgens een nieuwe map met de naam, of deze al eerder bestond of niet Cache. Voer ten slotte de probleemoplosser uit zoals hierboven beschreven en deze zou het probleem moeten detecteren en oplossen.
3. Configureer de Microsoft Store opnieuw of installeer deze opnieuw
U kunt de Microsoft Store opnieuw configureren in een poging uw 0x8000ffff-fout te verwijderen. Om de Microsoft Store opnieuw te configureren:
- Type Powershell in de zoekbalk van het menu Start, klik met de rechtermuisknop op de beste overeenkomst en selecteer Als administrator uitvoeren.
- Kopieer en plak de volgende opdracht:
powershell-ExecutionPolicy Unrestricted Add-AppxPackage-DisableDevelopmentMode-Register - Doe nu hetzelfde voor deze opdracht:
Env: SystemRoot \ WinStore \ AppxManifest.xml
- Start je systeem opnieuw op.
Soms is de optie voor opnieuw configureren niet voldoende om de 0x8000ffff-fout te wissen. In dat geval kunt u een volledige herinstallatie van de Microsoft Store proberen. Het duurt niet lang!
- Type powershell in de zoekbalk van het menu Start, klik met de rechtermuisknop op de beste overeenkomst en selecteer Als administrator uitvoeren.
- Kopieer en plak de volgende opdracht:
Get-AppXPackage * WindowsStore * -AllUsers | Foreach {Add-AppxPackage -DisableDevelopmentMode -Register "$ ($ _. InstallLocation) \ AppXManifest.xml"} - Sluit PowerShell en start uw systeem opnieuw op.
4. Voer CHKDSK en SFC uit
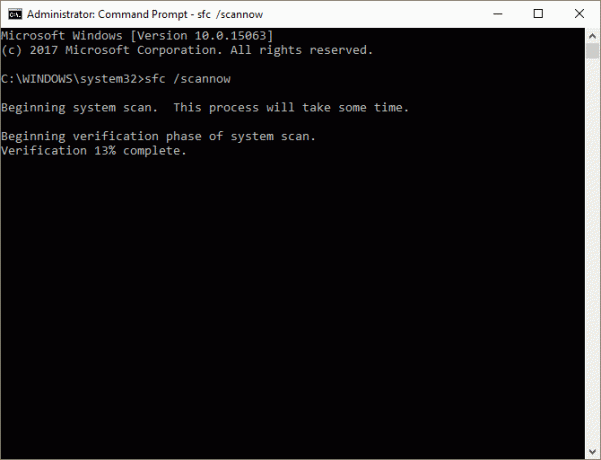
CHKDSK is een Windows-systeemtool die het bestandssysteem verifieert en met bepaalde instellingen problemen oplost terwijl het wordt uitgevoerd. U voert CHKDSK uit vanaf de opdrachtprompt, en het heeft een aantal handige functies.
- Type opdrachtprompt in de zoekbalk van het menu Start, klik met de rechtermuisknop op de beste overeenkomst en selecteer Als administrator uitvoeren. (U kunt ook op drukken Windows-toets + Xen selecteer vervolgens Opdrachtprompt (beheerder) uit het menu.)
- Typ vervolgens chkdsk / r en druk op Enter. De opdracht scant uw systeem op fouten en lost eventuele problemen op.
Als dat niet werkt, kun je de Windows System File Check (SFC) uitvoeren. Systeembestandscontrole is een ander Windows-systeemtool die controleert op ontbrekende en corrupte Windows-systeembestanden. Klinkt als CHKDSK, toch? Welnu, SFC controleert specifiek op Windows-systeembestanden, terwijl CHKDSK uw hele schijf scant op fouten.
Maar voordat u de SFC-opdracht uitvoert, is het het beste om te controleren of deze volledig functioneel is.
DISM staat voor Deployment Image Servicing and Management. DISM is een geïntegreerd Windows-hulpprogramma met een breed scala aan functies. In dit geval is de DISM Restorehealth-opdracht zorgt ervoor dat onze volgende oplossing goed werkt. Doorloop de volgende stappen.
- Type Opdrachtprompt (beheerder)in de zoekbalk van het menu Start, klik met de rechtermuisknop en selecteer Als administrator uitvoeren om een verhoogde opdrachtprompt te openen.
- Typ de volgende opdracht en druk op Enter: DISM / online / opschoonbeeld / herstel van gezondheid
- Wacht tot de opdracht is voltooid. Het proces kan tot 20 minuten duren, afhankelijk van de systeemstatus. Het proces lijkt op bepaalde momenten vast te zitten, maar wacht tot het is voltooid.
- Typ wanneer het proces is voltooid sfc / scannow en druk op Enter.
5. Verwijder de softwaredistributiemap
Het verwijderen van uw softwaredistributiemap kan uw Windows Update weer tot leven wekken en daarmee uw 0X8000ffff-fout verwijderen.
Houd er echter rekening mee dat, voordat u doorgaat met deze oplossing, het verwijderen van de inhoud van uw Software Distribution-map enkele bijwerkingen met zich meebrengt. Met name als u de map verwijdert, wordt uw Windows Update-geschiedenis verwijderd en de volgende keer dat u probeert uw systeem bij te werken, kan het proces een paar minuten langer duren.
- Type commando in de zoekbalk van het menu Start, klik met de rechtermuisknop op de beste overeenkomst en selecteer Als administrator uitvoeren. Er verschijnt een verhoogde opdrachtprompt.
- Enter netto stop wuauserv
- Enter netto stopbits
- Open een Windows Verkenner-venster. Knippen en plakken C: \ Windows \ SoftwareDistribution in de adresbalk.
- Open de map Softwaredistributie. druk op CTRL + A om alle bestanden te selecteren en vervolgens op Verwijderen.
Als u niet alle bestanden kunt verwijderen, start u uw computer opnieuw op en doorloopt u het proces opnieuw. Nadat u de bestanden heeft verwijderd, start u uw systeem opnieuw op.
6. Controleer uw cryptografische service

De Windows Cryptographic Service heeft nauwe banden met Windows Update en de Microsoft Store. Als de cryptografische service niet werkt of is uitgeschakeld, wordt Windows niet bijgewerkt en worden er veel fouten gegenereerd. De 0x8000ffff-fout is er een van.
- Type Diensten in de zoekbalk van het menu Start en selecteer de beste match.
- Blader naar Cryptografische services.
- Zorg ervoor dat de service is ingesteld om automatisch te starten.
- Selecteer als de cryptografische service is uitgeschakeld Begin.
7. Herstel een netwerkprobleem
Sommige gebruikers melden de 0x8000ffff-fout die het gevolg is van een netwerkprobleem. U kunt ook de probleemoplosser voor geïntegreerde netwerkreparatie van Windows 10 gebruiken om dit op te lossen.
Om de probleemoplosser uit te voeren:
- druk op Windows Key + I.
- Type toplossennetwerk in de zoekbalk.
- Scroll naar beneden en selecteer Probleemoplosser voor netwerkenen volg de instructies op het scherm.
Als dat niet werkt, probeer dan je DNS-instellingen te wijzigen. Overschakelen naar een alternatieve DNS kan soms netwerkgerelateerde problemen oplossen.
- Type netwerk in de zoekbalk van het menu Start en selecteer de beste match.
- Selecteer Wijzig adapteropties.
- Klik met de rechtermuisknop op uw actieve verbinding en selecteer Eigendommen, vervolgens internetprotocol versie 4 en vervolgens Eigenschappen.
- Selecteer Gebruik de volgende DNS-serveradressenen voer 1.1.1.1 en 8.8.8.8 in. Druk op OK.
1.1.1.1 is een privacygerichte DNS, terwijl 8.8.8.8 de Google Public DNS is.
8. Reset Windows 10 (Last Resort)
Oké, nog steeds je haar uitscheuren? Soms niets anders dan een Windows 10 Reset lost uw probleem op. Windows 10 Reset vervangt uw systeembestanden door een volledig nieuwe set bestanden en wordt theoretisch gewist slepende problemen met betrekking tot de geheugenbeheerfout terwijl de meeste van uw belangrijke bestanden bewaard blijven intact.
Ga naar Instellingen> Update en beveiliging> Herstel, dan onder Reset deze pc selecteer Begin.
Uw systeem start opnieuw op zodra u op de knop drukt, dus zorg ervoor dat u van tevoren een back-up maakt van kritieke bestanden. Uw systeem wordt opnieuw opgestart en u kunt selecteren Bewaar mijn bestanden of Verwijder alles.
Foutcode 0x8000FFFF opgelost!
Een van deze of een combinatie van de zeven fixes zou je 0x8000ffff-fout moeten verwijderen en je terug laten gaan in de Microsoft Store. Ik hoop dat je niet hoeft te reiken naar de achtste optie, Reset Windows 10. Dat gezegd hebbende, het is handig als absoluut laatste redmiddel.
Een krijgen "Onverwachte winkeluitzondering" -fout op Windows Hoe een onverwachte winkeluitzonderingsfout in Windows 10 te verhelpenLiep een "onverwachte winkeluitzondering" -fout in Windows 10? Hier leest u hoe u het probleem kunt diagnosticeren en oplossen. Lees verder ? Wij kunnen helpen. Heb je andere problemen met de Microsoft Store? Uitchecken manieren om uw Microsoft Store-problemen op te lossen 8 Microsoft Store-fouten en hoe ze te verhelpenDe Windows Store, nu de Microsoft Store-app genoemd, kan zoekraken, cacheproblemen hebben of vastlopen. Wat de fout ook is, we helpen u deze te verhelpen. Lees verder .
Gavin is Senior Writer voor MUO. Hij is ook de redacteur en SEO-manager voor MakeUseOf's crypto-gerichte zustersite, Blocks Decoded. Hij heeft een BA (Hons) Contemporary Writing with Digital Art Practices geplunderd uit de heuvels van Devon, evenals meer dan een decennium aan professionele schrijfervaring. Hij houdt van veel thee.