Advertentie
Linux is een geweldig besturingssysteem dat een enorme hoeveelheid hardware kan ondersteunen. Een ding dat het echter nog niet zo goed ondersteunt als we zouden willen, zijn HiDPI-schermen. Als je Linux draait op een systeem met een HiDPI-scherm, heb je misschien gemerkt dat alles klein is of er misschien raar uitziet. Afhankelijk van welke software u op uw Linux-systeem gebruikt, volgen hier enkele tips die u kunnen helpen om een betere ervaring te krijgen op een HiDPI-scherm.
Wat is HiDPI?
Schermen worden beschouwd als "HiDPI" of "High Dots Per Inch" wanneer ze een enorm aantal pixels in een kleiner scherm verpakken. Het meest voorkomende voorbeeld van een HiDPI-display is dit het paneel op de MacBook Pro Retina, maar er zijn verschillende andere laptops met HiDPI-displays, zoals de Lenovo Yoga 2 Pro. HiDPI-schermen kunnen geweldig zijn omdat ze een zeer schone, heldere ervaring bieden die het meest opvalt bij tekst. Veel software is echter nog niet goed in het ondersteunen van zoveel pixels, dus gebruiken ze meestal hetzelfde aantal pixels op elk scherm, wat resulteert in het kleinere formaat op de HiDPI-schermen.
Dat gezegd hebbende, er zijn een paar tips die ik kan delen die al dan niet op u van toepassing zijn, afhankelijk van wat u gebruikt. Laten we ze eens bekijken.
Gnome HiDPI-ondersteuning

Gnoom GNOME 3 Beta - Welkom bij uw nieuwe Linux-desktop Lees verder is begonnen met het ondersteunen van HiDPI-schermen, maar het heeft vaak een extra duwtje nodig om het goed te laten werken. Ubuntu-gebruikers merken op: hoewel dit geen Unity-specifieke aanpassing is, wil je dit misschien nog steeds toepassen zodat tekst en andere UI-elementen er niet te klein of te groot uitzien.
Om Gnome net dat beetje extra te geven, open je de terminal en voer je het volgende commando uit:
gsettings set org.gnome.desktop.interface schaalfactor 2
Dit verhoogt de schaalfactor, zodat al het andere er beter uit moet zien op uw scherm. Natuurlijk kun je "2" vervangen door een andere waarde, dus als alles te groot voor je is, kun je proberen 1.5 of 1.75 te gebruiken. Gebruik 1 om terug te gaan naar de oorspronkelijke waarde.
KDE HiDPI-instellingen
KDE Gids voor KDE: The Other Linux DesktopDeze gids is bedoeld om de zogenaamde "power users" van computers te introduceren met een introductie tot KDE, inclusief de optie (en vrijheid) die het biedt. Lees verder doet ook goed werk om HiDPI-schermen te identificeren en erop in te spelen, maar het heeft misschien ook wat hulp nodig. Hier heb je tenminste geen terminal nodig. Ga in plaats daarvan naar Systeeminstellingen -> App-uiterlijk. Vanaf hier moet je naar twee verschillende plaatsen gaan.

- Kiezen Lettertypen, vervolgens Forceer lettertype DPI. Hier kunt u het gewenste nummer invoeren. De normale waarde is 96, dus u kunt beginnen met dit te verhogen tot 125, en als dat naar uw smaak nog te klein is, kunt u altijd een hogere waarde invoeren. Als referentie wordt 150 als vrij groot beschouwd, dus probeer niet een willekeurig groot aantal, zoals 500.
- Kiezen Iconen, vervolgens Geavanceerd. Hier kunt u elk pictogramtype met één stap verhogen om een hogere pictogramgrootte te kiezen, die beter werkt op uw HiDPI-scherm.
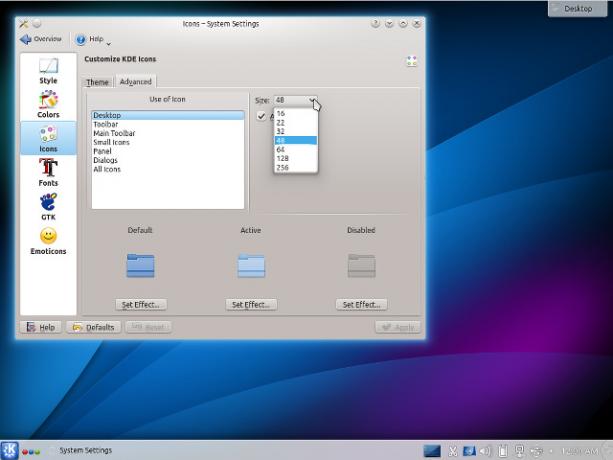
HiDPI voor Xfce
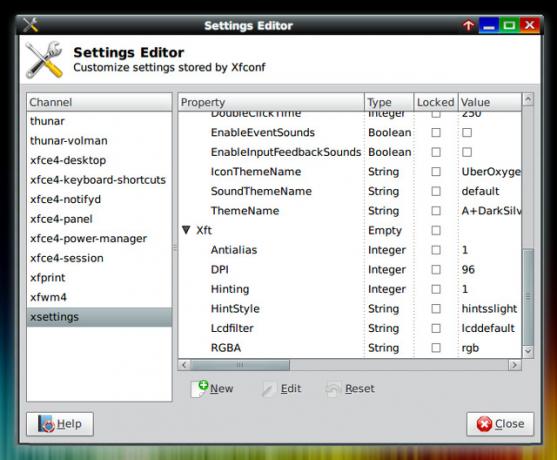
Als je een bent Xfce XFCE: uw lichtgewicht, snelle, volwaardige Linux-desktopWat Linux betreft, is maatwerk koning. Niet alleen dat, maar de aanpassingsopties zijn zo geweldig dat het je hoofd misschien doet draaien. Ik heb eerder de verschillen genoemd tussen de belangrijkste desktopomgevingen ... Lees verder gebruiker zijn er ook twee mogelijke wijzigingen die u kunt aanbrengen om uw HiDPI-ervaring te verbeteren. Open de systeeminstellingen, ga naar de Instellingeneditor en ga vervolgens naar xinstellingen -> Xft en verander de waarde voor DPI. Retina-schermen werken over het algemeen erg goed met een waarde van 180. Vervolgens kunt u de systeemvakpictogrammen vergroten door met de rechtermuisknop in de lege ruimte rond die pictogrammen te klikken en op Eigenschappen te klikken. Wijzig vervolgens de maximale pictogramgrootte in een grotere waarde.
HiDPI op kaneel

Kaneel Cinnamon 2.0 sloten GNOME, functies verbeterd gebruikers- en vensterbeheerCinnamon, de desktop-shell die in Linux Mint wordt gebruikt, heeft eindelijk v2.0 uitgebracht, met nieuwe venster-tiling en snapping, samen met verbeterde opties voor gebruikersbeheer. Lees verder lijkt momenteel een aantal van de beste ondersteuning van HiDPI-schermen te hebben. Het zou automatisch een HiDPI-scherm moeten herkennen, maar als dat niet het geval is, kunt u naar gaan Systeeminstellingen -> Algemeenen wijzig de schaal van de gebruikersinterface in Double. Houd er rekening mee dat als u een andere monitor op uw computer aansluit die geen HiDPI is, u uw systeem opnieuw moet opstarten om erachter te komen dat het overgaat op normaal schalen. Handmatig wijzigen leidt tot een aantal rare bugs die nog moeten worden geplet.
Firefox HiDPI-configuratie
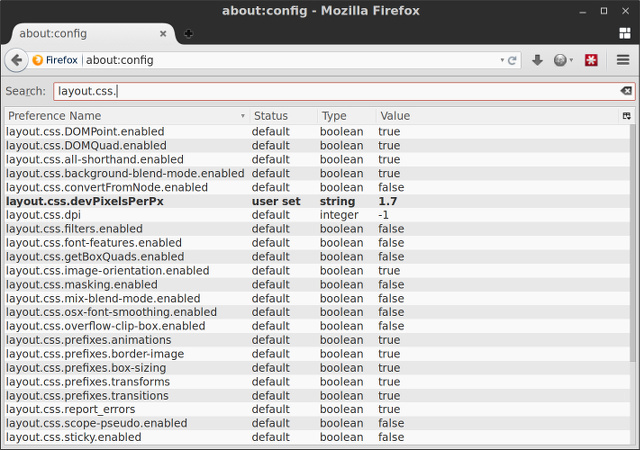
Helaas heeft Chrome geen enkele ondersteuning voor HiDPI-schermen. Firefox ondersteunt echter behoorlijk goed HiDPI - het moet alleen correct worden geconfigureerd. Dit kan eenvoudig worden bereikt door about: config in de adresbalk in te voeren, de waarschuwing te accepteren die verschijnt en vervolgens zoeken naar layout.css.devPixelsPerPx. Je kunt de waarde voor deze parameter helemaal tot 2 wijzigen, maar ik vind het het leukst op 1.5 of 1,75.
Linux HiDPI-ondersteuning om u op gang te houden
Met deze vijf tips voor de meest voorkomende desktopomgevingen en een van de belangrijkste browsers, zou je het beter moeten hebben met je HiDPI-scherm op Linux. Geef het wat meer tijd en uiteindelijk zullen HiDPI-schermen worden ondersteund, net als elk normaal scherm. Tot die tijd houdt dit je op de been.
Heeft u een HiDPI-scherm? Vind je het leuk of niet? Laat het ons weten in de comments!
Danny is senior aan de Universiteit van Noord-Texas en geniet van alle aspecten van open source-software en Linux.


