Advertentie
 Open ramen zijn de papieren stapels van de moderne tijd. Ze maken onze desktops onoverzichtelijk en het kan best lastig worden om tussen hen te navigeren. Net als bij echt papier is er veel discipline en een goed systeem nodig om de stapels op orde te houden.
Open ramen zijn de papieren stapels van de moderne tijd. Ze maken onze desktops onoverzichtelijk en het kan best lastig worden om tussen hen te navigeren. Net als bij echt papier is er veel discipline en een goed systeem nodig om de stapels op orde te houden.
Softwareontwikkelaars hebben veel verschillende manieren bedacht om vensterbeheer overzichtelijker en gemakkelijker te maken. Een van de beste uitvindingen ooit op dit gebied was waarschijnlijk die van browsertabbladen. Afgezien van tabbladen, zijn er andere manieren om vensters te beheren die niet beperkt zijn tot uw browser. Dit artikel laat u kennismaken met enkele Windows-trucs en -tools die uw vensterbeheerervaring een stuk soepeler en comfortabeler zullen maken.
Windows Aero-effecten
Een van de grote verbeteringen van Windows 7 is dat het intuïtiever in gebruik is geworden. Het beheer van openstaande ramen heeft waarschijnlijk de grootste vooruitgang geboekt op het gebied van gebruiksvriendelijkheid. Afhankelijk van hoe en waar u een venster verplaatst, wordt het gemaximaliseerd, wordt het aan de zijkant van het scherm geplaatst of worden alle andere vensters geminimaliseerd. Deze functies staan bekend als
Windows Aero-effecten Aero-effecten inschakelen en oplossen in Windows 7 Lees verder .U kunt Windows Aero-effecten bedienen met uw muis of u kunt sneltoetsen gebruiken. Onderstaande lijst geeft een overzicht.
Aero Peek 1
Maak alle geopende vensters transparant om gadgets en pictogrammen op het bureaublad te bekijken.
Toetsenbord: [Windows] + [spatiebalk]
Muis: Plaats de muisaanwijzer op de rechterbenedenhoek van de taakbalk.
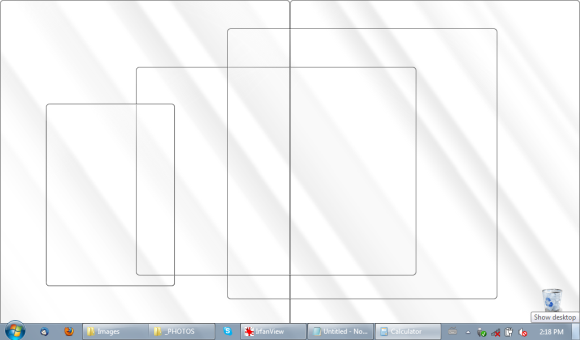
Aero Peek 2
Toon of verberg het bureaublad.
Toetsenbord: [Windows] + [D]
Muis: Klik op het pictogram Desktop weergeven in de snelstartbalk (indien beschikbaar).
Aero Shake
Minimaliseer alle behalve het geselecteerde venster. Keer terug door nogmaals op de toetsencombinatie te klikken.
Toetsenbord: [Windows] + [Home]
Muis: Schud met de muis terwijl u met de linkermuisknop op de titelbalk van het venster klikt dat open blijft.
Aero Snap 1
Plaats het geselecteerde venster in de linker- of rechterhelft van uw scherm.
Toetsenbord: [Windows] + linkerpijl OF [Windows] + rechterpijl
Muis: Sleep een venster helemaal naar de linker- of rechterkant van het scherm.
Aero Snap 2
Maximaliseert en herstelt het geselecteerde venster.
Toetsenbord: [Windows] + pijl-omhoog OF [Windows] + pijl-omlaag
Muis: Sleep een venster helemaal naar de boven- of onderkant van het scherm.
Aero Snap 3
Maximaliseert en herstelt het geselecteerde venster alleen in verticale dimensie.
Toetsenbord: [Windows] + [SHIFT] + pijl-omhoog OF [Windows] + [SHIFT] + pijl-omlaag
Muis: onbekend voor auteur.
Aero Flip
Start 3D-weergave van geopende vensters en klik nogmaals op de [Tab] -toets om er doorheen te bladeren.
Toetsenbord: [Windows] + [Tab]
Muis: onbekend voor auteur.
Bekijk de volgende artikelen voor meer Windows 7-toetsenbordtrucs:
- 25 coole Windows 7-toetsenbordtrucs die indruk zullen maken op uw vrienden 25 coole Windows 7-toetsenbordtrucs die indruk zullen maken op uw vrienden Lees verder
- 15 beste Windows 7-tips en -hacks 15 beste Windows 7-tips en -hacks Lees verder
Als het gebruik van de standaardfuncties van Windows te laag technisch en saai voor je is, bekijk dan de volgende tools voor meer opwindende oplossingen.
Deze tool biedt een klein aantal manieren om geopende vensters te beheren. Wat het doet, is nieuwe knoppen toevoegen aan de titelbalk, waarmee u actieve vensters in het systeemvak kunt minimaliseren, vensters kunt oprollen en transparant kunt maken. 4t Tray Minimizer ondersteunt ook sneltoetsen en ze zijn een van de eerste dingen die u tijdens de installatie kunt aanpassen.
Na het succesvol installeren van 4t Tray Minimizer, ziet u maximaal vier extra knoppen in de titelbalken van geopende vensters. Van links naar rechts is dit wat ze doen: venster minimaliseren naar systeemvak, vensters oprollen, venster vastzetten om altijd bovenaan te staan, venster transparant maken.

Mocht je merken dat je een slechte keuze hebt gemaakt tijdens de setup, dan kun je terecht bij > Beeld> Opties en wijzig uw instellingen, of u kunt de installatiewizard opnieuw starten via > Beeld> Opties Wizard en opnieuw beginnen.
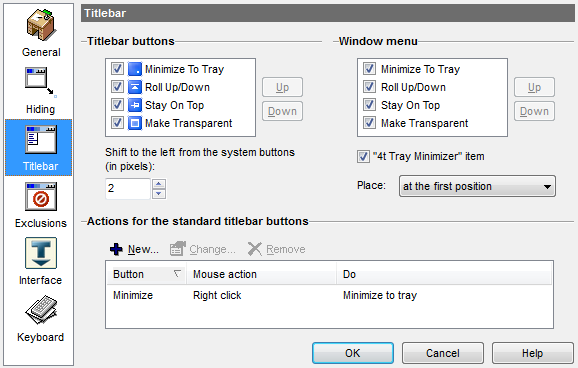
Kleine Ik
MiniMe is de minimalistische optie in tools voor vensterbeheer. Het enige doel is om toepassingen op het systeemvak te minimaliseren met behulp van een sneltoets ([CTRL] + [SHIFT] + [Z]). Het slimme van deze tool is dat deze de rommel van uw bureaublad en taakbalk niet naar het systeemvak verplaatst. Het minimaliseert eerder alle toepassingen tot een enkel pictogram in een vak, dat vervolgens bijna als een startknop werkt, zodat u geopende vensters opnieuw kunt starten.
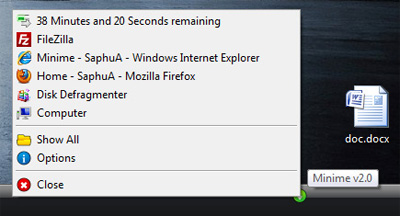
Gebruikt u nog steeds Windows XP? Bekijk dan TrayIt!, Dat was geïntroduceerd in dit artikel Minimaliseer programma's in het systeemvak met TrayIt! Lees verder . Als je altijd worstelt met veel te veel open vensters, bekijk deze dan eens 3 eenvoudige programma's die u kunnen helpen bij het beheren van meerdere vensters 3 eenvoudige programma's die u kunnen helpen bij het beheren van meerdere vensters Lees verder .
Wat is je persoonlijke wapen tegen rommel in het raam?
Afbeelding tegoed: Tatiana Popova
Tina schrijft al meer dan een decennium over consumententechnologie. Ze heeft een doctoraat in de natuurwetenschappen, een diploma uit Duitsland en een MSc uit Zweden. Haar analytische achtergrond heeft haar geholpen uit te blinken als technologiejournalist bij MakeUseOf, waar ze nu trefwoordonderzoek en -activiteiten beheert.
