Advertentie
Het hebben van een thuiskantoor kan best handig zijn, maar er zijn ook veel ergernissen. De volgende slimme ideeën voor thuiskantoren helpen afleiding te verminderen en uw dag te automatiseren. Het beste van alles is de smart home-apparaten 5 eenvoudige en betaalbare Smart Home-apparaten die u niet wilt missenDeze vijf smart home-apparaten zijn eenvoudig in te stellen, gebruiksvriendelijker en kunnen worden gekocht voor minder dan $ 100 - de perfecte oplossing voor mensen die nieuw zijn in de smart home-wereld. Lees verder deze processen zijn zeer betaalbaar.
De slimme thuiskantoorideeën waar we op ingaan, zijn onder meer:
- Bewegingsdetectie gebruiken om uw lampen en uw computer in te schakelen wanneer u het kantoor binnenkomt.
- Bewegingsdetectie gebruiken om lichten uit te schakelen wanneer er niemand op kantoor is.
- Gebruik de locatie van de mobiele telefoons van uw gezin om een 'potentiële onderbreking' per sms te ontvangen wanneer iemand thuiskomt.
- De tv of kantoorverlichting rechtstreeks vanaf uw computer bedienen, zodat u nooit de focus hoeft te verbreken.
- Spraakopdrachten gebruiken met Google Assistant of Amazon Alexa om elk apparaat op kantoor te bedienen.
Als een van die dingen je geweldig klinkt, kun je die sectie overslaan. Als je alles wilt zien, gaan we aan de slag.
Opmerking: Bij elk van deze processen wordt ervan uitgegaan dat u de installatie-instructies die bij elk smart-apparaat worden geleverd, al hebt opgevolgd en dat u ze op uw thuisnetwerk hebt aangesloten.
1. Apparaten bedienen met bewegingsdetectie
Om deze taak te volbrengen, gaan we gebruik maken van twee smart home-apparaten: a Wi-Fi camera De 5 beste draadloze beveiligingscamera's voor thuisGefrustreerd door bedrade huisbeveiligingssystemen? Deze volledig draadloze beveiligingscamera's zijn precies wat je nodig hebt om het snoer door te snijden. Lees verder met ingebouwde bewegingsdetectie en een paar slimme stekkers. Alle apparaten die voor deze projecten zijn gekozen, zijn plug-and-play. Met andere woorden, geen speciale smart home hub Moet je nu een Smart Hub kopen of een paar jaar wachten? Lees verder , router of speciale technische expertise is vereist.
Waarom het nuttig is
Wanneer u bewegingsdetectie opneemt in uw kantoorautomatisering, kunt u hiermee heel nuttige dingen doen, zoals uw bureaulamp aanzetten wanneer u op kantoor aankomt en deze uitschakelen wanneer u weggaat. Het laat je ook controle specifiek verlichting of apparaten, afhankelijk van waar u zich op kantoor bevindt.
U kunt bijvoorbeeld de in deze opstelling beschreven Wi-Fi-camera rechtstreeks op uw werktafelkruk laten richten en alleen de verlichting van de werktafel automatisch laten inschakelen. Of zet de verlichting boven een vergadertafel pas aan als er daadwerkelijk mensen zitten.

Wat je moet kopen
Je hebt de volgende items nodig voor dit project.
- Een Wi-Fi-camera. In deze handleiding wordt een model met ingebouwde bewegingsdetectie gebruikt, maar je kunt nog steeds elke wifi-camera kopen (inclusief een smartphone die je hebt ingesteld als wifi-camera Hoe een beveiligingscameranetwerk te bouwen uit oude smartphonesEr is geen beter gebruik van oude smartphones dan door uw eigen doe-het-zelf netwerkcamerasysteem te bouwen - we laten u alles zien wat u moet weten! Lees verder ) om te reageren op bewegingsdetectie door met speciale software Registreer uw thuisactiviteit met Google Spreadsheets en USB-camera'sAls je een USB-camera en een computer hebt, heb je al alles wat je nodig hebt om een goedkoop bewegingsdetectiesysteem op te zetten. Lees verder .
- Een slimme stekker. Het gebruik van een slimme plug zonder een vereiste hub is het gemakkelijkst, maar niet vereist.
- Een lamp die op de muur kan worden aangesloten: Wat is het meest logisch in uw kantoor? Dit kan je bureaulamp zijn, of een vloerlamp in de hoek van je kantoor. Of u kunt beide bedienen met meerdere slimme stekkers.
- Een IFTTT-account: De meeste automatiseringen die in dit artikel worden beschreven gebruik IFTTT De ultieme IFTTT-gids: gebruik de krachtigste tool van internet als een professionalIf This Then That, ook bekend als IFTTT, is een gratis webgebaseerde service om uw apps en apparaten samen te laten werken. Weet u niet zeker hoe u uw applet moet bouwen? Volg samen met deze gids. Lees verder omdat het gratis en gemakkelijk is, maar er zijn ook andere automatiseringen diensten zoals Zapier Maak geweldige levensautomatiseringen met multi-step zapsZapier, de grootste concurrent van IFTTT, heeft aangekondigd dat het gebruikers nu de mogelijkheid biedt om meerdere actieautomatiseringen te creëren, zaps met meerdere stappen genoemd. Lees verder .
In dit artikel gebruik ik de D-Link Wi-Fi-camera, waarvoor geen hub nodig is en waarin bewegingsdetectie is ingebouwd.
D-Link HD WiFi-beveiligingscamera voor binnen, Bewegings- en geluidsdetectie, Smart Alerts Wireless Home, Nachtzicht, MicroSD Record (DCS-936L)D-Link HD WiFi-beveiligingscamera voor binnen, Bewegings- en geluidsdetectie, Smart Alerts Wireless Home, Nachtzicht, MicroSD Record (DCS-936L) Koop nu op Amazon $86.36
Ik gebruik ook een WeMo slimme stekker, die zeer betaalbaar is en minder dan 15 minuten nodig heeft om direct uit de doos op uw Wi-Fi-thuisnetwerk te installeren.
WeMo Switch Smart Plug, werkt met AlexaWeMo Switch Smart Plug, werkt met Alexa Koop nu op Amazon $39.95
Dat is alle hardware die u nodig heeft om uw thuiskantoor te automatiseren.
Hoe het in te stellen
De logica van deze automatisering is dat een persoon uw thuiskantoor binnenloopt om de bewegingsdetectie te activeren en de lichten aan te zetten die zijn aangesloten op uw slimme stekkers.
De automatisering moet plaatsvinden wanneer er beweging is en mag alleen de lichten aanzetten, niet uit - anders knipperen je lichten elke keer dat je je kantoor in en uit loopt.
Eerst moet u de hardware op uw kantoor instellen. Plaats uw D-Link-camera ergens buiten de deur, maar wees direct naar de deur.
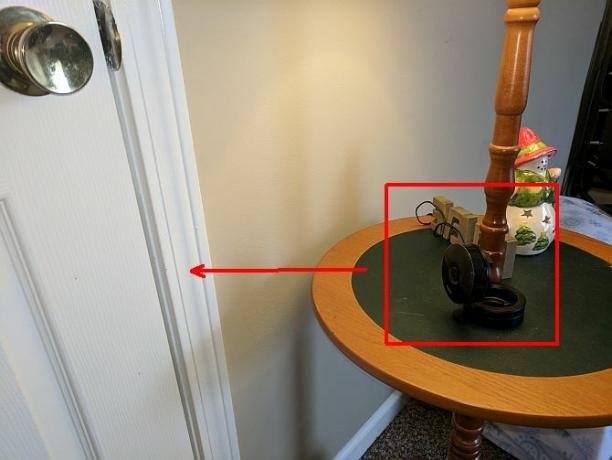
Sluit een slimme stekker aan naar elk apparaat dat u wilt inschakelen wanneer u uw kantoor binnenloopt.
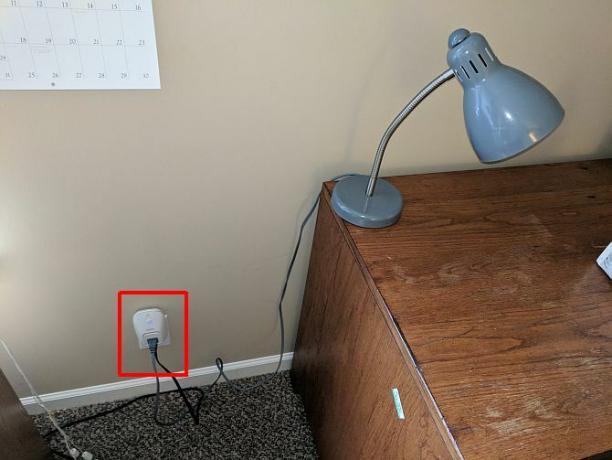
Alles bij elkaar brengen
IFTTT gebruiken voor auomation kan soms wisselvallig zijn. Bij veel draadloze camera's die er zijn, kunt u camera-acties (zoals beweging of geluid) gebruiken om een IFTTT-trigger in te stellen. In het geval van D-Link werkt dit niet altijd. U kunt controleren of het voor u werkt door de volgende stappen te doorlopen.
Wi-Fi Camera Trigger Option # 1
Log in op IFTTT, maak een nieuwe aan Applet, zoeken D-Link, en kies de D-Link Connected Home Camera.
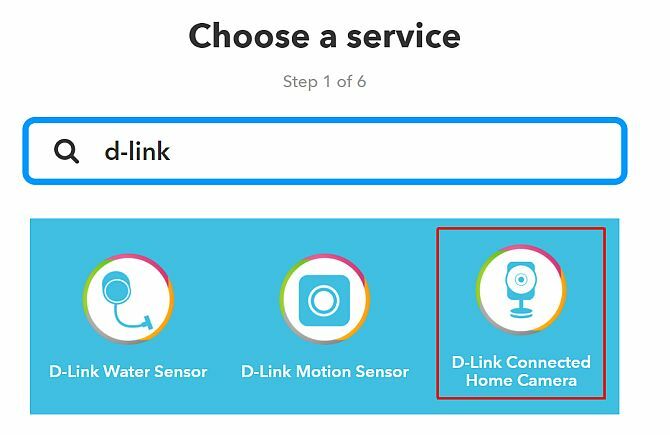
Kies de Bewegingsdetectie in gang zetten.
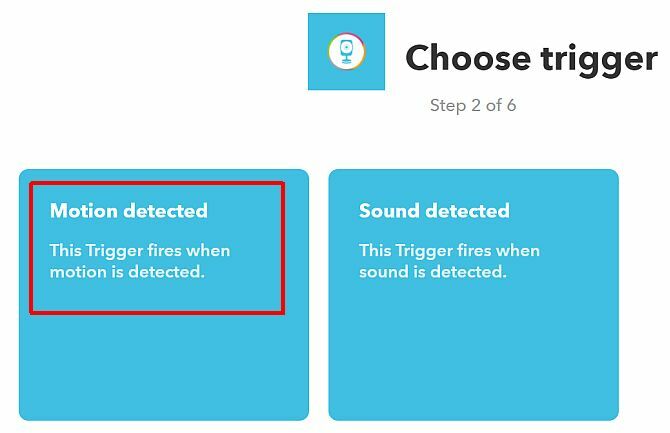
Kies je camera.
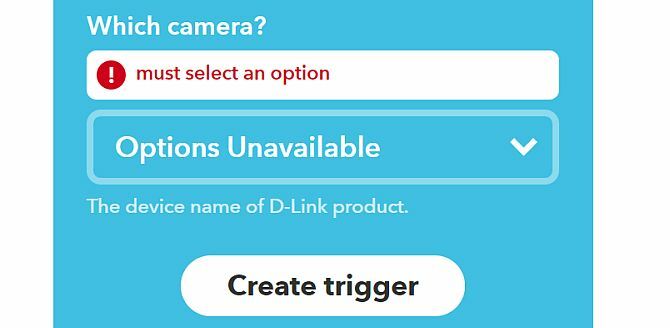
Als u hetzelfde probleem opmerkt dat ik hier zie (waarbij IFTTT uw cameranaam niet kan identificeren), kunt u in plaats daarvan de ingebouwde meldingsoptie van de D-Link-camera gebruiken om een IFTTT-trigger in te stellen.
Wi-Fi Camera Trigger Option # 2
Log in op uw myDlink-account en selecteer de camera, ga in instellingen en scrol omlaag naar de Instellingen voor gebeurtenisactivering sectie. Klik naar bewegingsdetectie inschakelen.
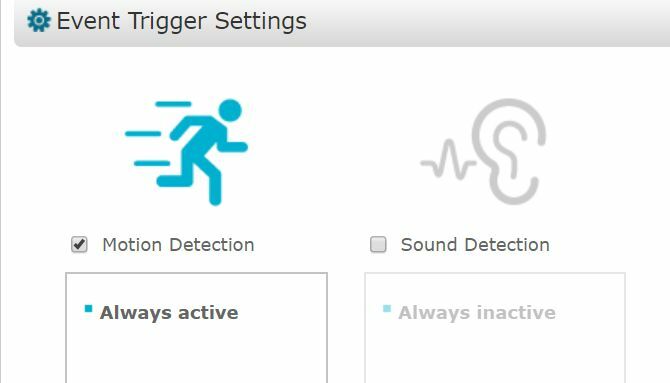
Blader omhoog naar de Kennisgevingen sectie en selecteer Schakel e-mailmeldingen in.
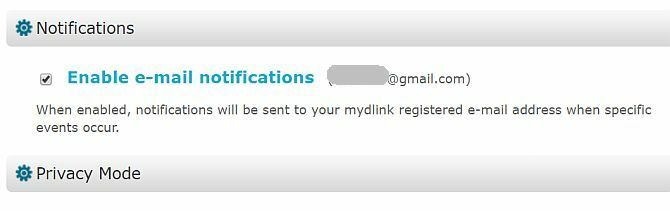
Inkomende meldingen hebben 'E-mailwaarschuwing: bewegingsdetectie' in de hoofdtekst van de e-mail. Nu kunt u voor elk een IFFF-trigger maken inkomende e-mails met die tekst in het lichaam. Je gebruikt de Nieuwe e-mail in inbox van zoeken in gang zetten.
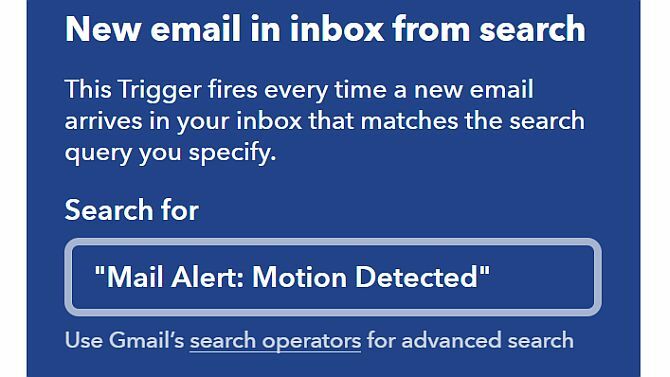
Welke IFTTT-aanpak u ook kiest om bewegingsdetectie uit te schakelen, u bent nu klaar om de acties te maken die ervoor zorgen dat uw kantoorgadgets worden aangesloten op de slimme stekkers.
Zoek in IFTTT naar "wemo" en kies de actie "Inschakelen".
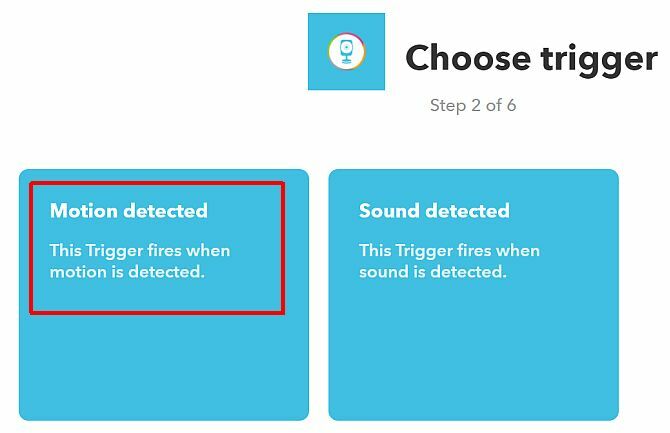
Er is een optie om te wisselen uw WeMo-switch, en veel mensen gaan ervan uit dat dit de beste optie is. Dat is het niet.
Onthoud dat deze actie elke keer dat er beweging wordt gedetecteerd, zal plaatsvinden. Als je schakelt, werkt het zoals verwacht als je de enige persoon in huis bent. Je liep op kantoor en de lichten gingen aan. Je zou vertrekken en ze zouden uitschakelen. Als je echter naar binnen loopt en ze gaan aan, en dan komt er iemand anders achter je aan, dan gaan de lichten uit. Dat is niet erg handig.
2. Schakel lichten automatisch uit in een leeg kantoor
Net zoals het automatiseren van uw verlichting wanneer u de kamer binnenkomt, zou het handig zijn om de verlichting ook uit te doen wanneer u weggaat.
Waarom het nuttig is
De verlichting uitdoen in kamers die u niet gebruikt, is een van de meest effectieve manieren om energie te besparen. Het enige probleem is dat bewegingsdetectietechnologie bij moderne camers niet weet of je een kamer binnenkomt of verlaat. Daarom moet de aanpak voor deze automatisering anders zijn. In dit scenario ga je bewegingsdetectie instellen
Wat je moet kopen
Voor deze automatisering heb je één wifi-camera nodig met bewegingsdetectie. Je hebt ook genoeg slimme stekkers nodig voor alle lampen op kantoor die je wilt bedienen. Houd er rekening mee dat u wat geld kunt besparen: bedien meerdere lampen door een stekkerdoos in de slimme stekker te steken en steek vervolgens alle lampen in of uit die stekkerdoos.
Aangezien deze automatisering iets geavanceerder is (u waarschuwt voor gebrek van een bewegingsdetectie-e-mail van het afgelopen uur), moet u meld u aan voor een Zapier-account. Zapier heeft de mogelijkheid om een nieuwe e-mail te activeren wanneer een zoekopdracht naar verwachte e-mails niet wordt gevonden.
Hoe het in te stellen
In deze automatisering moet je je wifi-camera ergens in de kamer plaatsen waar hij alle bewegingen in de kamer kan zien.

Zorg er met behulp van de camerasoftware voor dat het zicht van de camera zoveel mogelijk op kantoor omvat.
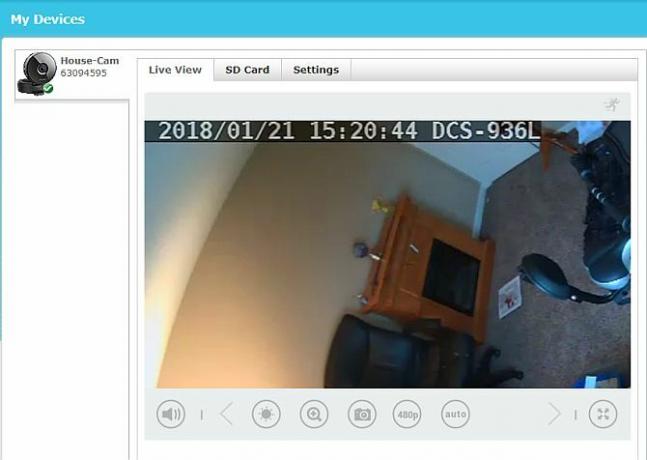
Als u eenmaal tevreden bent dat de camera elk deel van het kantoor controleert, is de volgende stap het instellen van e-mails met bewegingsdetectie. Doe dit door de camera bewegingsdetectie IFTTT trigger en e-mailwaarschuwing in te stellen, zoals beschreven in het eerste gedeelte van dit artikel.
Alles bij elkaar brengen
Stel de trigger voor Zapier Schedule in.
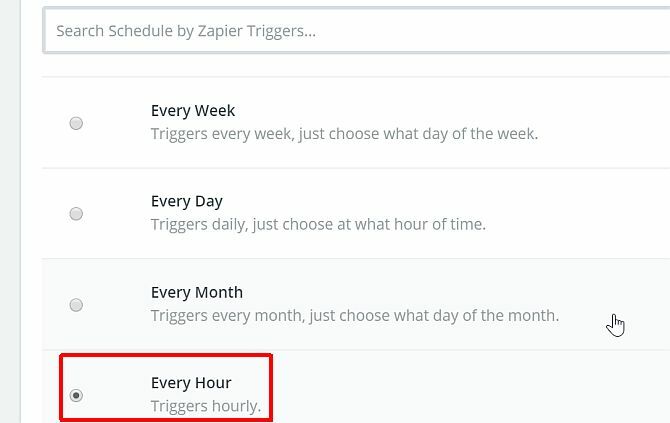
Zoek in Gmail naar bewegingsmeldingen. Selecteer Gmail-e-mail maken als deze nog niet bestaat?
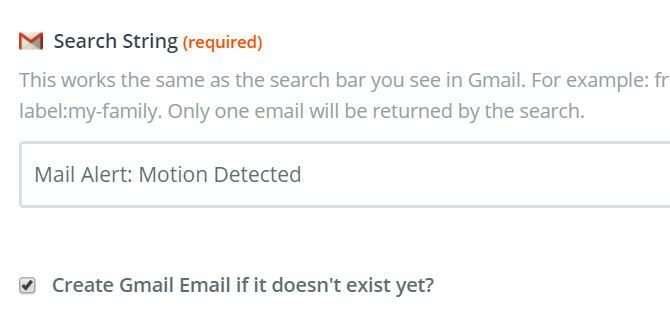
Formatteer de nieuwe e-mail op basis van het gebrek aan gevonden bewegingsdetectie. Noteer wat je hebt ingevoerd voor de onderwerpregel. Je hebt het nodig in de volgende paar stappen.
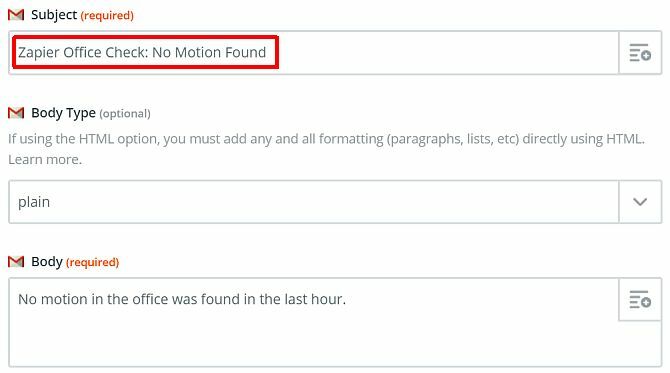
Maak nu een nieuwe IFTTT-applet die wordt geactiveerd wanneer een e-mail binnenkomt wanneer Zapier ontdekt dat er geen beweging wordt gevonden. Hier typt u het exacte onderwerp van de inkomende Zapier-e-mail.
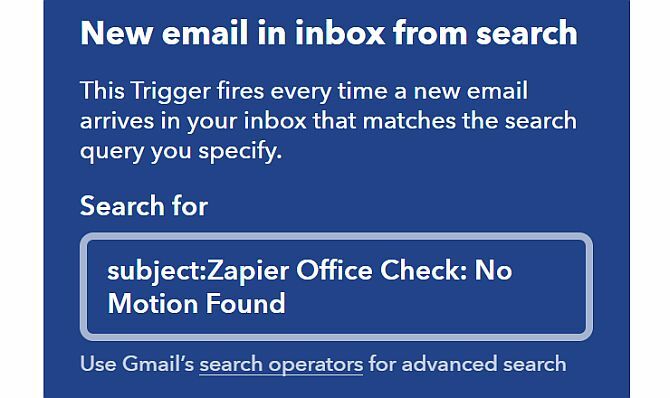
Stel het in voor de IFTTT-actie uitschakelen de WeMo slimme stekkers aangesloten op alle lampen.
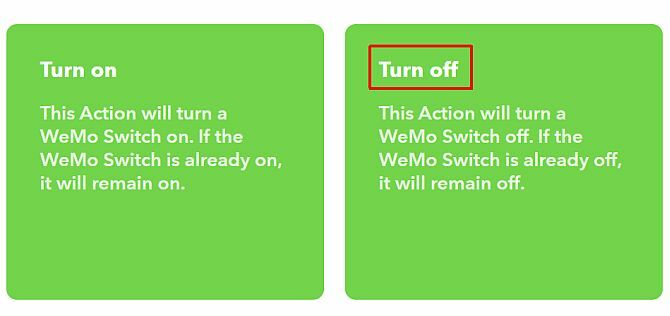
Nu controleert Zapier je inbox op alle inkomende meldingen die je hebt ingesteld bij de eerste automatisering in dit artikel.
Als Zapier geen beweging in uw kantoor vindt, stuurt het een e-mailmelding waarin staat dat er het afgelopen uur geen beweging is gevonden. Deze inkomende e-mail activeert IFTTT om al uw kantoorverlichting uit te schakelen.
3. Ontvang onderbrekingswaarschuwingen met mobiele locatie
Met deze automatisering kunt u ontvangen een sms-melding Maak SMS weer bruikbaar: 7 diensten die slim gebruik maken van SMS-berichtenJe zou kunnen denken dat sms te oud is om nuttig te zijn, maar deze apps en services bewijzen dat sms-berichten nog steeds nuttig zijn. Lees verder wanneer een familielid thuis is gekomen. De aanpak die bij deze automatisering wordt gebruikt, maakt gebruik van de IFTTT-locatieservice. U kunt dit toevoegen aan elke iPhone of Android die in uw gezin wordt gebruikt door de IFTTT-app op de telefoon te installeren.
Waarom het nuttig is
Er is niets erger dan je te concentreren op een project of een taak, alleen om te worden onderbroken door iemand die halverwege je kantoor binnenloopt. Maar als u een sms-waarschuwing kunt ontvangen voordat uw gezinslid thuiskomt, kunt u uw denkproces afronden voordat ze de deur binnenlopen.
Wat je moet kopen
Dit is een snelle en simpele applicatie. Aangezien IFTTT deze waarschuwingen kan verwerken en aangezien iedereen in uw gezin waarschijnlijk een smartphone heeft, hoeft u niets extra's te kopen.
Hoe het in te stellen
Zodra u de IFTTT-app aan elke telefoon in de familie heeft toegevoegd, bent u klaar om deze snelle en gemakkelijke automatisering in te stellen.
Maak in IFTTT een nieuwe applet en kies locatie als trigger.
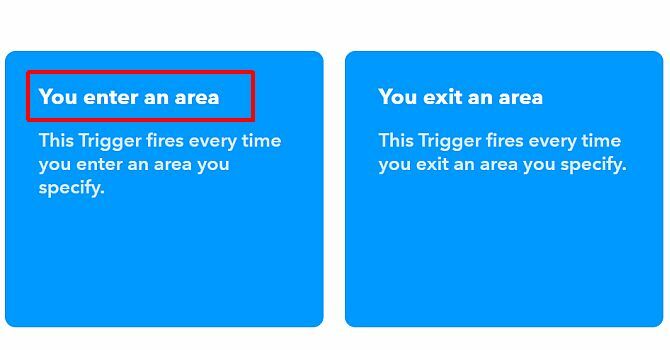
Selecteer de locatie van uw huis op de kaart.
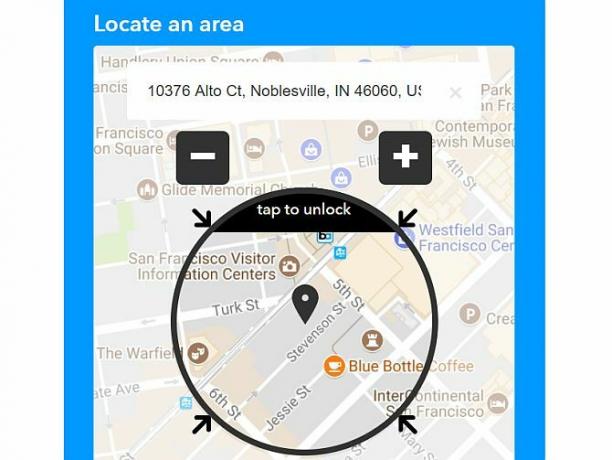
Kies voor de actie Android SMS.
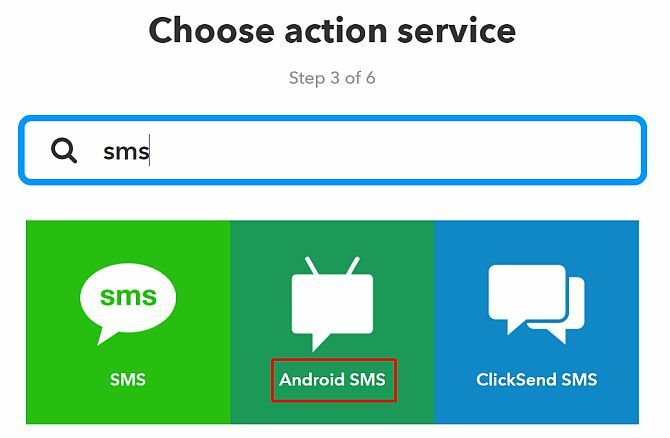
Configureer de app om uw telefoon het sms-bericht te sturen.
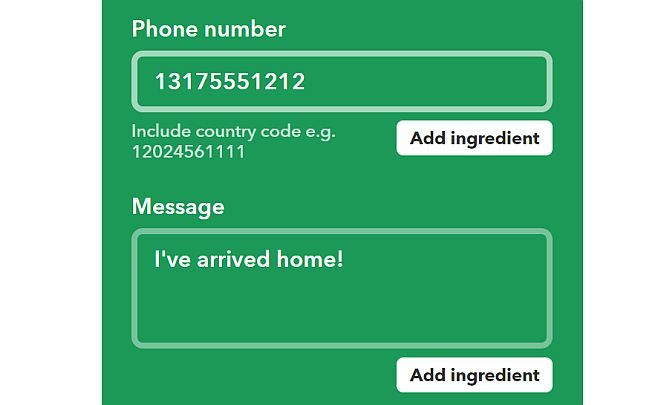
Maak een IFTTT-account aan voor elk gezinslid en stel dezelfde applet in voor hun account. Dat is alles.
4. Beheer uw kantoor vanaf uw computer
Het belangrijkste element van productief zijn is gefocust blijven op taken Gebruik de 80/20-tijdregel om prioriteiten te stellen aan uw takenHoe maximaliseert u uw tijd? Als u al prioriteiten stelt, delegeert en nog steeds moeite heeft om alles voor elkaar te krijgen, moet u de 80/20-regel proberen, ook bekend als het Pareto-principe. Lees verder . Elke kleine actie die uw geest alleen van uw werk afhoudt draagt bij aan uitstelgedrag Stop uitstelgedrag in zijn sporen met 5 bewezen hersenregelsUitstel komt in alle vormen. Geloof het of niet, er zijn verschillende principes in psychologisch onderzoek die je kunnen helpen uitstelgedrag te stoppen! Lees verder en gemiste deadlines.
Waarom het nuttig is
Met deze automatisering kunt u snel verlichting, tv's en beeldschermen of zelfs een geluidssysteem bedienen. Het gebruikt dezelfde aanpak als geautomatiseerde verlichting, maar de trigger voor deze automatisering komt van uw computer in plaats van beweging.
Wat je moet kopen
Om apparaten in uw kantoor te bedienen, heeft u alleen het volgende nodig:
- EEN slimme stekker voor elk apparaat (of een stekkerdoos aangesloten op één slimme stekker).
- De Chrome Hash Button-extensie voor IFTTT-triggering vanaf uw desktop.
Hoe het in te stellen
De enige apparaten die u voor deze automatisering gebruikt, zijn slimme stekkers, dus u kunt ze instellen zoals beschreven in de eerste automatisering in dit artikel. Stel uw slimme stekkers in op uw wifi thuis volgens de instructies van de fabrikant en sluit uw verlichting, tv, entertainmentsysteem of iets anders aan dat u vanaf uw computer wilt bedienen.
Alles bij elkaar brengen
De Chrome Hash Button-extensie is het belangrijkste element van deze automatisering. Hiermee kunt u elke applet in IFTTT activeren door op een knop in uw browser te klikken.
Zoek in IFTTT naar Webhooks en klik op de Webhooks-pagina op Instellingen. Noteer de URL die daar staat.
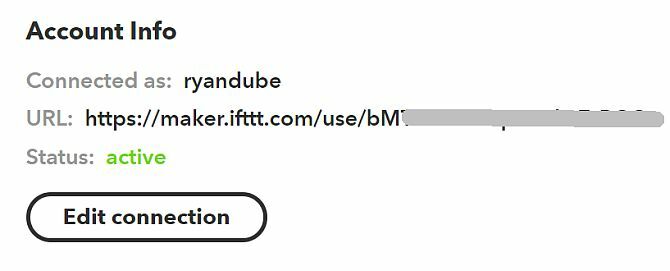
Maak een nieuwe applet, zoek naar Webhooks en klik erop en klik vervolgens op Ontvang een webverzoek. Geef het een toepasselijke naam.
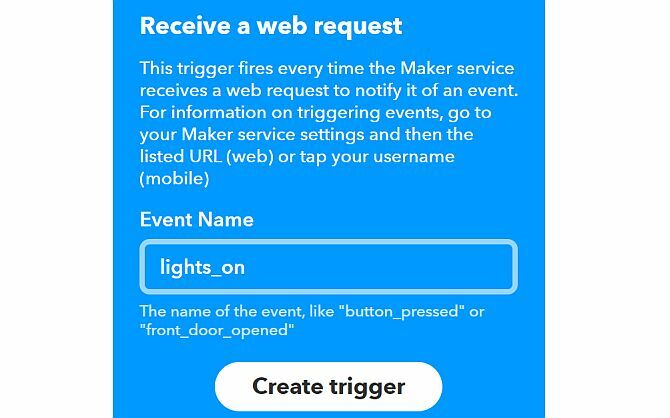
Kies in het actie (Dat) deel van de applet de slimme plug die u vanaf uw computer wilt bedienen. Deze keer kies je de schakeloptie.
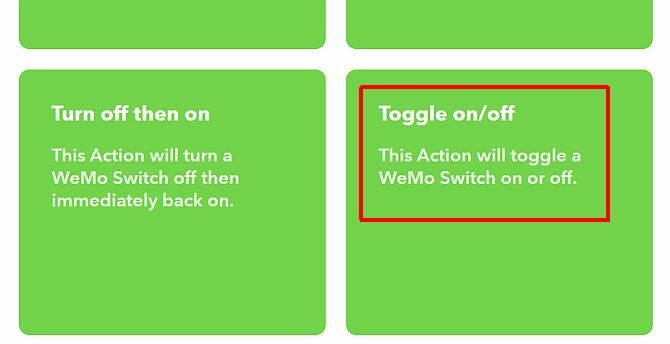
Klik vervolgens op het Hash-pictogram in je Chrome-browser (als je het nog niet hebt geïnstalleerd, installeer het dan nu).
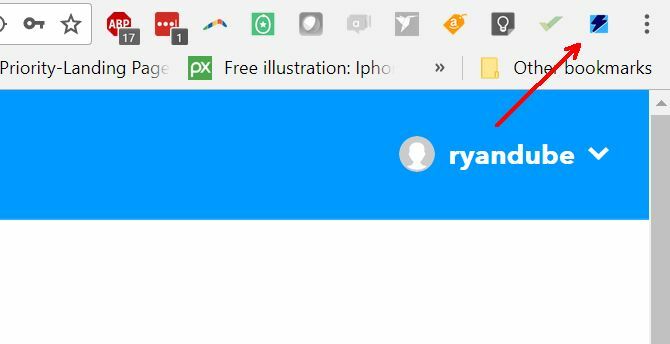
Klik op Ik heb de sleutel en de naam van het evenement. Typ vervolgens een unieke naam voor de trigger en plak de URL-sleutel die u hierboven hebt gekopieerd.
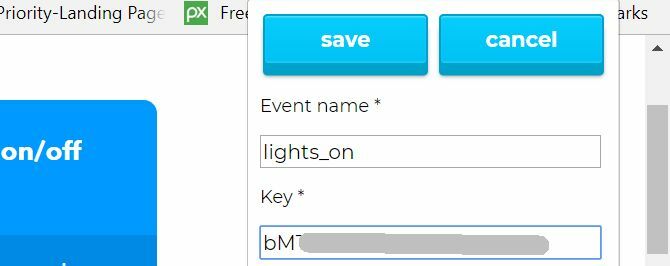
Als je klaar bent, heb je een knop in je browser die je kunt gebruiken om de IFTTT-applet te activeren.
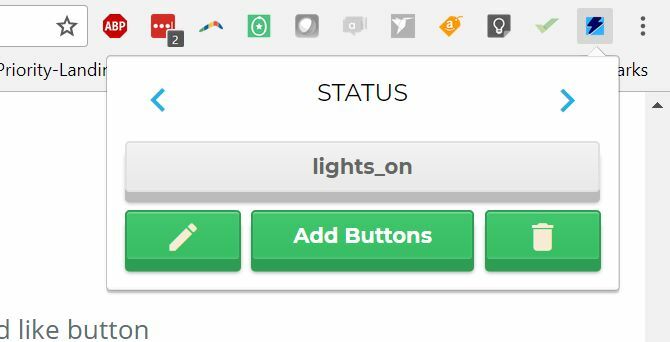
Nu hoeft u alleen nog maar de WeMo-schakelaar in te schakelen die uw verlichting bedient, klik op het Hash-pictogram in uw browser en klik op de knop "lights_on".
Het enige dat u hoeft te doen om uw tv of uw entertainmentsysteem te bedienen, is een nieuwe knop maken en deze koppelen aan de slimme schakelaar waarop het apparaat is aangesloten.
5. Beheer uw kantoor met uw stem
Het bedienen van apparaten in uw kantoor met alleen uw stem klinkt alsof het een van de meer gecompliceerde automatiseringen is om uit te voeren, maar het is eigenlijk een van de gemakkelijkste.
Waarom het nuttig is
Als je op een computer werkt, is de kans groot dat je beide handen nodig hebt om te blijven werken. als jij hebben Alexa of Google Assistant 9 Geweldige Amazon Alexa en Google Assistant Smart Speakers van derdenOp zoek naar een slimme luidspreker? Het is niet nodig om bij de grote merken te blijven, met de functionaliteit, het uiterlijk en de prijs van deze fantastische slimme luidsprekers van derden voor Amazon Alexa en Google Assistant. Lees verder , je hoeft niet eens je handen te gebruiken. Zeg gewoon 'Alexa' of 'Hey Google' en je bent klaar om je triggeropdracht te starten. Laten we eens kijken hoe u uw tv op kantoor kunt inschakelen met alleen uw stem.
Wat je moet kopen
- Google Assistent is gratis. Installeer het gewoon op je telefoon als je het nog niet hebt.
- IFTTT-account
- EENslimme stekker voor elk apparaat (of een stekkerdoos aangesloten op één slimme stekker)
Hoe het in te stellen
Zorg ervoor dat je voordat je begint, zoekt naar Google Assistant op IFTTT en deze koppelt aan je Google-account. Zodra u dit doet, bent u klaar om uw eerste automatisering voor spraakbediening op tv te maken.
Maak een nieuwe applet, kies Google Assistent als trigger en kies Zeg een simpele zin.
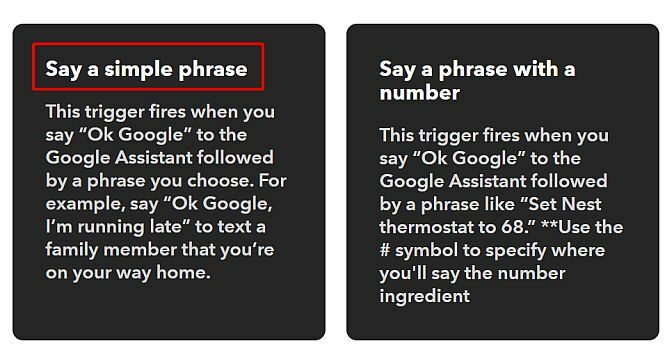
Beschrijf wat u wilt zeggen om de tv op kantoor in te schakelen.
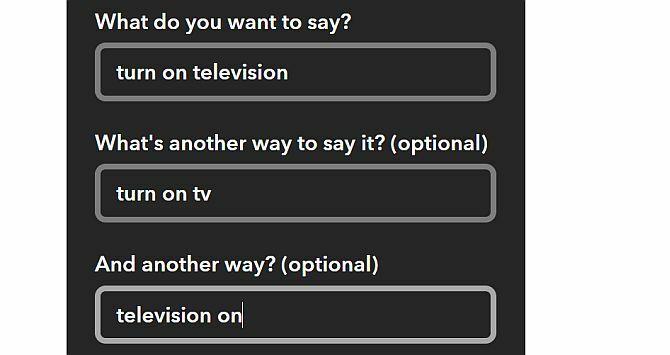
Selecteer voor de actie de WeMo slimme schakelaar en kies de Aanzetten actie.
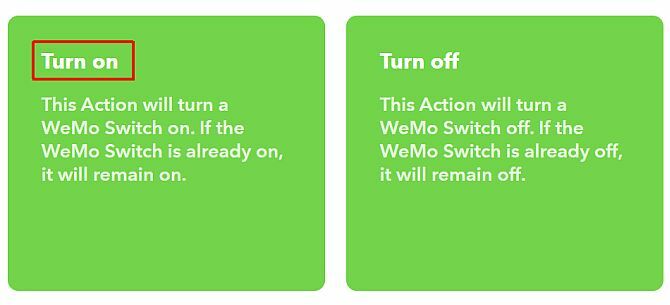
Dat is alles. Om een opdracht te maken zodat u de tv kunt uitschakelen, herhaalt u het bovenstaande proces met de opdracht 'uitschakelen'.
Home Office-ideeën voor automatisering
De ideeën die in het bovenstaande artikel worden beschreven, zijn slechts een paar innovatieve manieren om automatisering te gebruiken om uw werkdag thuis te stroomlijnen. Een thuiskantoor moet een plaats van productiviteit zijn en het gebruik van deze tips zal uw werk zeker efficiënter maken.
Heeft u zelf een automatisering voor uw thuiskantoor ontwikkeld? Deel uw eigen ideeën en tips in de opmerkingen hieronder.
Ryan heeft een BSc-graad in elektrotechniek. Hij heeft 13 jaar in automatiseringstechniek gewerkt, 5 jaar in IT en is nu een Apps Engineer. Hij was een voormalig hoofdredacteur van MakeUseOf, hij sprak op nationale conferenties over datavisualisatie en was te zien op nationale tv en radio.


