Advertentie
Voor een beginner kan het erg intimiderend zijn om in scripts te stappen. Er zijn echter enkele grote voordelen aan het gebruik van scripts op uw Windows 10-pc. Als u net begint, kunt u vaak door Windows-scripts die door anderen zijn geschreven een goed idee krijgen van hoe dingen werken.
Bekijk de eenvoudige Windows-scripts in dit artikel om stapsgewijs scripts te leren en ga vanaf daar. Zoek uit hoe ze werken. Bedenk hoe u ze voor uzelf kunt aanpassen. Als je eenmaal vertrouwd bent met wat een script is, kun je nadenken over het duiken in de zeer codering.
Scripting met PowerShell
Veel Windows-gebruikers weten het PowerShell als opdrachtregelinterface 15 geavanceerde taken die PowerShell aankan in Windows 10PowerShell lijkt op de opdrachtprompt, maar beter. Het is een krachtige tool voor systeembeheer. We hebben 15 taken samengesteld, sommige eenvoudig, sommige complex, die profiteren van de magie van PowerShell. Lees verder . We kunnen echter ook PowerShell-opdrachten gebruiken om een script te maken dat we op een later tijdstip kunnen gebruiken.
1. Sluit uw computer af
Jij kan afsluiten Hoe u Windows 10 afsluit met alleen uw stemWil je Cortana wat nieuwe trucs leren? Hier leest u hoe u haar kunt laten afsluiten, herstarten of afmelden bij Windows. Lees verder een Windows 10-pc met slechts een paar klikken, maar is dat snel genoeg? Door een PowerShell-script te implementeren, kunnen we overal op ons bureaublad een uitschakelknop plaatsen. Bovendien kunnen we leren hoe we tegelijkertijd een scriptsnelkoppeling kunnen maken.
Open Kladblok en typ het volgende:
shutdown -s -t 0Klik vervolgens op het dossier > Opslaan als.
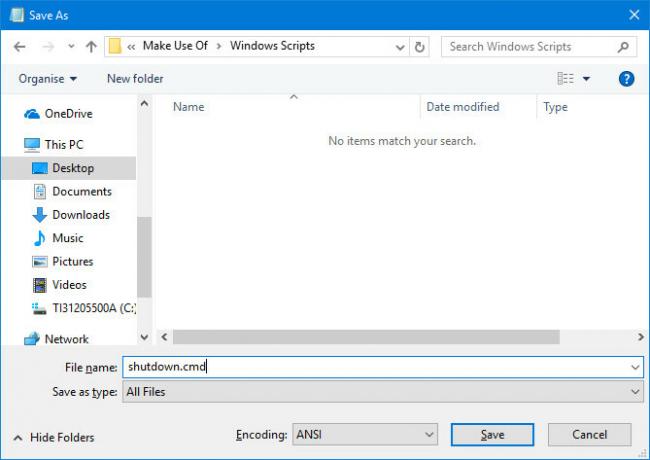
Geef het bestand een naam shutdown.cmd en gebruik de Opslaan als type dropdown om te selecteren Alle bestanden. Voer dit bestand uit met beheerdersrechten en uw pc wordt onmiddellijk afgesloten.
Door dit script een beetje aan te passen, kunnen we een herstart op een timer plannen. Om dit te doen, brengt u de volgende bewerking aan in uw .cmd-bestand:
shutdown -r -t 60Het bovenstaande zorgt ervoor dat uw pc opnieuw opstart nadat een periode van 60 seconden is verstreken. De -r in plaats van de -s we gebruikten hierboven vraagt de herstart, terwijl de -t tag bepaalt de tijd. Voel je vrij om het gehele getal aan te passen om een andere tijdsduur in te stellen.
2. Vooraf geïnstalleerde Windows 10-apps verwijderen
Het installeren van Windows 10 heeft veel voordelen, maar het is redelijk om te zeggen dat het besturingssysteem (OS) wordt geleverd met verschillende apps die kwalificeren als bloatware Moe van Bloatware? Windows 10 Store-apps verwijderenVoor Microsoft is Windows 10 een geldautomaat. Met toekomstige updates worden meer apps vooraf geïnstalleerd en gepromoot in het startmenu. Laten we u laten zien hoe u eenvoudig vooraf geïnstalleerde Windows Store-apps kunt verwijderen. Lees verder . In plaats van elk van deze stukjes software handmatig te verwijderen, kunnen we een script opzetten dat het werk voor ons doet.
Overweeg de gevolgen voordat u deze techniek gebruikt om apps van uw gebruikersaccount te verwijderen. Veel programma's en services doen achter de schermen belangrijk werk, dus wees niet onverschillig over wat u verwijdert.
Open een PowerShell-venster als beheerder en gebruik deze opdracht om een bepaalde app te verwijderen:
get-appxpackage -name * APPNAME * | remove-appxpackageU moet de naam vinden die Windows gebruikt om naar elke afzonderlijke app te verwijzen en deze in plaats van APPNAME invoegen. Met deze opdracht worden bijvoorbeeld drie vaak ongewenste programma's verwijderd:
get-appxpackage -name * BingFinance * | remove-appxpackage. get-appxpackage -name * BingNews * | remove-appxpackage. get-appxpackage -name * BingSports * | remove-appxpackageAls u de leiding heeft over het opzetten van een hele vloot computers, kan dit het proces echt versnellen. Zoek gewoon uit welke apps u wilt verwijderen, schrijf een script dat de kavel verwijdert en voer het uit op elke pc.
3. Hernoem een batch bestanden
Dus je hebt zojuist een fotoalbum naar jouw computer? En ze zijn allemaal gelabeld met de naamgevingsconventie die je camera standaard gebruikt? Zou het niet handig zijn als u een trefwoord zou kunnen toevoegen waarnaar u later kunt zoeken?
Een eenvoudig PowerShell-script kan precies dat doen. Voer het volgende in om bestanden massaal te hernoemen:
$ path = "$ home \ desktop \ maak gebruik van \ holidaysnaps" $ filter = '* .jpg' get-childitem -path $ path -filter $ filter | hernoem-item -nieuwe naam {$ _. name -replace 'IMG', 'HOLIDAY2016'}Er zijn een paar dingen die u moet aanpassen voordat u dit script uitvoert. Pas eerst het pad aan zodat het naar de gewenste map wijst. Controleer in welke indeling uw afbeeldingen zich bevinden en wijzig indien nodig het bestandstype op de tweede regel. Vervang ten slotte "IMG" op de laatste regel door de tekst die u wilt vervangen en "HOLIDAY2016" door de tekst die u wilt invoegen.
Als u regelmatig afbeeldingen naar uw pc uploadt, is het de moeite waard om deze opdracht op te slaan als een CMD-bestand, zoals hierboven uitgelegd. Wanneer je het opnieuw moet gebruiken, open je het bestand met Kladblok 8 verrassende Windows Notepad-trucs die u moet kennenHet onopvallende Windows Notepad zit vol verrassingen. U wilt dit oude Windows-programma altijd bij de hand houden nadat we u enkele van de trucs hebben laten zien die het kan doen. Lees verder , update het voor de taak en voer het vervolgens uit.
Wees echter voorzichtig wanneer u met een script als dit werkt. Het duurt niet lang voordat de opdracht elk bestand in een map hernoemt, en dat kan grote problemen veroorzaken als het naar de verkeerde map wordt verwezen.
Scripting met AutoHotKey
We kunnen veel doen met PowerShell, maar het is niet de enige tool die beschikbaar is voor Windows-gebruikers die geïnteresseerd zijn in het schrijven van hun eigen scripts. AutoHotKey is een van de verschillende programma's van derden die u kunt gebruiken om aangepaste scripts te maken die verder gaan dan de limieten van de tools die bij Windows 10 worden geleverd.
Voordat we beginnen met het samenstellen van handige AutoHotKey-scripts, moet u dat doen download de software hier. Installeer het pakket en open vervolgens het programma. Om met een nieuw script te beginnen, klikt u met de rechtermuisknop op uw bureaublad en selecteert u Nieuw > AutoHotKey-script. Geef het bestand een andere naam en open het vervolgens met Kladblok of een vergelijkbare teksteditor.
4. Open een map in een handomdraai
We hebben allemaal mappen waar we regelmatig naar terugkeren. Soms is het handig genoeg om ze op onze desktop te plaatsen, maar soms zou het zelfs beter zijn als we een konden invoeren Toetsenbord sneltoets 12+ aangepaste Windows-sneltoetsen voor de Geek in jouWindows bevat honderden sneltoetsen, maar u kunt uw eigen sneltoetsen maken voor bijna alles wat u maar wilt. Hier leest u hoe u uw Windows-snelkoppelingen kunt aanpassen. Lees verder om het te openen terwijl we aan een aparte taak werken.
Met AutoHotKey kunt u een aangepaste snelkoppeling instellen voor elke locatie op uw computer. Maak hiervoor een script dat de volgende code bevat:
# ^ d:: Voer "C: // Users / Brad / Downloads" uit terugkeerOm deze code te laten werken, moet je 'Brad' vervangen door je eigen Windows-gebruikersnaam. Als AutoHotKey nieuw voor je is en dat script lijkt op wartaal, maak je geen zorgen - het is eenvoudiger dan je zou denken.
In het eerste deel van de tekst staat de knopcombinatie die de gebruiker nodig heeft om het script uit te voeren, in ons geval de Windows-toets (#), de Shift-toets (^), en de D sleutel. Deze snelkoppeling is gekoppeld aan de opdracht Uitvoeren die we proberen uit te voeren met een paar dubbele punten.
5. Neem de controle over uw virtuele desktops
Windows 10 geïntroduceerd virtuele desktops 5 manieren om virtuele desktops te verbeteren in Windows 10Met virtuele desktops kunt u uw bureaublad uitbreiden en ordenen. Hier laten we u zien hoe u de taakweergave van Windows 10 kunt verbeteren en productief kunt gebruiken. Lees verder , een handige manier om verschillende omgevingen in te stellen voor verschillende taken. Deze functionaliteit maakt het gemakkelijk om uw werkruimte te organiseren. Het wisselen tussen verschillende desktops kan echter wat onhandiger zijn dan een simpele Alt-Tab.
Gelukkig is er een AutoHotKey-script waarmee je onmiddellijk naar een ander bureaublad kunt overzetten met een eenvoudige sneltoets. Het maakt het ook gemakkelijk om desktops te maken en te verwijderen. De code en een uitleg over hoe het script werkt is beschikbaar via GitHub.
6. Krijg systeembrede autocorrectiefunctionaliteit
Autocorrectie is niet perfect, maar het kan erg handig zijn als je de neiging hebt om af en toe een spelfout te maken. Sommige mobiele besturingssystemen zoals iOS bieden autocorrectiefunctionaliteit, ongeacht welke app u gebruikt. U kunt op pc dezelfde ondersteuning krijgen door een AutoHotKey-script te implementeren.
Je kunt een vooraf gebouwde versie van het script downloaden op HowToGeek. Het is echter de moeite waard om de code aan te passen om deze te kalibreren voor uw gebruik. Als u bijvoorbeeld regelmatig jargonwoorden gebruikt, moet u ervoor zorgen dat ze niet ten onrechte worden gecorrigeerd.
7. Zorg ervoor dat zinnen beginnen met een hoofdletter
Als systeembrede autocorrectie te ingrijpend lijkt, bent u misschien beter af met deze aanpassing die een veelvoorkomende typefout tegengaat. Goed hoofdlettergebruik is een must als u wilt dat uw schrijven er professioneel uitziet, en u kunt AutoHotKey gebruiken om uw werk dubbel te controleren op fouten.
U vindt de benodigde code op de AutoHotKey-forum. Het script zorgt ervoor dat elke punt, vraagteken of uitlegteken wordt gevolgd door een hoofdletter.
Volgende stappen in scripting
Het internet geeft ons toegang tot een heel veel scripts 10+ coole AutoHotkey-scripts en hoe u er zelf een kunt makenAutoHotkey is een gemakkelijke manier om snelkoppelingen aan uw computer toe te voegen. U kunt kant-en-klare scripts downloaden of uw eigen schrijven. We laten u zien hoe u productiever kunt worden met geautomatiseerde sneltoetsopdrachten. Lees verder ontwikkeld door anderen waar we uit kunnen kiezen. Dat is geweldig, maar de handigste scripts zijn vaak degene die je voor jezelf maakt.
De scripts in dit artikel voeren taken uit waarvoor u geen toezicht nodig heeft. Deze taken verschillen van gebruiker tot gebruiker. Een praktische kennis van hoe scripts werken, is de eerste stap naar het maken van scripts die zijn afgestemd op uw eigen gebruik.
Scripts die u online vindt, kunnen u zeker tijd en moeite besparen. Als u echter de tijd neemt om echt grip te krijgen op tools zoals PowerShell en AutoHotKey, zult u misschien versteld staan van wat u kunt bedenken.
Heeft u een ander Windows-script dat u met andere gebruikers wilt delen? Waarom zou u niet deelnemen aan het gesprek in de opmerkingen hieronder?
Engelse schrijver momenteel gevestigd in de VS. Vind me op Twitter via @radjonze.

