Advertentie
Als je een miljoen dollar had, zou je die dan liever in een kluis bij iemand thuis of bij jou thuis bewaren. Het is fijn om controle te hebben over je eigen middelen. Waarom zou hetzelfde niet gelden voor gegevens?
De hele reden waarom de meeste mensen ervoor kiezen om een website of blog te hosten op hun eigen webhostingaccount, is omdat er meer een gevoel van 'eigendom' dan wanneer je pagina's host die je hebt geschreven op een site zoals WordPress.org of op Blogger. De schoonheid van een webhostingaccount is dat het in feite een perfecte bestandsopslaglocatie is voor alle bestanden waartoe u toegang op internet nodig heeft. Klinkt een beetje als Dropbox, nietwaar?
Hier gaat het om. Natuurlijk zijn services zoals Dropbox en Skydrive enorm populair "cloud hosting 10 manieren om uw cloudopslag te gebruiken waar u misschien niet aan heeft gedachtWanneer we het hebben over cloudopslag, draait het meestal om back-up en samenwerking. Laten we dus proberen een aantal interessantere manieren te vinden om alle ruimte die ze ons gratis geven, in te vullen. Lees verder
”Services, maar als je ze meteen kookt, zijn het niet meer dan locaties waar je kunt bestanden veilig opslaan en delen Dropbox beveiligen: 6 stappen die u moet nemen voor een veiligere cloudopslagDropbox is niet de veiligste cloudopslagservice die er is. Maar voor degenen onder u die bij Dropbox willen blijven, helpen de tips hier u om de veiligheid van uw account te maximaliseren. Lees verder op het internet. Jarenlang was de manier waarop iedereen dit deed in feite het hosten van de bestanden en vervolgens het gebruik van FTP-tools om ze heen en weer te sturen.Het enige dat u hoeft te doen, is een tool vinden die het hele FTP-proces voor u automatiseert, en dat kan ga door met het hosten van uw bestanden op uw eigen hostingaccount, in plaats van uw gegevens aan een ander toe te vertrouwen onderhoud. Dat is precies wat FTPbox voor u doet.
FTPbox instellen
De eerste stap is downloaden en installeren FTPbox. Het eerste deel van de installatie is het invoeren van de FTP-inloggegevens voor uw hostingaccount. Als uw hostingservice versleutelde FTP biedt, gebruik deze dan in ieder geval voor uw eigen veiligheid. Ik zou ook niet aanraden om 'Altijd om wachtwoord vragen' te selecteren, omdat dit het doel van het automatiseren van het proces teniet doet, maar als je paranoïde bent over beveiliging, voel je dan vrij om het te selecteren.
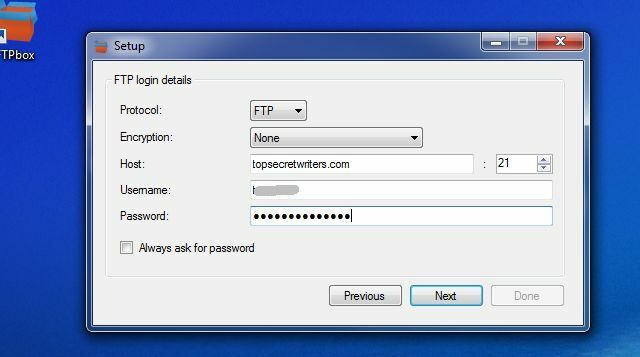
Kies vervolgens een lokale map op uw computer waar de externe bestanden naartoe worden gesynchroniseerd. Het pad bevindt zich standaard in de map Documenten onder FTPbox en vervolgens in een submap met de naam van het hostingsdomein, voorafgegaan door de aanmeldings-id.
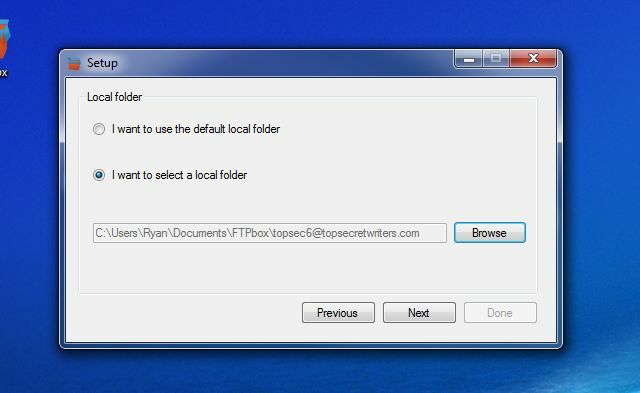
U kunt de standaard gebruiken of u kunt een aangepast pad naar wens maken. Het kan overal op uw pc staan, er zijn geen beperkingen.
Kies vervolgens de op afstand gehoste map die u met uw computer wilt synchroniseren. Een slim gebruik van FTPbox, als u vaak bestanden met mensen op internet wilt delen, is om de openbare FTP-map op uw webhostingaccount te synchroniseren met een map op uw pc.
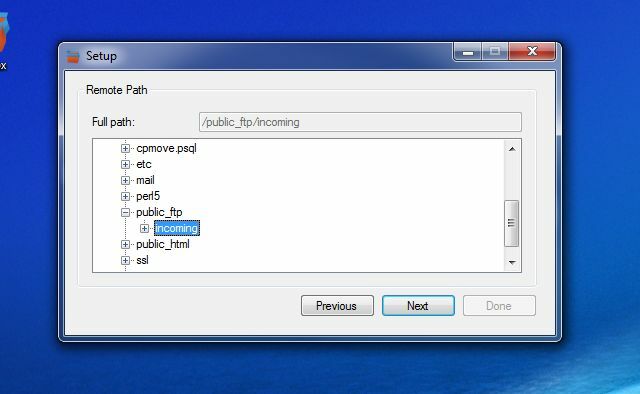
Hierdoor kunt u snel een bestand in een map op uw eigen computer plaatsen en wordt het automatisch op internet gehost zodat iedereen het kan pakken. Het enige dat u hoeft te doen, is iemand de FTP-inloggegevens voor de openbare FTP-map geven en zij kunnen het bestand ophalen met hun favoriete FTP-client. Beter nog, ze kunnen ook synchroniseren met de map vanaf hun pc via FTPbox, en je hebt in wezen een geautomatiseerde link tussen twee mappen op twee pc's via internet. Gaaf he?
In de volgende installatiestap kunt u ervoor kiezen om alles in de geselecteerde map (inclusief submappen) te synchroniseren, of u kunt handmatig bestanden selecteren om bijgewerkt te blijven.
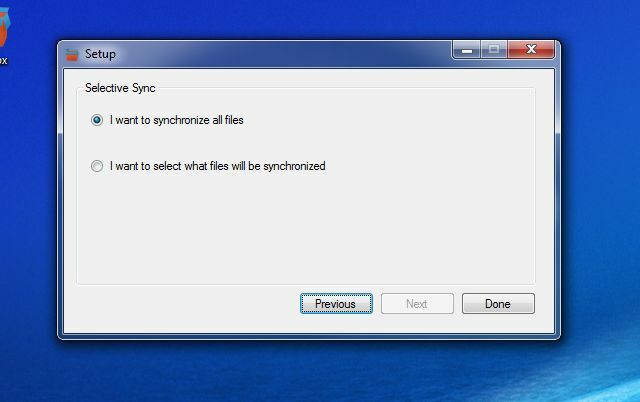
Als je klaar bent met de installatie, wordt FTPbox geopend in het menu Opties. Hier heb je nog een paar tabbladen om door te werken als je het gedrag van de synchronisatie verder wilt aanpassen.
FTPbox-opties instellen
In de opties onder het tabblad Algemeen kunt u met FTPbox definiëren hoe het meldingspictogram zich gedraagt wanneer u erop klikt, en enkele toepassingsfuncties zoals automatisch starten, meldingen en logboekregistratie.
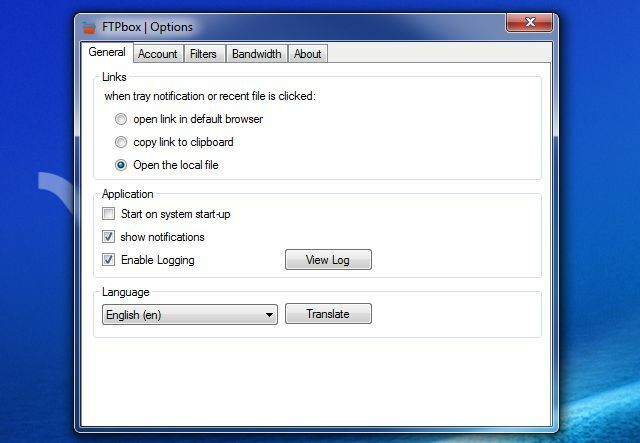
Het tabblad Account toont in feite de accountinstellingen die u zojuist heeft geconfigureerd.
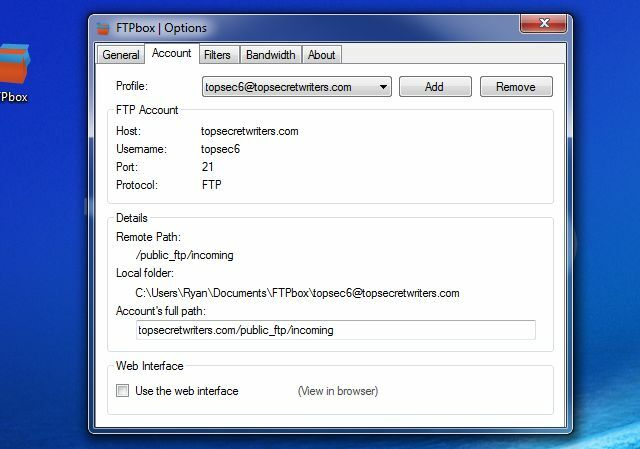
Het tabblad Bandbreedte is echter best cool - het geeft je de flexibiliteit om een geautomatiseerd interval te definiëren wanneer de externe mappen worden gesynchroniseerd met je lokale pc-mappen.
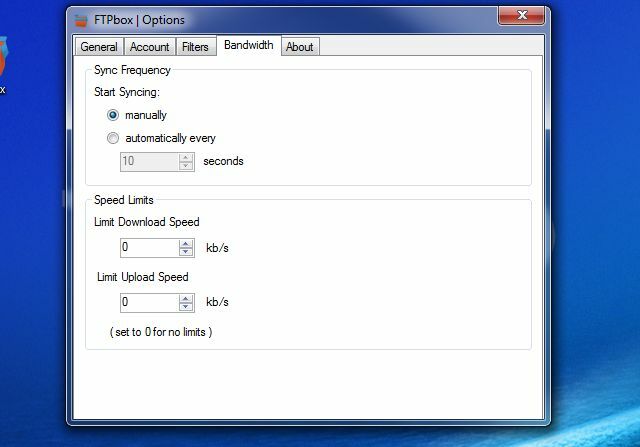
U kunt ook kb / s-limieten instellen voor de download- en uploadsnelheden, zodat FTPbox niet al uw bandbreedte in uw thuisnetwerk opslokt en probeert al uw bestanden constant te synchroniseren.
FTPbox gebruiken
Dus dat is het. Je hebt FTPbox ingesteld, het synchroniseert je mappen en alles is cool. U kunt die instellingen op elk moment wijzigen of handmatig synchronisatie activeren wanneer u maar wilt door met de rechtermuisknop op het FTPBox-pictogram in het systeemvak te klikken.
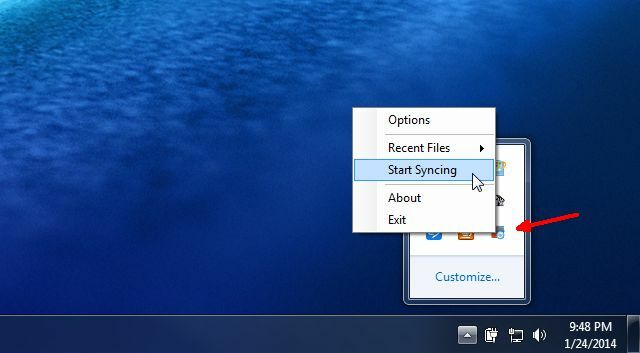
Als u nu wijzigingen wilt aanbrengen in de bestanden die op uw server zijn opgeslagen, opent u gewoon uw lokale FTPbox-map en bewerkt u alle gewenste bestanden.
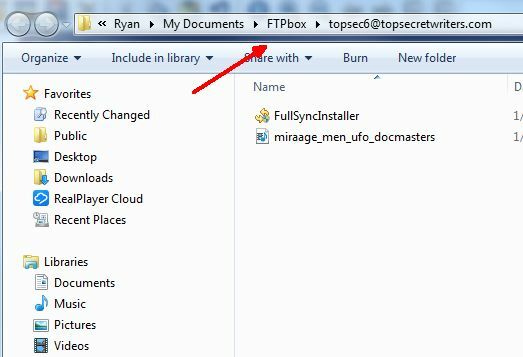
Enkele coole toepassingen hiervoor zijn om ervoor te zorgen dat je een lokale back-up hebt van je geplande WordPress-back-uparchieven die op je webserver worden opgeslagen en dagelijks worden bijgewerkt.
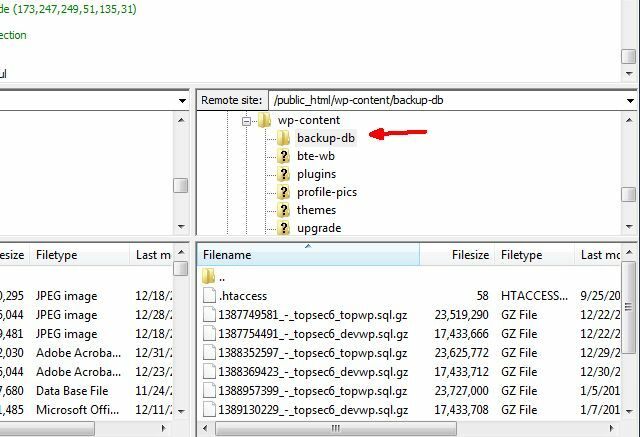
Het enige wat je hoeft te doen is synchroniseren met de back-upmap en je hebt altijd een lokale kopie veilig opgeslagen op je computer, mocht er iets met de server gebeuren.
Of, nog beter, je kunt synchroniseren met de hele basisdirectory van je WordPress-blog en op elk gewenst moment aanpassingen aanbrengen aan je thema of andere bestanden door de bestanden in je lokale map te bewerken. Het is zeker beter dan de hele tijd met FTP-clients moeten rommelen. FTPbox automatiseert alles!
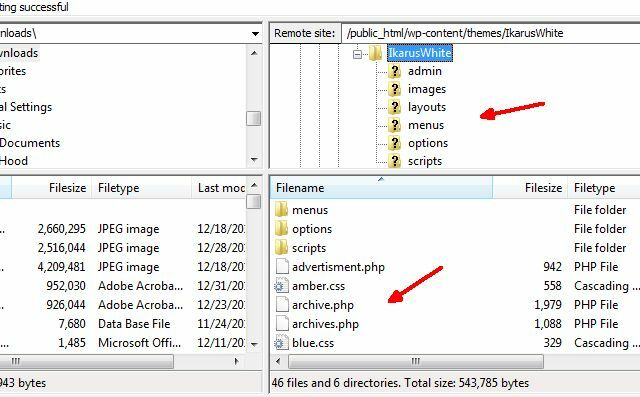
Gaat u de controle over uw cloudopslag krijgen?
Zoals u kunt zien, is FTPbox vrij eenvoudig in te stellen en flexibel genoeg zodat u het moet kunnen aanpassen om te doen wat u maar wilt. Probeer het eens. Synchroniseer met uw externe hostingaccounts, begin met het synchroniseren van die bestanden met uw lokale pc-mappen en laat die domme cloudopslagaccounts vallen. Alles is altijd beter als u de controle heeft over uw eigen lot, nietwaar?
We hebben eerder een vergelijkbaar beoordeeld zelf gehost alternatief voor cloudopslag ownCloud: een platformonafhankelijk, door uzelf gehost alternatief voor Dropbox en Google AgendaDe schrik van NSA en PRISM heeft aangetoond dat overheden toegang hebben tot en toegang hebben tot de verschillende populaire online clouddiensten. Dit betekent dat dit nu een van de beste tijden is om te overwegen om uw eigen cloudoplossing te maken ... Lees verder gebeld ownCloud. Het is gratis, open source en biedt geavanceerde functies, waaronder agenda, galerijen en delen. ownCloud is gratis en open source.
Ryan heeft een BSc-graad in elektrotechniek. Hij heeft 13 jaar in automatiseringstechniek gewerkt, 5 jaar in IT en is nu een Apps Engineer. Hij was een voormalig hoofdredacteur van MakeUseOf, hij sprak op nationale conferenties over datavisualisatie en was te zien op nationale tv en radio.