Advertentie
Bijgewerkt op 15 november 2016 door Riley J. Dennis.
Nu kunt u Android op uw netbook of laptop gebruiken. Of je nu wilt spelen met het mobiele besturingssysteem van Google of een anderszins afgedankt apparaat nieuw leven wilt inblazen, Android-x86 biedt iedereen een manier om Android op Intel-computers te installeren.
Het is snel. Nog beter: de nieuwste versie van Android-x86 wordt geleverd met toegang tot de Google Play Store. Dit betekent dat u Android-apps kunt uitproberen voordat u besluit een Android-apparaat te kopen.
Heck, je netbook kan uiteindelijk je Android-apparaat worden.
ik liet je zien hoe u Chrome OS installeert op niet-ondersteunde computers Gebruik Chrome OS op niet-ondersteunde computers met Chromium OS LimeVind je dit idee van Chrome OS leuk, maar wil je geen geld uittrekken voor een ChromeBook? Goed nieuws! Chromium Lime brengt de Chrome OS-ervaring naar een groot aantal laptops en netbooks, dankzij ... Lees verder , maar sommigen van jullie klaagden dat het niet veel meer is dan een browser. Dat is natuurlijk alles wat Chrome OS hoort te zijn, maar ik begrijp de teleurstelling. Android is denk ik iets spannender. Met toegang tot honderdduizenden apps is het veelzijdig en de integratie met het Google-ecosysteem is veel dieper dan dat van Chrome OS.
Het is niet erg ingewikkeld om te installeren, vooral als je in het verleden een of andere vorm van Linux hebt geïnstalleerd. Laten we het proces doorlopen en vervolgens kort Android verkennen op de netbook.
Stap één: Download Androidx86
Ga om te beginnen naar de Androidx86 projectpagina. Hier kun je een heleboel verschillende versies van Android downloaden. Ga voor de traditionele telefoon- of tabletervaring voor wat de meest recente officiële release ook is. Vanaf november 2016 is dat Android 6.0 Marshmallow.
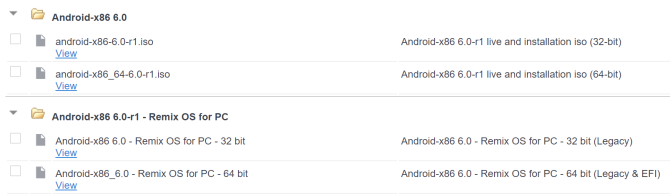
Maar er is ook een versie van Remix OS beschikbaar Hoe Android op uw pc te installeren met Remix OS 3.0Met Remix OS 3.0 kunnen gebruikers Android op bijna elke hardware installeren. Net als Linux werkt Remix geweldig op langzame of oudere hardware, dus als je een oude pc hebt, breng hem dan weer tot leven met Remix ... Lees verder , een gevorkte versie van Android die speciaal voor computers is gemaakt. Misschien heb je daar een vloeiendere ervaring mee.
Zorg ervoor dat u erachter komt of uw computer dat is 32 bit of 64 bit Wat is het verschil tussen 32-bits en 64-bits Windows?Wat is het verschil tussen 32-bits en 64-bits Windows? Hier is een eenvoudige uitleg en hoe u kunt controleren welke versie u heeft. Lees verder voordat je er een downloadt.
Stap twee: Kopieer naar een flashstation
Nu je het ISO-bestand hebt gevonden dat je nodig hebt, is het tijd om het naar een USB-station te schrijven, zodat je ervan kunt opstarten. Hiervoor zijn twee hoofdprogramma's: UNetBootIn Hoe Linux met gemak te installeren met UNetbootinWe hebben het al over Linux gehad en waarom je het zou moeten proberen, maar waarschijnlijk is het moeilijkste om aan Linux te wennen, het in de eerste plaats te krijgen. Voor Windows-gebruikers is de eenvoudigste manier ... Lees verder , wat platformonafhankelijk is, en Linux Live Linux Live USB Creator: Linux eenvoudig opstarten vanaf uw flashdrive Lees verder , wat alleen voor Windows is, maar heel eenvoudig.
Gebruik wat je maar wilt; kopieer gewoon de inhoud van de ISO naar een flashstation. Het hoeft niet enorm te zijn: 1 GB zou het moeten doen.
Stap drie: installeren
Nu je je USB-stick hebt, is het tijd om ervan op te starten. Je ziet dit opstartscherm:
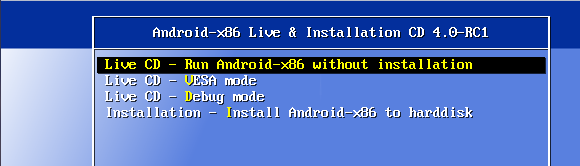
Als je alleen Android wilt uitproberen, ga je gang en selecteer je de LiveCD-modus. U kunt natuurlijk geen aanpassingen opslaan die u doet, maar het is een goede manier om te zien hoe goed Android op uw systeem werkt.
Als je liever direct Android wilt installeren, ga je gang en kies je de optie 'Installeren'. Er zijn niet veel opties voor dual-booting ingebouwd in het installatieprogramma, dus wees gewaarschuwd: om die werking te krijgen, zijn mogelijk wat vaardigheden van uw kant nodig. Zie de installatie-instructies voor Androidx86 voor meer informatie [verbroken link verwijderd]. Als u er niet om geeft uw huidige besturingssysteem te verliezen, is de installatie eenvoudig.
Optioneel: Installeer op SD-kaart
Er is natuurlijk een andere manier: je kunt Android op een SD-kaart installeren. Dit heeft geen invloed op het besturingssysteem dat u normaal gesproken op uw netbook gebruikt, maar u kunt er wel uw apps en instellingen op houden.
Hiervoor heb je een flashdrive en een SD-kaart nodig: de flashdrive om Android vanaf te installeren en de SD-kaart om Android op te installeren.
Het proces is eenvoudig: voer het installatieprogramma uit, maar selecteer uw SD-kaart om te installeren in plaats van uw harde schijf. Dit heeft geen invloed op de primaire schijf van uw netbook, waardoor u een schone dual-boot-omgeving krijgt.
Android op uw netbook
Dus hoe werkt het? Vrij goed. U kunt uw startscherm zo instellen dat het er precies zo uitziet als op een telefoon of tablet. Ik heb een oudere versie van Android (4.0 Ice Cream Sandwich) getest voor verbeterde stabiliteit, en zo zag het eruit:
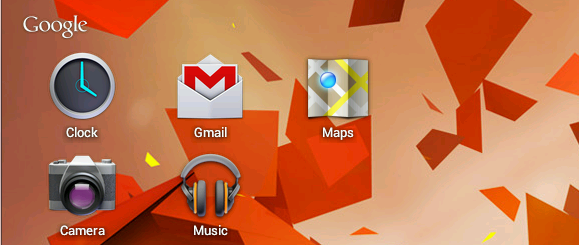
U kunt ook bladeren door elke app die op uw computer is geïnstalleerd:
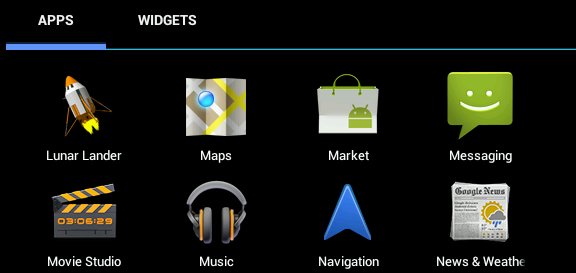
Veel Google-nietjes zijn inbegrepen, samen met een aantal andere hulpprogramma's en games. Met toegang tot de Google Play Store kun je elke gewenste app downloaden en uitproberen, hoewel ze misschien niet allemaal perfect werken. Met wat hulp van Google Voice kreeg ik zelfs sms-berichten in gebruik!
Heeft het voor u gewerkt?
Waarom zou je dit proberen? Allereerst: omdat het leuk is. Natuurlijk is het niet hetzelfde als het kopen van een nieuwe Android-tablet, maar een anders inactieve netbook nieuw leven inblazen is cool.
Heb je Android op je netbook of laptop laten werken? Laat het ons weten in de comments! En als je dat deed, vertel ons dan welke Android-apps je eraan hebt laten werken.
Justin Pot is een technologiejournalist uit Portland, Oregon. Hij houdt van technologie, mensen en natuur - en probeert waar mogelijk te genieten van alle drie. Je kunt nu met Justin chatten op Twitter.