Advertentie
 Mail, de standaard e-mailtoepassing op Mac OS X, is een verrassend gelikte en veelzijdige applicatie. Ik heb veel verschillende e-mailclients gebruikt, zowel in de cloud als op mijn desktop. Wat er ook gebeurt, ik blijf vaak terugkomen om de Mail-applicatie te gebruiken voor het dagelijkse e-mailbeheer.
Mail, de standaard e-mailtoepassing op Mac OS X, is een verrassend gelikte en veelzijdige applicatie. Ik heb veel verschillende e-mailclients gebruikt, zowel in de cloud als op mijn desktop. Wat er ook gebeurt, ik blijf vaak terugkomen om de Mail-applicatie te gebruiken voor het dagelijkse e-mailbeheer.
Een van de dingen die erg behoeften beheren zijn e-mails met veel bijlagen. Met veel essentiële bestanden die rondslingeren, is het vaak belangrijk om die bestandsdragende berichten zorgvuldig bij te houden. In andere gevallen is het essentieel om de bijlage-e-mails te verwijderen die niet langer essentieel zijn, om te voorkomen dat kostbare schijfruimte wordt verstopt.
Mail biedt veel hulp bij het dagelijkse e-mailbeheer, net als bij deze problemen. In dit artikel laten we je precies zien hoe.
Verzamel alle e-mails met bijlagen in één slimme map
In plaats van door eindeloze pagina's met e-mails te bladeren, kunt u eenvoudig alle correspondentie-rijke correspondentie in één enkele slimme mailbox verzamelen. Als u dit nog niet wist, is een slimme postbus een zichzelf onderhoudende map die wordt gevuld door het gebruik van een of meer filters. Om er een te maken, klikt u op het kleine plusteken in de linkerbenedenhoek van de applicatie.
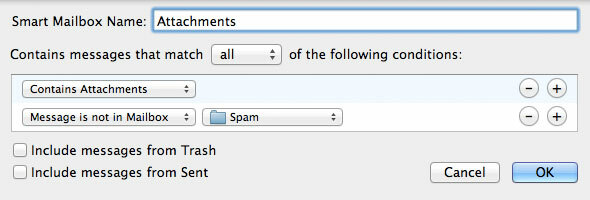
Nadat je je slimme mailbox een duidelijke naam hebt gegeven (je mag creatiever zijn dan 'bijlagen'), selecteer je 'Bevat bijlage' in de vervolgkeuzelijst met beschikbare voorwaarden. Om te voorkomen dat spam uw slimme mailbox binnenkomt, kunt u een of meer aanvullende voorwaarden toevoegen voor "Bericht staat niet in mailbox".
Als alternatief kunt u verschillende slimme mailboxen met bijlagethema maken, één voor elk e-mailaccount of elke set mappen, om de bijlagen met betrekking tot werk, gezin en spel gescheiden te houden.
Verwijder specifieke e-mails van hun bijlagen
Een van de nadelen van de Mail-applicatie is dat het bijlagen lokaal op uw schijf opslaat, met zeer weinig transparantie. Om te voorkomen dat je schijf verstopt raakt, kom je misschien in de verleiding om e-mails met grote bijlagen te verwijderen. Maar wat als die e-mail andere belangrijke informatie bevat? Mail heeft de mogelijkheid om specifieke e-mails van hun bijlagen te verwijderen. Het is belangrijk op te merken dat (afhankelijk van uw import- en synchronisatie-instellingen) zowel van de mailserver als van uw computer kan worden verwijderd!
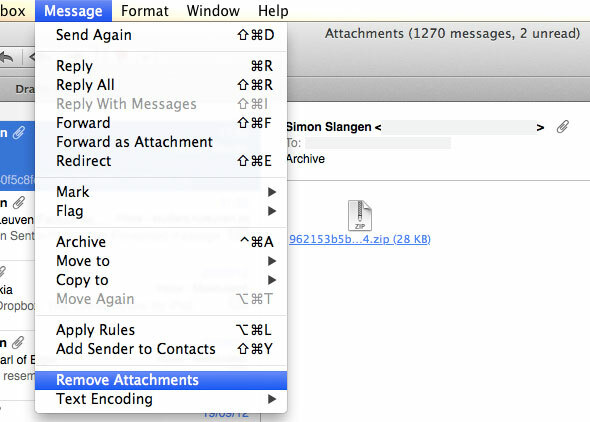
Om dit te doen, selecteert u uw bijlage-rijke slachtoffer-e-mails. U kunt een reeks e-mails selecteren door met uw muis te klikken terwijl u Shift ingedrukt houdt, en u kunt specifieke e-mails toevoegen aan uw selectie door te klikken terwijl u de Ctrl-knop ingedrukt houdt. Selecteer vervolgens de optie "Bijlagen verwijderen" in het vervolgkeuzemenu Bericht.
Verwijder alle lokaal opgeslagen bijlagen
Er is een andere manier om met lokaal opgeslagen bijlagen om te gaan. Dat wil zeggen, u kunt de bijlagen van uw schijf verwijderen (mogelijk een back-up maken op een externe schijf), zonder ze van de mailserver te verwijderen. De bijlagen worden echter opnieuw gedownload de volgende keer dat u de bijbehorende e-mailberichten in Mail opent.
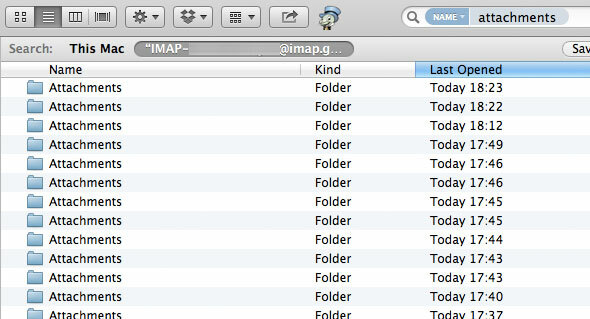
Open de Finder-applicatie en selecteer Ga -> Ga naar map. Voer in het tekstveld in /Users/USERNAME/Library/Mail/V2, vervang ‘USERNAME’ door uw gebruikersnaam en druk op Go. Open de map die aan uw e-mailadres is gekoppeld. Voer in het zoekveld in de rechterbovenhoek van je Finder-venster 'naam: bijlagen”En zorg ervoor dat Finder zoekt in de map waarin u zich bevond, en niet in uw hele computer, zoals weergegeven in de bovenstaande schermafbeelding.
Er zouden een aantal bestanden moeten verschijnen, waaronder een groot aantal mappen met bijlagen. Deze mappen zijn gevuld met bijlagen en kunnen worden verwijderd om ruimte vrij te maken of naar externe opslag worden verplaatst.
Navigeer en beheer uw e-maildownloads
De aanbevolen manier om uw bijlagebestanden te beheren, is ze op te slaan in een map op uw computer. Dit kan voor één e-mail worden gedaan door met de rechtermuisknop op het bijlagepictogram te klikken. U kunt echter ook meerdere e-mails selecteren en alle ingesloten bijlagen in één keer op uw schijf opslaan door te selecteren Bestand -> Bijlagen opslaan.
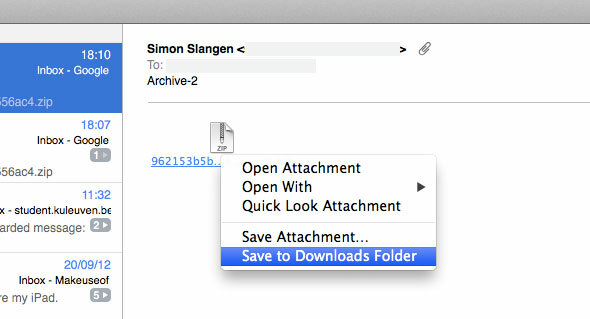
Het opslaan van alle bijlagen op uw computer en ze lokaal beheren is dus net zo eenvoudig als het selecteren van alle e-mails in uw bijlagen Smart Mailbox. U kunt ook een aantal slimme mailboxen maken om de bijlagen bij te houden voor verschillende e-mailadressen of mappen en geef deze mapstructuur lokaal op uw computer weer door de bijlagen van die slimme postbussen een voor een te exporteren een.
Hoe beheer je je bijlagen of andere e-mails in Mail? Laat ons je tips in trucs voor Mail weten in de sectie Opmerkingen onder het artikel.
Ik ben een schrijver en student computerwetenschappen uit België. Je kunt me altijd een plezier doen met een goed artikelidee, boekaanbeveling of receptidee.