Advertentie
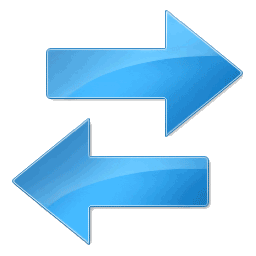 Een van de grootste problemen die gepaard gaat met het bezit van meer dan één computer, is uitzoeken hoe bestanden en mappen synchroniseren 10 Sync-tools die elke kantoormedewerker moet kennen Lees verder tussen computers. Handmatige overgangen kunt u natuurlijk doen met een USB-stick. Dit is echter erg vervelend en simpelweg één keer vergeten kan frustrerend zijn.
Een van de grootste problemen die gepaard gaat met het bezit van meer dan één computer, is uitzoeken hoe bestanden en mappen synchroniseren 10 Sync-tools die elke kantoormedewerker moet kennen Lees verder tussen computers. Handmatige overgangen kunt u natuurlijk doen met een USB-stick. Dit is echter erg vervelend en simpelweg één keer vergeten kan frustrerend zijn.
Stel je voor dat je naar je plaatselijke coffeeshop gaat om enkele foto's te bewerken om te ontdekken dat je ze bij aankomst bent vergeten op je USB-stick! Zo'n scenario is me een paar keer overkomen en het is meer dan een beetje vervelend.
Er is echter een oplossing: Windows Sync. Dit programma maakt het mogelijk om bestanden en mappen tussen computers te synchroniseren via een internetverbinding. Microsoft Sync synchroniseert letterlijk alle bestanden in een map, ongeacht wat voor soort bestanden het zijn. En krijg dit: Microsoft Sync werkt voor zowel de pc als de Mac.
Installatie & instellingen
Om te beginnen moet je
downloaden de Microsoft Sync-tool op de twee (of meer) computers die u wilt synchroniseren. Microsoft Sync maakt deel uit van het Windows Live-platform van Microsoft, dus u moet een Live-login hebben om het programma te gebruiken. Als u nog geen login heeft, dan wel moeten registreren.Nadat u het Windows Sync-programma hebt gedownload en geïnstalleerd, zult u merken dat er een nieuw pictogram in uw taakbalk is verschenen. Het pictogram ziet eruit als twee blauwe pijlen die in tegengestelde richting wijzen. Dit geeft aan dat Sync actief is. De interface die u met Sync zult gebruiken om bestanden en mappen te delen, is eigenlijk webgebaseerd, maar voordat we naar de Sync-website gaan, moeten we een instelling wijzigen die het mogelijk maakt om bestanden te synchroniseren en mappen. Ga naar Meer -> Instellingen.
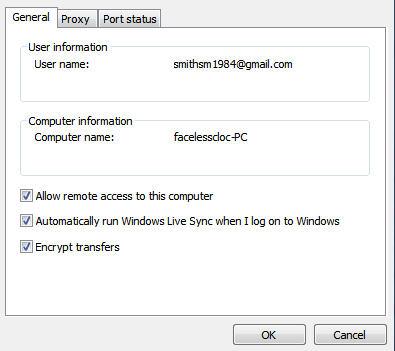
Uw aanmeldingsgegevens moeten al zijn ingevoerd tijdens het installatieproces, maar als u deze niet ziet of als deze er verkeerd uitziet, kunt u deze nu wijzigen. Klik ook op het selectievakje naast 'Sta externe toegang tot mijn computer toe. ' Deze instelling moet ingeschakeld om bestanden en mappen correct te synchroniseren.
Laten we het synchroniseren
Nu de juiste instellingen zijn ingeschakeld, kunnen we doorgaan en onze bestanden en mappen synchroniseren. Dit wordt uitgevoerd via de webinterface, dus ga je gang en start de Windows Sync-website. U kunt dit doen door op het Windows Sync-pictogram te klikken en vervolgens op te klikken Website in het drop-down menu.

Wanneer u de webinterface opent, heeft u twee opties. De ene is om een persoonlijke map te maken en de andere is om een gedeelde map te maken. Met de optie Gedeelde map kunt u mappen maken die kunnen worden gedeeld met andere Windows Live-gebruikers. Het is een handige manier om informatie te delen, maar het valt ook buiten het bestek van deze tutorial. We gaan ons alleen concentreren op de persoonlijke mappen, dus ga je gang en klik Maak een persoonlijke map.
In het volgende scherm wordt je gevraagd op welke computer je de map wilt maken. Dit maakt niet echt uit. Tijdens dit proces maakt u synchronisatiemappen op beide computers en worden alle bestanden in alle mappen op alle computers overgebracht. Ik stel voor dat u gewoon de computer selecteert die u momenteel gebruikt.
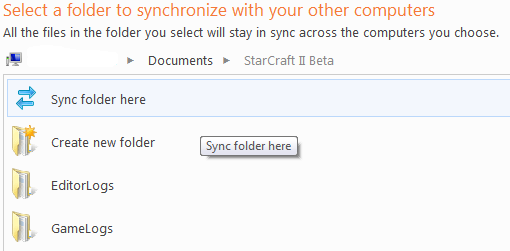
Het volgende scherm toont een Explorer-weergave van de computer die u hebt geselecteerd. U moet de map selecteren waarin de inhoud die u wilt synchroniseren zich bevindt of zal worden opgenomen. U kunt bijvoorbeeld een map maken Mijn Documenten en noem het Mijn synchronisatiemap. Klik op wanneer u de gewenste map hebt geopend Map hier synchroniseren.
Merk op dat u zich in de map moet bevinden die u wilt synchroniseren. Als je wilde synchroniseren Mijn synchronisatiemap je zou moeten klikken op de Map hier synchroniseren optie nadat je hebt geopend Mijn synchronisatiemap. Als u op de optie klikt terwijl u zich in uw Mijn Documenten map je hele Mijn Documenten wordt gesynchroniseerd.
Synchroniseren met andere computers
U ziet nu een menu met het label 'Synchroniseer met een andere computer. ' De computer waarop u al een map hebt geselecteerd om te synchroniseren, wordt grijs weergegeven. Selecteer in de lijst met andere machines de machine waarmee u wilt synchroniseren.
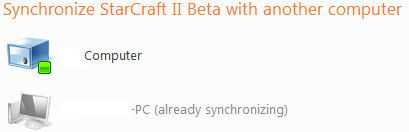
Hierdoor wordt een andere Explorer-weergave geopend en opnieuw moet u een map selecteren. Het is duidelijk dat het het beste is als beide mappen op beide computers dezelfde naam hebben. Dit hoeft echter niet het geval te zijn. Als je twee mappen met totaal verschillende namen wilt synchroniseren, kan dat.
Het volgende scherm zal vragen of je het wilt gebruiken Automatische synchronisatie of On-demand synchronisatie. Automatische synchronisatie synchroniseert altijd bestanden, terwijl synchronisatie op aanvraag alleen bestanden synchroniseert wanneer u ze aanvraagt. Ik raad aan om Automatische synchronisatie te kiezen, omdat het een extra stap elimineert. Dan klikken Af hebben.

Je mappen beginnen nu te synchroniseren. U kunt deze activiteit zien door op het Windows Sync-pictogram te klikken en vervolgens op te klikken Activiteit uit het drop-down menu. Dit opent een venster met de bestanden die momenteel worden overgebracht en hun status. Je zult nu ook de synchronisatiemap zijn die je hebt gemaakt in het vervolgkeuzemenu. U kunt de lokale versie van de map openen door erop te klikken in het vervolgkeuzemenu.
Altijd uw bestanden bij de hand
Nadat u uw map voor automatische synchronisatie tussen twee computers heeft ingesteld, hoeft u niet veel anders te doen. Bestanden die in de map op beide machines worden geplaatst, worden automatisch naar de andere machine overgebracht. Natuurlijk moeten beide computers online zijn om dit te laten gebeuren, en beide moeten ook Windows Sync hebben. Afgezien van deze vereisten, is het proces volledig handsfree zodra u het instelt.
In het verleden hebben we het onderwerp synchronisatie uitgebreid behandeld. Bekijk ze eens!
Matthew Smith is een freelance schrijver en woont in Portland Oregon. Hij schrijft en redigeert ook voor Digital Trends.


