Advertentie
Een diavoorstelling is een geweldige manier om je beste foto's en video's te delen met vrienden en familie. In plaats van ze met u in een donkere kamer op te sluiten, maakt u een digitale diavoorstelling die u kunt e-mailen of delen op sociale media.
In deze gids laten we u zien hoe u dynamische foto- of videodiavoorstellingen maakt met de gratis tool Windows Movie Maker.
Maak uw diavoorstelling
Windows film bewerker is al lang een van de beste video-editors voor Windows De beste gratis video-editors voor WindowsIedereen maakt tegenwoordig video's. Toch blijven krachtige gratis video-editors zeldzaam. We presenteren de absoluut beste gratis video-editors die beschikbaar zijn voor Windows. Lees verder . Vaak gebruikt om eenvoudige films te maken, is Movie Maker ook een uitzonderlijke maker van diavoorstellingen. Met Windows Movie Maker 12 is het nu gemakkelijker dan ooit om scherpe en professioneel ogende video's en diavoorstellingen te maken.
Selecteer uw bestanden
Begin met het openen van uw afbeeldingsmap en selecteer de bestanden die u wilt toevoegen. Movie Maker ondersteunt slepen-en-neerzetten-functionaliteit voor zowel foto's als video's, dus voel je vrij om de mediasleuf als canvas te gebruiken en alle foto's en video's die je nodig hebt voor dit project neer te zetten. Je kan ook
Klik met de rechtermuisknop op Windows> Video's en foto's toevoegen om een bestandsmap te openen die u kunt gebruiken om uw inhoud toe te voegen.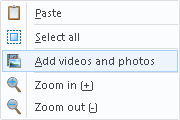
Bewerk video's voor uw diavoorstelling
Zodra je je video's in Windows Media Player hebt geladen, begin je met het verplaatsen van speel schuifregelaar met je muis totdat je een punt raakt dat je wilt knippen of helemaal wilt wegknippen. Klik met de rechtermuisknop de afspeelschuif om uw opties te openen.
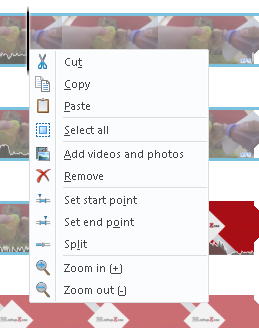
U kunt verschillende toetsenbordopdrachtopties gebruiken om het bewerkingsproces te vergemakkelijken, hoewel de hieronder genoemde meer dan aan uw behoeften voldoen.
- Een clip splitsen: M
- Combineer clips: N
- Segmenten kopiëren: CTRL + C
- Begin trimpunt: ik
- Eind trimpunt: O
Omdat we een eenvoudige diavoorstelling maken, is het splitsen en bewerken van clips handig om de hoeveelheid tijd die u wilt dat een clip op het scherm verschijnt, te verkorten.
Achtergrondmuziek toevoegen
Muziek toevoegen is net zo eenvoudig en gemakkelijk als het toevoegen van foto's en video's aan uw diavoorstelling. U kunt uw muziekbestanden naar het programma slepen en neerzetten of op klikken Voeg muziek toe knop in de Huis menu.
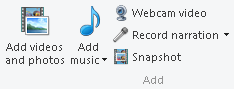
Overgangen en effecten toevoegen
Nadat je je muziek hebt toegevoegd en je foto's en video's hebt geknipt, is het tijd om enkele belangrijke overgangen en effecten toe te voegen. Dit is waar Windows Movie Maker uitblinkt, aangezien er een ongehoord is AutoMovie-thema maker al ingebouwd in de software.

Als u op een AutoMovie-thema klikt, wordt u gevraagd muziek aan uw fotoverhaal toe te voegen. Kies of u al dan niet muziek wilt toevoegen aan uw filmprompt die volgt. De AutoMovie-functie voegt automatisch overgangen, close-ups en overlays toe aan uw foto's, waardoor binnen enkele seconden een spectaculaire korte film ontstaat.
Vergeet niet om de titelopnames in de onderste categorie van uw opnamereeksen te wijzigen door te dubbelklikken op het titelgedeelte en uw eigen tekst toe te voegen.
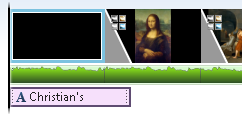
U kunt ook uw eigen titel, bijschrift of aftiteling toevoegen in de Huis menu.
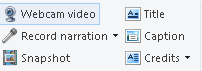
Voeg animaties en visuele effecten toe
Als u meer controle wilt hebben over de beschikbare overgangen en effecten, dan is de Animaties Met het tabblad bovenaan het programma kunt u de overgangs- en panfuncties wijzigen die tussen dia's optreden.

Als u overgangseffecten onderzoekt, maar niet zeker weet welke u moet gebruiken, mouse-over de animaties om ze te bekijken. Om ze aan je film toe te voegen, klik je gewoon op het effect. Om het effect te verwijderen, klik op de neerwaartse pijl om alle effecten te zien en klik op de Geen sleuf. U kunt ook een overgang of effect toevoegen aan alle foto's en video's in de film door op te klikken Toepassen op iedereen knop.
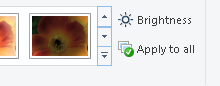
Ga naar de Visuele effecten tabblad en je vindt een reeks visuele tools die bij je film passen. Nogmaals, het proces is net zo eenvoudig als het vinden van het gewenste effect en erop klikken om het toe te passen. Van filmisch tot artistiek, er is een effect voor elke stemming.
Finetune-effecten
Voordat u opslaat, zijn er verschillende toolopties ingebouwd in Windows Movie Maker, die u kunt aanpassen. Om toegang te krijgen tot deze tools, klik op een dia en ze zullen automatisch verschijnen. Als deze opties voor tools niet verschijnen, moet u nog een effect aan de dia toevoegen.
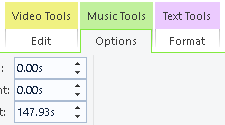
Als je bijvoorbeeld een vertragingseffect wilt creëren voor een kleine video die je laat zien, ga dan naar Videogereedschappen> Bewerken> Snelheid om het afspelen van video te vertragen. Hoe lager het nummer, hoe langzamer de videoclip.
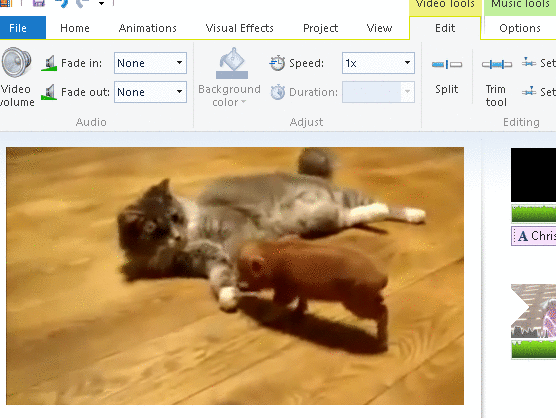
Jouw Project sectie bevat ook enkele interessante opties, zoals Benadruk muziek, waardoor het volume van de video's in uw film wordt verlaagd, zodat de soundtrack van uw film eruit springt.

Je kunt ook je filmpjes aanpassen Aspectverhouding die het beste bij uw past presentatie stopcontact 8 Algemene termen die u moet kennen voordat u uw volgende tv kooptWanneer je een nieuwe televisie gaat kopen, ben je misschien een beetje in de war door de vele beschikbare opties, alle functies die ze hebben en het jargon dat je nodig hebt om door te waden. Lees verder of fotoformaat.
Deel uw diavoorstellingvideo
Als je klaar bent, kun je je creatie delen op Facebook of YouTube Hoe een foto-diavoorstelling aan YouTube toe te voegenVideo's zijn alleen eenvoudiger geworden om te compileren, combineren en samenstellen. YouTube is een paar dagen geleden overgestapt op 1 miljard gebruikers en ondanks de aanwezigheid van zeer goede alternatieven zoals Vimeo, is het de ... Lees verder , zodat uw herinneringen online worden opgeslagen zodat de wereld ze kan zien.
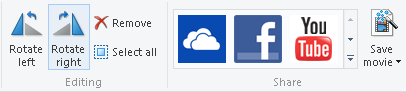
Je laatste stap is het opslaan van het eigenlijke videobestand, dat kan worden gedaan onder de het dossier tabblad. De instellingen voor opslaan zijn gelabeld Voor high-definition weergave is uw veiligste gok als u een scherpe film wilt, terwijl de andere instellingen de kwaliteit verlagen om ook de bestandsgrootte te verkleinen.
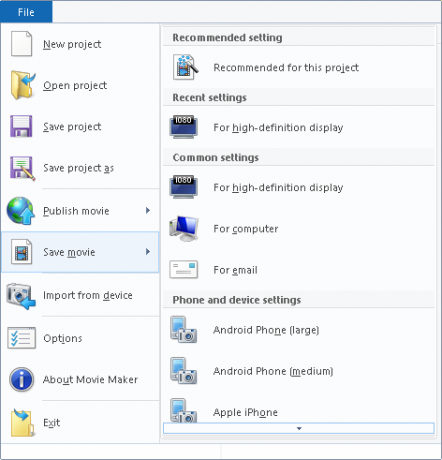
Gefeliciteerd, je hebt zojuist een prachtige diavoorstelling gemaakt met eenvoudige en effectieve software. Windows Movie Maker is een geweldige bron voor de amateur-editor die eenvoudige, dynamische projecten zoals deze wil maken.
Bonus: diavoorstellingen op de achtergrond
U kunt ook comfortabel een diavoorstelling met afbeeldingen maken Windows-bureaublad Een diavoorstelling voor achtergronden instellen in Windows 10Diavoorstellingen op het behang kunnen de eentonigheid verlichten om elke dag dezelfde desktop te zien. Hier leest u hoe u er een kunt instellen. Lees verder . Zoeken achtergrond in het Startmenu en kies Achtergrondinstellingen.
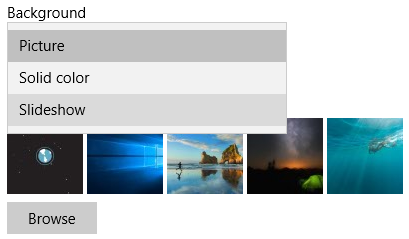
Selecteer Diavoorstelling in het drop-down menu onder Achtergrond en klik Bladeren om uw foto's te selecteren en op te slaan. Als u de achtergrondselectie wijzigt, worden ook opties voor diavoorstellingen geopend om uw weergave naar wens aan te passen.
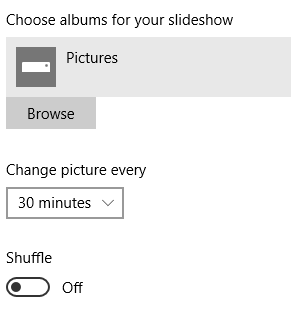
Waarom zou je daar stoppen? Je kunt zelfs een video behang Hoe video screensavers en wallpapers te makenIedereen weet hoe een afbeelding als achtergrond moet worden ingesteld. Iedereen weet hoe afbeeldingen, zelfs diavoorstellingen, als screensavers moeten worden gebruikt. Maar wat als je meer wilt dan dat? Lees verder van de eerste stappen van je baby of je strandvideo op de Bahama's om de ervaring keer op keer op je desktop te herbeleven.
Deel die kostbare momenten
Slideshows zijn een ondergewaardeerde en verloren kunst. Afbeeldingen zijn meer dan duizend woorden waard, en door ze in de juiste volgorde en met de juiste muziek aan elkaar te rijgen, kan een ongeëvenaard verhaal ontstaan. Met de technologie die vandaag beschikbaar is Maak een op afstand bestuurbare fotodiashow met een AndroidAls je ooit een digitale fotoweergave in je huis wilde hebben, laat ik je zien hoe je een oude tablet, verbindingsstukken en een monitor kunt gebruiken om je fotolijst te maken. Lees verder , laat uw beste foto's geen stof op uw telefoon verzamelen. Maak een moment met deze diapresentatieprogramma's.
Welke foto- en video-diavoorstellingprogramma's raadt u aan? Laat het ons weten in de reacties hieronder!
Christian is een recente toevoeging aan de MakeUseOf-gemeenschap en een fervent lezer van alles, van dichte literatuur tot Calvin en Hobbes-strips. Zijn passie voor technologie wordt alleen geëvenaard door zijn behoefte en bereidheid om te helpen; als je vragen hebt over (meestal) iets, mail dan gerust!