Advertentie
Wie zou ooit een nieuwe computer willen kopen en gedwongen worden om Windows 8 te gaan gebruiken? Nou, deze man hier voor één.
De waarheid is, sinds Windows 8 uitkwam, verafschuwde ik de gedachte om een nieuwe computer te kopen en Windows 8 te moeten gebruiken. Elke recensie die ik er ooit van zag, toonde deze afschuwelijk ogende "moderne" vensters met grote vierkante blokken bedoeld voor tabletgebruikers. Ik was een gelukkige gebruiker van Windows 7 en was van plan dat zo te houden.
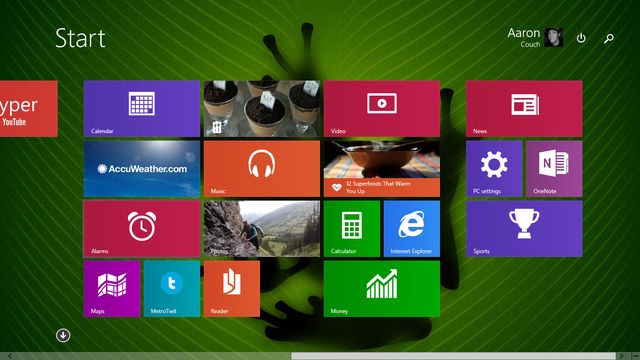
Toen stierf mijn laptop. Ik zat in een hachelijke situatie waarin ik geen andere keus had dan een nieuwe computer te kopen. Ik werd door MakeUseOf-collega's geïnformeerd dat je met Windows 8.1 dat kunt terugkeren naar Windows 7 Hoe u Windows 8 of 8.1 kunt laten lijken op Windows 7 of XPIs Windows 8 te modern voor jouw smaak? Misschien heb je liever een retro look. We laten u zien hoe u het menu Start nieuw leven inblaast en klassieke Windows-thema's op Windows 8 installeert. Lees verder als je wilt. Dus met die zekerheid kocht ik een ASUS Flip.
Geven aan de volgende generatie Windows was waarschijnlijk een van de beste beslissingen die ik had kunnen nemen. Als je dat nog niet hebt gedaan - en je houdt nog steeds vast aan Windows 7 zoals ik was, dan laat ik je zien hoe ontroerend naar Windows 8 kan uw efficiëntie verhogen en u veel productiever maken bij alles wat u op uw computer doet computer.
Snel apps openen
Het eerste dat veel mensen opmerkten (en haatten) over Windows 8 was het verdwijnen van de Start-knop ten gunste van dit drukke startscherm met live-tegels. Het was een treinwrak. In feite was het door alle slechte pers dat veel mensen besloten om het kopen van een nieuwe computer uit te stellen.
Gelukkig heeft Microsoft met Windows 8.1 rekening gehouden met die negatieve feedback, en bracht de startknop terug Hoe te upgraden naar Windows 8.1 Preview & wat te verwachtenIedereen die Windows 8 gebruikt, kan nu gratis upgraden naar een voorbeeldversie van Windows 8.1. Deze update verfijnt Windows 8, geeft toetsenbord- en muisgebruikers belangrijke interface-verbeteringen en maakt de moderne interface meer ... Lees verder (onder andere).

Ja, de Start-knop brengt je naar het live tegelscherm en alle dingen metro / modern, maar vergeet dat allemaal niet. We zijn op zoek naar efficiëntie - en wat u op dat scherm kunt doen, zal u dat opleveren. Het enige dat u hoeft te doen, is beginnen met het typen van de naam van de app die u wilt openen, en daar is het dan.
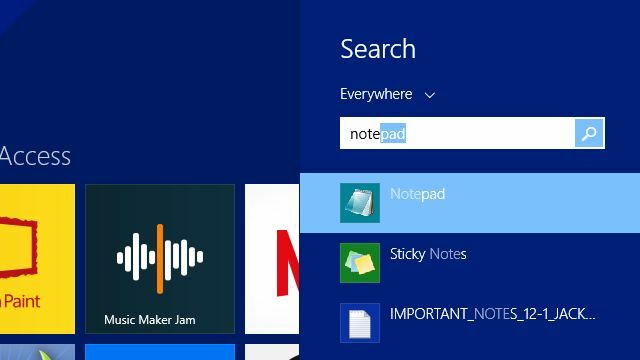
Het zoekmenu verschijnt onmiddellijk, je kunt op de app klikken, op enter drukken en het wordt gestart.
Dit is iets moois. Je vermijdt alle Begin > Alle programma's > etc... klikken op onzin van Windows 7; door simpelweg op de knop Start te klikken en de naam van de app te typen, start u een app in slechts twee klikken en wat typen. Het tijdsbesparende voordeel hiervan kan niet worden onderschat.
Als je net als ik bent en je de meeste tijd liever vanaf de desktop werkt, kun je de computer zo configureren dat hij meteen vanaf de desktop opstart. Ga gewoon naar Controlepaneel > Taakbalk en navigatie en klik Toon mijn bureaubladachtergrond bij het starten.
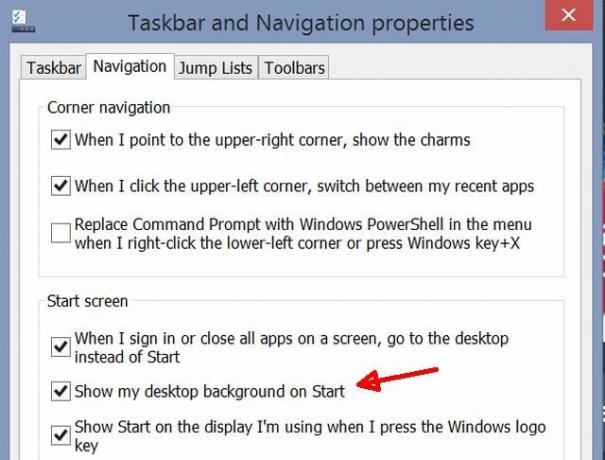
Nu kunt u werken vanuit dezelfde soort desktop-UI die u comfortabel gebruikte in Windows 7, en u kan elk programma in een paar seconden starten vanuit het Start-menu - sneller dan ooit met Windows 7.
Desktop- en webresultaten in één zoekopdracht
Over het dropdownmenu voor zoeken gesproken; een andere fantastische tijdbesparende functie in Windows 8.1 is de mogelijkheid om tegelijkertijd op uw computer en op internet te zoeken.
Ga naar om deze functie in te schakelen PC-instellingen > Zoeken en apps en schakel de optie in om "Ontvang zoeksuggesties en webresultaten van Bing“.
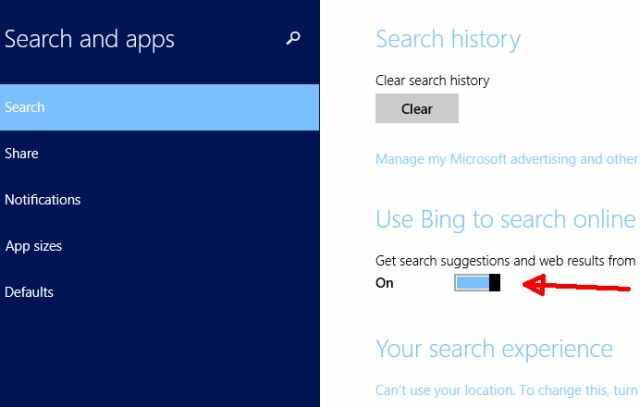
Als u nu bijvoorbeeld uw lokale weer wilt weten, verspil dan geen tijd met het openen van een webbrowser. Klik gewoon op de knop Start en typ de naam van de plaats of stad waar u woont. U ziet het lokale weer en een lijst met de meest relevante items op het web.
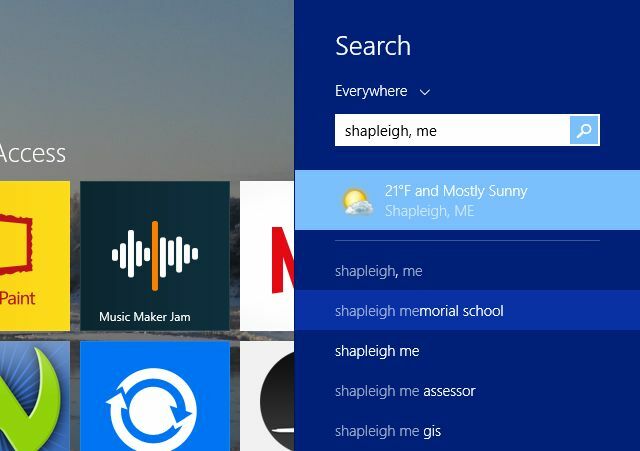
Het coolste is dat wanneer u op die resultaten klikt, u de webinformatie ziet die beschikbaar is in een prachtig opgemaakte indeling. Toen ik bijvoorbeeld zocht naar 'kaart van de belangrijkste steden“, De resultatenpagina (die nog steeds geen webbrowser hoeft te openen), onthulde de bovenste webpagina's die beschikbaar waren over het onderwerp, en bracht in feite afbeeldingen aan de linkerkant van de resultatenpagina in kaart.
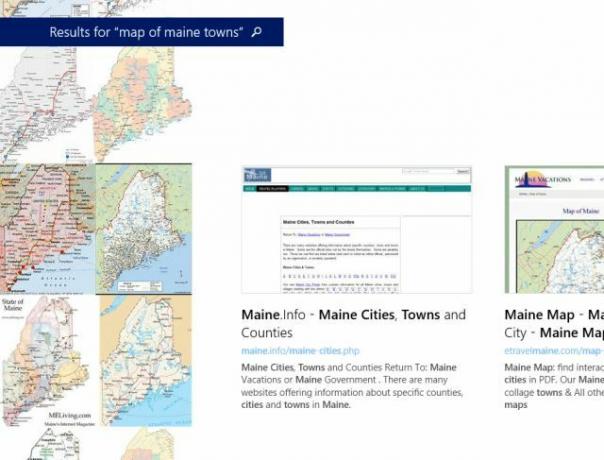
U kunt op een van de websites klikken om eindelijk uw standaardbrowser te openen en de site te bezoeken.
Of u kunt apps van inhoudaanbieders daadwerkelijk vanuit de Store installeren en informatie rechtstreeks op uw computer bekijken. Geen browser vereist.
Een van mijn favoriete apps hiervoor is de Wikipedia-app. Zoek naar gedetailleerde encyclopedie-achtige informatie met behulp van de Windows-zoekfunctie en ontvang direct de wikiresultaten en informatie.
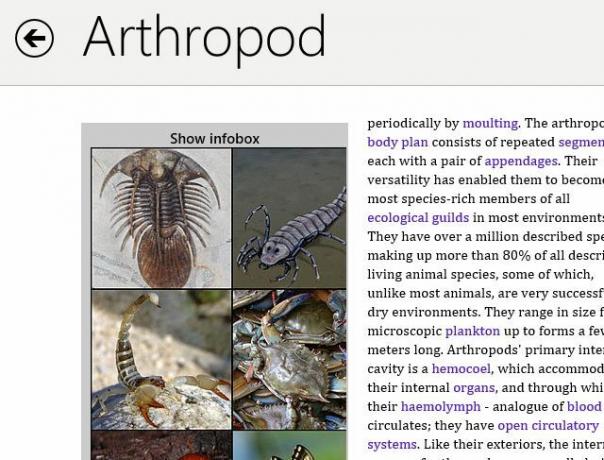
Het is gemakkelijk te zien hoe snelle toegang tot bijna onbeperkte informatie een hoop tijd kan besparen voor iedereen die regelmatig feiten of andere informatie op internet moet opzoeken. Bespaar uzelf wat tijd en installeer de Wikipedia-app en doe al dat onderzoek binnen enkele seconden op uw computer.
Gemakkelijke toegang tot Help en instellingen
Een van de grootste problemen die ik had met alle eerdere versies van Windows was het feit dat de Help vrijwel nutteloos was. Het was niet zozeer dat informatie daar niet kon worden gevonden, maar de Help-menu's en navigatie waren zo ingewikkeld en moeilijk te navigeren dat ik zelfs niet meer probeerde.
Als je dezelfde frustraties had met Windows Help, zul je blij zijn met Help & Tips op Windows 8.1. Om er bij te komen, klikt u gewoon op de knop Start en typt uhelpen"En klik vervolgens op"Help + tips“.

U kunt het zoekveld gebruiken om precies te vinden waarnaar u op zoek bent, of u kunt de goed gecategoriseerde secties gebruiken die worden weergegeven om in te zoomen op wat u nodig heeft. De organisatie van deze menu's loopt lichtjaren voor op wat vroeger beschikbaar was.
Nogmaals, als u een bepaald instellingenmenu op uw computer gewoon niet kunt vinden, komt de zoekfunctie op het startscherm te hulp. Typ gewoon "instellings "en je ziet een lange lijst met beschikbare Windows-instellingen, of als je specifieker weet waarnaar je op zoek bent, typ het dan in en je ziet het verschijnen in de vervolgkeuzelijst.
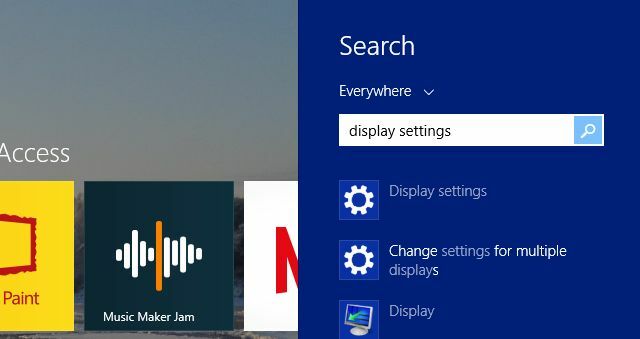
U hoeft niet meer door het bedieningspaneel te graven om te proberen te vinden wat u nodig heeft. Als er ooit een tijdbesparing was bij het overschakelen naar Windows 8.1, dan is dit het wel.
Meerdere app-weergaven
De volgende grote tijdsbesparing op Windows 8.1 is een combinatie van manieren om toegang te krijgen tot de applicaties die u momenteel hebt geopend.
Als u al lang Windows 7-gebruiker bent, dan bent u zeker gewend aan de mogelijkheid om apps op de taakbalk vast te zetten en snel een live mini-preview van dat venster te zien. Ja, dat heb je nog steeds in Windows 8.1.

Met Windows 8.1 heb je veel meer opties om applicaties te bekijken, openen en sluiten. De coolste functie is naar mijn mening dezelfde soort app-schakelfunctionaliteit die je zou zien op Android- of iOS-tablets.
Om eenvoudig schakelen tussen apps mogelijk te maken, gaat u gewoon naar PC-instellingen > PC en apparaten > Hoeken en randen.
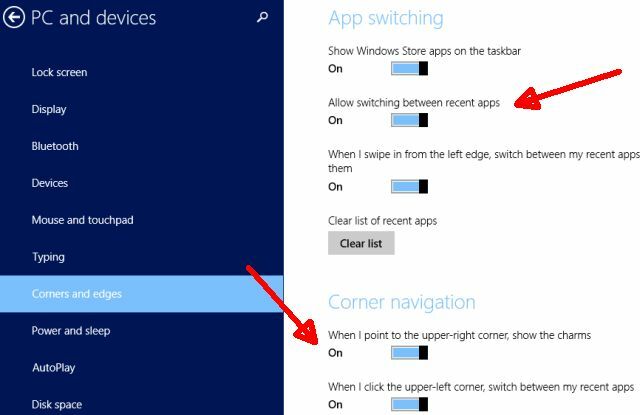
Inschakelen "Sta schakelen tussen recente apps toe“. Zodra u dat doet, kunt u uw muis eenvoudig naar de linkerbovenkant van het scherm bewegen om een uitschuifbare open te zien met al uw onlangs geopende applicaties.
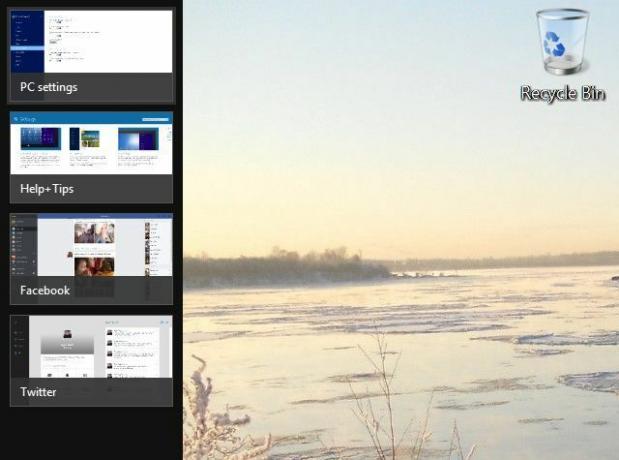
En als dat niet genoeg is om je aan het lachen te maken, dan wil je gaan spelen met de functie 'Snapweergave'. In tegenstelling tot het beperkte "snappen" in Windows 7 wanneer je een venster naar de rechter- of linkerkant van het scherm sleepte, heeft Windows 8.1 een heleboel nieuwe functies die snap view zo veel nuttiger maken.
Het laten gebeuren is eenvoudig. Als je vanaf de linkerkant van het scherm naar binnen veegt, kun je kiezen uit de voorbeeldlijst met geopende apps. Sleep degene die u wilt openen naar het scherm en houd deze vast totdat de gesplitste balk verschijnt. Laat de app gewoon vallen aan de kant waar je hem wilt hebben. U kunt de grootte van de splitsing wijzigen naar waar u maar wilt.
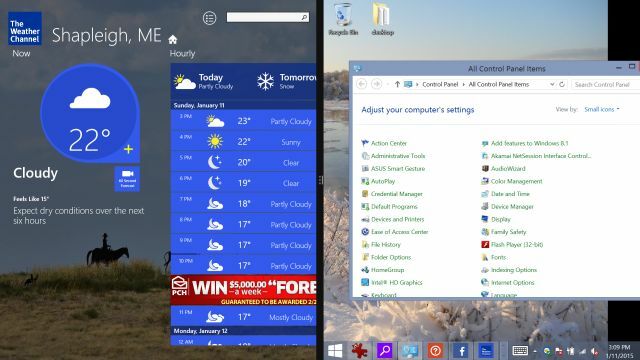
Je zult in de bovenstaande afbeelding zien dat ik een app aan de linkerkant heb geopend en het bureaublad aan de rechterkant. Daarom is de snap-functie zoveel cooler op Windows 8.1. Dit is een gesplitst scherm met aan één kant een volledig functionerende desktopweergave - niet alleen het splitsen van twee vensters op het scherm. Beide partijen werken onafhankelijk van elkaar.
U hoort mensen u vertellen dat u het formaat van apps in Windows 8 niet kunt wijzigen. Nou, dat is niet waar, zoals je kunt zien. Klik gewoon op de app en wijzig de grootte van de splitsing naar uw favoriete weergave.
Hoe bespaart dit tijd? Welnu, als je alleen op het scherm hebt om mee te werken en je echt naast elkaar vensters nodig hebt om informatie aan de ene kant te zien voor je activiteit in de andere, dan is dit is een snelle en gemakkelijke manier om de klus te klaren - zonder dat u zich zoveel zorgen hoeft te maken dat de twee vensters elkaar overlappen of anderszins interfereren met de andere visie.
Snelle toegang tot Cloud Drive
Een clouddrive monteren als een echte schijf op uw pc is niet nieuw. Al geruime tijd kon je een gesynchroniseerde schijf koppelen aan Dropbox, Google Drive of Amazon Cloud Drive Hoe Amazon's Cloud Drive op uw bureaublad te plaatsenAmazon's onlangs uitgebrachte Cloud Drive-service maakt furore, vooral dankzij de muziekstreamingfunctie waarmee gebruikers muziekbestanden kunnen streamen. Cloud Drive biedt standaard 5 GB vrije ruimte en dat kan ... Lees verder .
Het gemak waarmee u dit op Windows 8.1 kunt doen, is echter verbazingwekkend. Natuurlijk is OneDrive in wezen ingebed als een schijf vanaf het moment dat u uw pc uit de fabriek opstart.
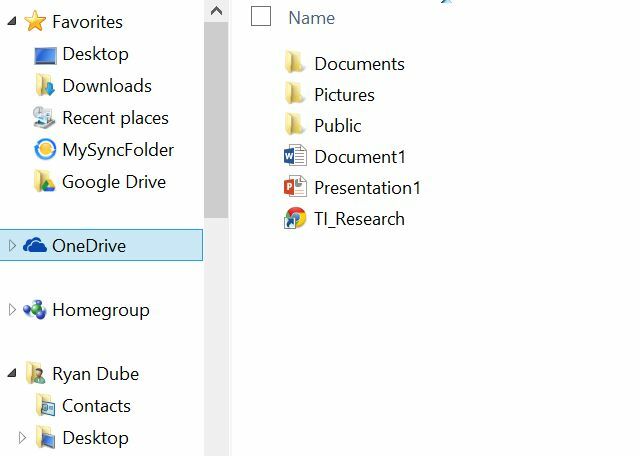
Misschien is het voldoende om OneDrive te gebruiken als uw eigen cloudopslagoplossing. Als je echter net als ik bent, rommel je op allerlei manieren om externe FTP- en bestandsopslagaccounts als virtueel te koppelen schijven - dan zult u genieten van hoe naadloos cloudservices zoals Google Drive of Dropbox als een gewone schijf in Windows kunnen worden geactiveerd 8.1.
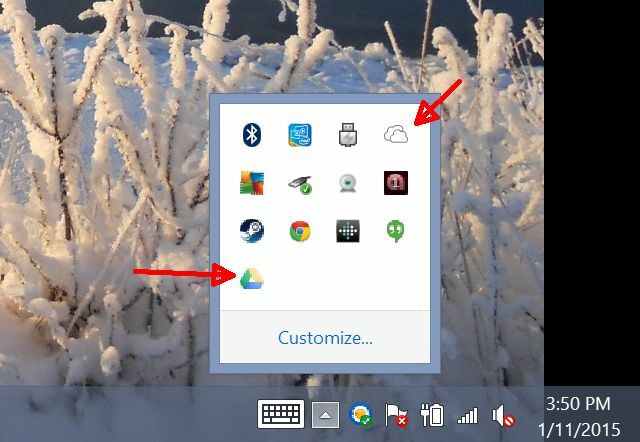
Hier is een geldbesparende top: als u niet-Microsoft-services zoals Google Drive wilt gebruiken, wilt u misschien de Store volledig vermijden en gewoon de app downloaden die beschikbaar is via de externe service.
GDrive Pro, een Store-app waarmee je een virtuele schijf kunt koppelen die is gesynchroniseerd met je Google Drive-account, kost $ 3,99. U kunt echter gewoon naar rechts gaan om te downloaden Google Drive voor desktop rechtstreeks van Google, helemaal gratis.
De waarheid is dat Windows 8 veel potentiële computerkopers een zeer slechte smaak gaf in hun collectieve mond, waardoor mensen gedwongen werden te zoeken naar alternatieve oplossingen zoals Chromebook De fundamentele voordelen van het gebruik van een ChromebookChromebooks zijn zeer verdeeld en consensus over de verdiensten van het aanbod van Google is nog lang niet uitgekomen. Dit zijn de belangrijkste voordelen van het gebruik van een Chromebook in vergelijking met Windows en Macs. Lees verder of een paar Linux distro De beste Linux-besturingssystemenDe beste Linux-distributies zijn moeilijk te vinden. Tenzij je onze lijst met de beste Linux-besturingssystemen voor gaming, Raspberry Pi en meer leest. Lees verder .
Gelukkig kwam Windows 8.1 net op tijd. De aanpassingen en functies die aan de nieuwste versie zijn toegevoegd, maakten deze nieuwste versie van Windows echt tot een plezierig besturingssysteem om te gebruiken. Windows 10 Windows 10 In Pictures - Een rondleiding door de technische previewDe technische preview van Windows 10 is nu voor iedereen beschikbaar. Afgezien van enkele bugs, ziet het er veelbelovend uit. We zullen u één voor één door het nieuwe Windows-screenshot leiden. Lees verder is zeker onderweg, en Tina suggereert van wel ons nog productiever maken Zal Windows 10 productieve mensen nog productiever maken?Het is officieel, de nieuwe Windows zal een perfecte 10 zijn. Waarom Windows 10? Omdat Windows 7 8 (at) 9. En hier is wat u zult vinden in de technische preview. Lees verder dan ooit tevoren, maar als uw computer dood is en u er bang voor bent om een van die Windows 8.1-systemen in de elektronicawinkel te kopen, hoeft u zich geen zorgen meer te maken. U zult zeker genieten van dit snelle en productieve besturingssysteem zodra u het eenmaal onder de knie hebt. Bovendien kun je nog steeds downgraden naar Windows 7 of gratis upgraden naar Windows 10 zodra deze beschikbaar is.
Bent u een Windows 8.1-gebruiker? Is uw mening erover veranderd sinds u hem gebruikt? Deel uw eigen mening over Windows 8-productiviteit Hoe Windows 8 productief te gebruiken ondanks de moderne interfaceWindows 8 krijgt veel haat, deels omdat mensen zich verzetten tegen verandering. Maar verandering kan verbeteringen brengen. Laten we uw sluier van onwetendheid opheffen en laten zien hoe u productiever kunt zijn met de nieuwe ... Lees verder in de comments hieronder!
Ryan heeft een BSc-graad in elektrotechniek. Hij heeft 13 jaar in automatiseringstechniek gewerkt, 5 jaar in IT en is nu een Apps Engineer. Hij was een voormalig hoofdredacteur van MakeUseOf, hij sprak op nationale conferenties over datavisualisatie en was te zien op nationale tv en radio.