Advertentie
De volgende keer dat u een formulier in een PDF moet invullen of de pagina's van een PDF moet splitsen, hoeft u niet rond te graven naar uw Adobe Acrobat PDF Reader of webapp om de klus te klaren. Zolang je maar hebt Google Chrome geïnstalleerd, dat is alles wat u nodig heeft.
Chrome wordt geleverd met een ingebouwde PDF Viewer-tool die kan worden gebruikt om veel meer te doen dan alleen PDF-bestanden lezen. Natuurlijk is het niet zo krachtig als Windows-programma's zoals PDFSam Gebruik PDFSam om eenvoudig PDF-pagina's te splitsen, samen te voegen en opnieuw te ordenenPDFSam, een afkorting van "PDF Split and Merge", is een geweldig hulpprogramma voor snelle PDF-bewerking. U kunt meerdere PDF-documenten combineren in één PDF-document, een PDF splitsen in meerdere bestanden, pagina's extraheren uit ... Lees verder en er zijn er een paar coole apps om online PDF's te annoteren 2 manieren om uw PDF-bestanden online te annoteren Lees verder . Toch is Chrome als een snelle oplossing perfect.
U moet eerst controleren of u PDF-viewer in Chrome heeft ingeschakeld. Ga naar de omnibox en typ:
chrome: // plug-ins
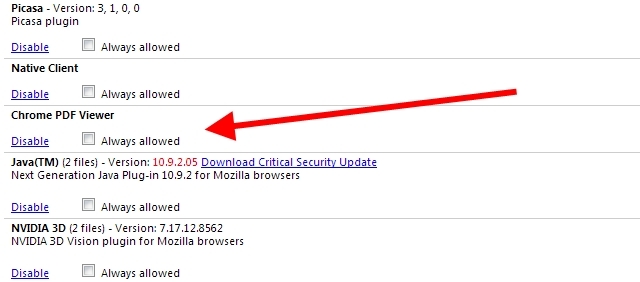
Als je 'Uitschakelen' ziet als een link onder Chrome PDF Viewer, is deze al ingeschakeld. Als je ‘Inschakelen’ ziet, klik daar dan op en start de browser opnieuw.
De Chrome PDF Viewer kan worden gebruikt om elke PDF te lezen, online of lokaal opgeslagen. Open voor lokale bestanden een nieuw tabblad en sleep het document.
Nu dat uit de weg is, laten we eens kijken wat u kunt doen met dit handige hulpprogramma.
Gesplitste pagina's
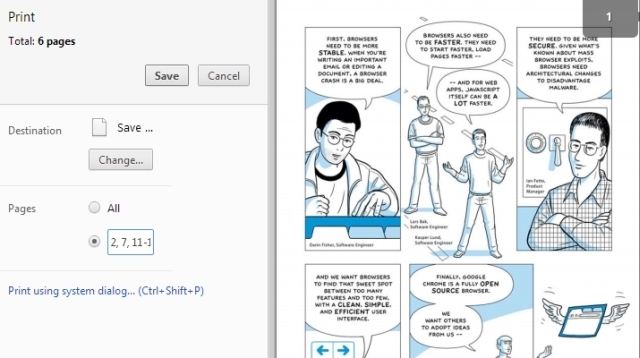
Stel, je hebt een pdf-bestand met 20 pagina's en je wilt alleen pagina's 2, 7, 11, 12 en 13. Open het bestand in Chrome PDF Viewer en breng je muis naar de rechterbenedenhoek. Er verschijnt een werkbalk met opties om de pagina horizontaal of verticaal te passen, in en uit te zoomen, de PDF op te slaan en afdrukopties op te slaan. Klik op het laatste pictogram, d.w.z. afdrukopties.
Klik op de knop ‘Wijzigen’ onder Bestemming en kies in het menu ‘Opslaan als pdf’. Kies nu in de pagina's de tweede optie en typ de nummers van de pagina's die u in het nieuwe document wilt, scheid ze door komma's en geef bereiken op met een streepje. Dus voor het bovenstaande document zou u bijvoorbeeld "2, 7, 11-13" schrijven.
Klik op de knop Opslaan en download een nieuwe pdf naar uw harde schijf die alleen de gewenste pagina's bevat.
Formulieren invullen en opslaan
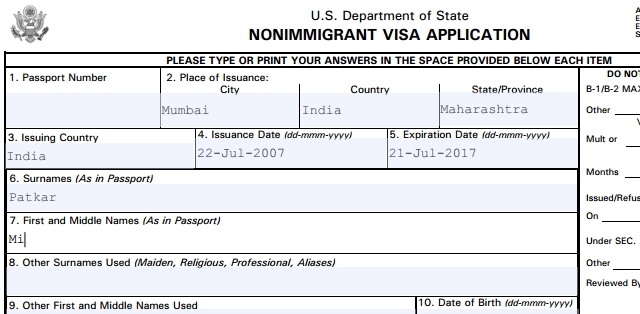
Als u een PDF-formulier moet invullen - wat de meeste overheidsdocumenten vereisen - kan dat eenvoudig via de Chrome PDF Viewer. Het is niet alleen sneller, maar het ziet er ook professioneler uit.
Open het invulbare formulier in Chrome en begin gewoon met typen. Zo simpel is het echt. Chrome detecteert slim spaties om in te vullen en laat je daar typen. Dit is echter geen onfeilbare methode en er zijn enkele vormen die Chrome niet kan detecteren. Ik heb het bijvoorbeeld geprobeerd met een Indiase spoorwegvorm waarbij de helft van de tekst in het Hindi was en het niet werkte.
Toch is het grotere probleem het formulier op te slaan nadat u klaar bent. Als u op de knop "Opslaan" in de werkbalk klikt, wordt alleen de lege originele PDF opgeslagen zonder de tekst die u hebt ingevoerd. Om de tekst op te slaan, moet je opnieuw op de optie Afdrukken drukken, ‘Opslaan als PDF’ kiezen in de Bestemming en op Opslaan klikken om het ingevulde formulier te downloaden.
Document roteren
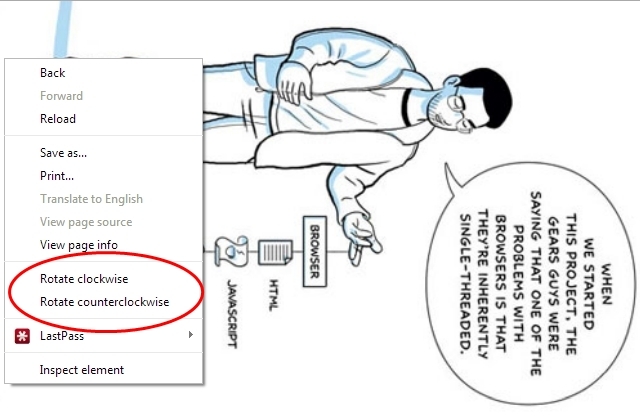
Wilt u de oriëntatie van een PDF wijzigen? Dit is een verborgen juweeltje in Chrome PDF Viewer waarvan niet veel mensen op de hoogte zijn.
Open een PDF op een nieuw tabblad en klik met de rechtermuisknop ergens in het document. In het contextmenu ziet u opties voor ‘Roteren met de klok mee’ en ‘Roteren tegen de klok in’. Kies wat u wilt doen en sla het bestand op via de Afdrukken -> Opslaan als PDF -> Opslaan eerder genoemde methode.
Het enige probleem is dat hierdoor het hele document wordt geroteerd en niet de afzonderlijke pagina's. Maar door dit te gebruiken met de bovenstaande 'Split Pages'-truc, kunt u gemakkelijk het gewenste effect bereiken.
Bewaar webpagina's als pdf
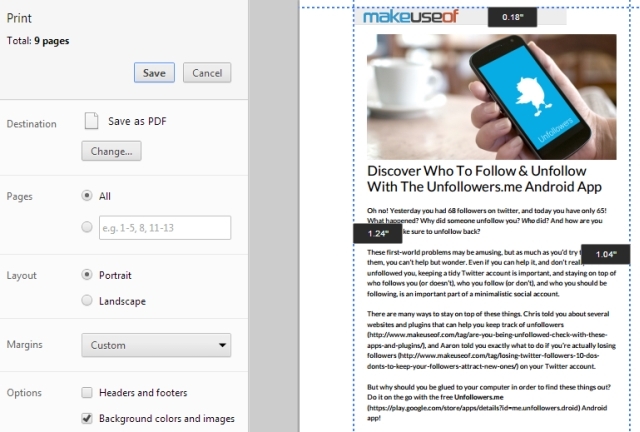
De Chrome PDF Viewer kan ook worden gebruikt om elke webpagina op te slaan als een PDF-bestand dat u later of offline kunt lezen.
Druk op Ctrl + P (of Cmd + P op een Mac) om de afdrukopties te openen. Kies de gewenste pagina's, lay-out (staand / liggend), of u kopteksten, voetteksten, achtergrondkleuren en afbeeldingen wilt opnemen en stel de marge in. De mogelijkheid om aangepaste marges in te stellen is hier een behoorlijk coole functie.
Als u klaar bent, gebruikt u nogmaals de Afdrukken -> Opslaan als PDF -> Opslaan methode om het bestand naar uw harde schijf te downloaden.
The One Missing Feature
Zoals u kunt zien, heeft de Chrome PDF Viewer veel functionaliteit die u waarschijnlijk niet kende voor iets dat wordt geleverd als een kernfunctie van het product. Maar er is nog één ding dat ik zou willen: de mogelijkheid om documenten te ondertekenen. Ik vind het geweldig dat ik formulieren kan invullen, maar voor veel daarvan is een handtekening vereist en ik moet me nog steeds wenden tot een oplossing als deze Hallo teken HelloSign: gebruik elektronische handtekeningen op documenten [Web & iOS] Lees verder daarom.
Dus als er één functie zou zijn in de Chrome PDF Viewer, wat zou dat dan zijn? En als je coole toepassingen hebt voor de PDF-viewer die we hier niet hebben vermeld, laat het ons dan weten in de reacties!
Mihir Patkar schrijft over technologie en productiviteit wanneer hij niet aan het kijken is naar herhalingen.

