Advertentie
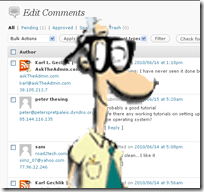 Heb je een WordPress-blog? Wil je de reacties van je blog vanaf je desktop kunnen bekijken?
Heb je een WordPress-blog? Wil je de reacties van je blog vanaf je desktop kunnen bekijken?
Het maakt niet uit of u de gratis installatie van WordPress.com gebruikt of dat u uw eigen zelf gehoste blog heeft. Er is een gratis applicatie genaamd WordPress Comments Notifier die ik kon downloaden van de homepage van de auteur.
Na het downloaden van de applicatie moet je deze installeren. U zult een scherm zien dat er als volgt uitziet. Gewoon raken De volgende laat beide opties geselecteerd zoals te zien is in de onderstaande afbeelding. Het zal 6,6 MB ruimte op de harde schijf gebruiken.
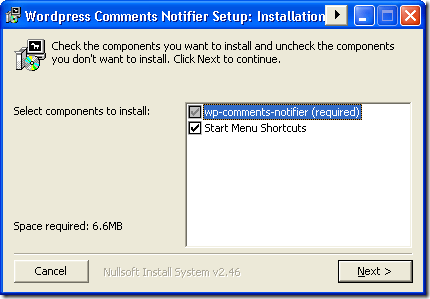
Bij de eerste lancering van de applicatie moeten we instellen waar we onze opmerkingen vandaan willen halen. Je hebt het volledige webadres van je blog nodig, evenals je gebruikersnaam en wachtwoord. Vul alle velden in en druk op de De volgende knop.
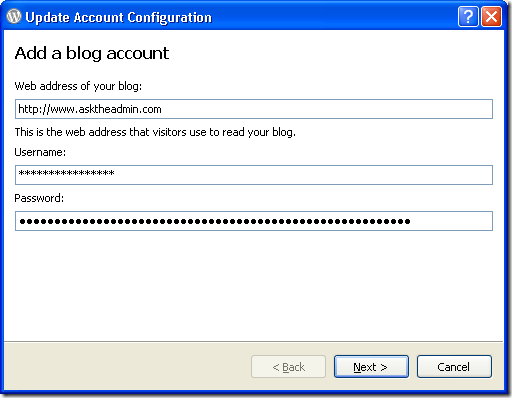
WordPress Comment Notifier zal dan uitgaan en uw recente opmerkingen van uw blog halen, evenals uw commentaarstatistieken. U ziet meldingen terwijl het elke stap snel uitvoert.

Wanneer WordPress Comment Notifier is voltooid, ziet u een bericht waarin staat dat uw blog is opgezet. Vervolgens kunt u de blog een bijnaam geven. Ik heb mijn persoonlijke blog opgezet met de naam AskTheAdmin.com
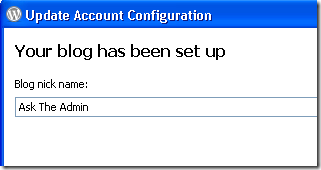
Nu kunt u met de linkermuisknop op het WordPress-pictogram in uw systeemvak klikken om de console naar voren te halen. Wanneer je dit doet, zie je een venster met drie tabbladen. Het eerste tabblad is alle opmerkingen en het toont het totale aantal opmerkingen op uw blog. Het tweede tabblad is voor in afwachting van reacties die wachten op uw moderatie en de laatste kolom is de spamkolom. Dit is voor berichten die zijn gemarkeerd als spam.

Laten we nu eens kijken wat de applicatie daadwerkelijk kan doen. Ik klikte op de antwoord knop direct onder de bovenste opmerking. Ik kon toen een antwoord op de opmerking onder aan het venster typen. Als u op de enter-knop drukt, wordt uw opmerking op uw blog geplaatst en gepost als de gebruiker waarvan u de gebruikersnaam en het wachtwoord hebt gebruikt in de installatiestap.
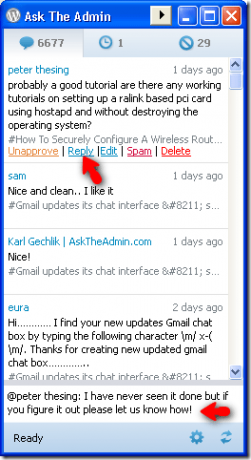
We kunnen ook reacties die op uw blog zijn achtergelaten, goedkeuren, bewerken, spammen en verwijderen.
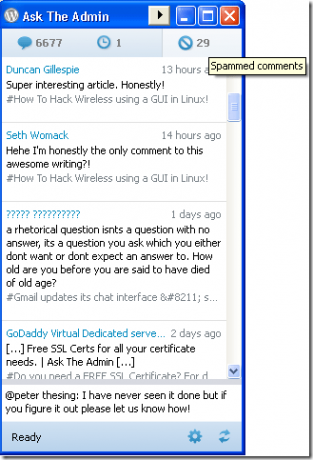
Voor onze spamberichten kunnen we ze bewerken, kies geen spam of verwijder ze. Dezelfde opties die worden weergegeven voor goedgekeurde opmerkingen, worden ook weergegeven voor in behandeling zijnde opmerkingen.
Door met de rechtermuisknop op het WordPress-systeemvakpictogram te klikken, kunt u de volgende instellingen instellen:
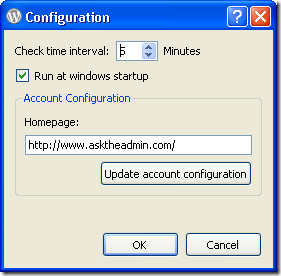
U zult zien dat u het interval kunt wijzigen waarin de toepassing controleert op nieuwe opmerkingen en of de toepassing opstart met Windows. U kunt ook wijzigingen aanbrengen in de gegevens die u aanvankelijk tijdens de installatie hebt ingevoerd.
Controleer je je WordPress-opmerkingen met een andere desktop-app? Zo ja, dan horen we dat graag in de comments. Of controleer je je opmerkingen met je Android-telefoon Post naar Wordpress vanaf je Android-telefoon met WpToGo Lees verder ?
Karl L. Gechlik hier van AskTheAdmin.com die een wekelijkse gastblogspot doet voor onze nieuw gevonden vrienden op MakeUseOf.com. Ik leid mijn eigen adviesbureau, beheer AskTheAdmin.com en werk een volledige 9 tot 5 baan op Wall Street als systeembeheerder.