Advertentie
Het is bekend dat alle computers, inclusief Macs, na verloop van tijd langzamer worden. Deze prestatiedaling kan frustrerend zijn, en het is gemakkelijk om te denken dat je eerder dan je zou willen extra RAM-geheugen nodig hebt, of zelfs een nieuwe machine moet kopen.
Maar er zijn een aantal eenvoudige aanpassingen die de prestaties van uw computer kunnen verbeteren en die trage Mac kunnen versnellen, en ze kosten u geen cent.
Ten eerste: fouten waardoor uw Mac traag werkt
We hebben eerder enkele oorzaken van een trage Mac besproken toen we ernaar keken veelgemaakte fouten die uw Mac vertragen 7 veelgemaakte fouten die uw Mac vertragenWerkt uw Mac traag? Door enkele van uw computergewoonten te veranderen, kunt u de prestaties verbeteren. Deze 7 grote fouten kunnen je Mac vertragen. Lees verder . Voordat u doorgaat, moet u die gids doornemen, zodat u weet wat u niet moet doen.
Het behandelt snelle oplossingen, zoals het sluiten van veeleisende programma's en het wissen van uw caches die onmiddellijke prestatieverbeteringen op uw Mac opleveren. Maar als uw computer nog steeds niet naar behoren presteert, gaat u verder met de onderstaande tips.
1. Upgrade macOS
Veel mensen geloven nog steeds in de mythe dat upgrades van het besturingssysteem uw machine altijd vertragen. En hoewel ze soms prestatieproblemen kunnen hebben op echt oude computers, doen deze updates meestal meer goed dan kwaad. Ze bevatten bugfixes, patches en verbeteringen die vaak de snelheid van je Mac verhogen.
Deze OS-updatebestanden kunnen echter behoorlijk groot zijn. Dus als je weinig ruimte op de harde schijf hebt, wil je die waarschijnlijk eerst vrijmaken (zie stap 2 hieronder).
Om uw besturingssysteem bij te werken, moet u ervoor zorgen dat uw laptop is aangesloten op een stopcontact en maak een back-up van je Mac eerst voor het geval er iets misgaat. Klik op de Apple-menu in de linkerbovenhoek van je scherm en ga naar Over deze Mac > Software updates.
Als er een software-upgrade beschikbaar is, zie je een Waardeer nu op knop. Klik erop en de download zal beginnen.
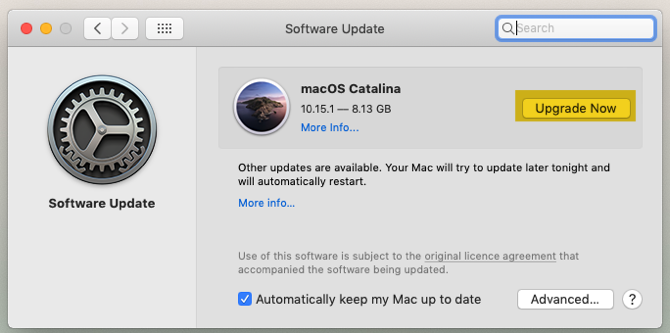
Na een tijdje wordt uw computer automatisch opnieuw opgestart en doorloopt u het installatieproces. Dit updateproces werkt niet alleen het besturingssysteem bij, maar ook veel van de standaardapps van Apple.
2. Maak ruimte op de harde schijf vrij
Naarmate uw opslagschijf zijn capaciteit bereikt, nemen de prestaties snel af. Grote bestanden hebben een grotere negatieve invloed op de snelheid van je Mac dan kleine bestanden. Het is dus altijd verstandig om indien mogelijk ten minste 25% van uw schijfruimte vrij te houden.
Ga naar om te controleren hoeveel vrije ruimte u op uw harde schijf hebt Apple-menu> Over deze Mac > Opslag.
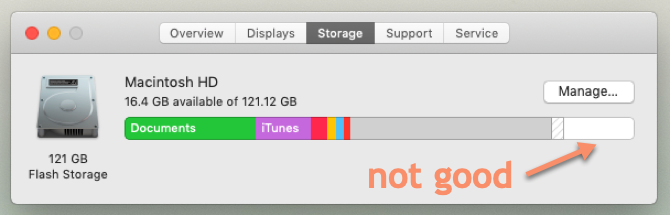
Als je weinig ruimte hebt, zoals weergegeven in de bovenstaande afbeelding, is het de moeite waard om onze gids door te nemen hoe u ruimte vrijmaakt op uw Mac. Dat laat u stap voor stap zien hoe u elk van de volgende stappen uitvoert:
- Leeg de prullenbak
- Verwijder apps die u niet gebruikt
- Zoek en verwijder grote bestanden
- Verwijder iTunes-bestanden en iOS-back-ups
- Bekijk apps voor cloudopslag
- Optimaliseer opslag in de foto-app
- Sla uw mappen voor Bureaublad en Documenten op in de cloud
Daarnaast raden we je ook aan om je foto's en muziekbibliotheken over te zetten naar een externe harde schijf, omdat ze een enorme hoeveelheid ruimte in beslag kunnen nemen. Maak minimaal twee kopieën (of maak een back-up bij een cloudprovider) voor het geval een van uw schijven defect raakt.
Nadat ik de stappen in die handleiding had doorlopen, heb ik 34 GB extra ruimte op de harde schijf vrijgemaakt.
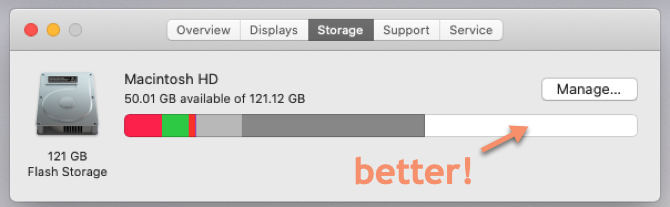
3. Verwijder opstartitems
Naar help je Mac sneller op te starten Hoe u uw Mac sneller kunt laten opstartenDuurt het een eeuwigheid om je Mac op te starten? Hier is hoe het te versnellen. Lees verder moet u het aantal achtergrondprocessen dat wordt geladen, elke keer dat u opnieuw opstart, minimaliseren. Om dit te doen:
- Ga naar Systeemvoorkeuren> Gebruikers en groepen en selecteer uw accountnaam in de linkerzijbalk.
- Klik Inlogitems.
- Selecteer de items die u niet langer wilt laden bij het opstarten.
- Verwijder deze door op de te klikken min knop.
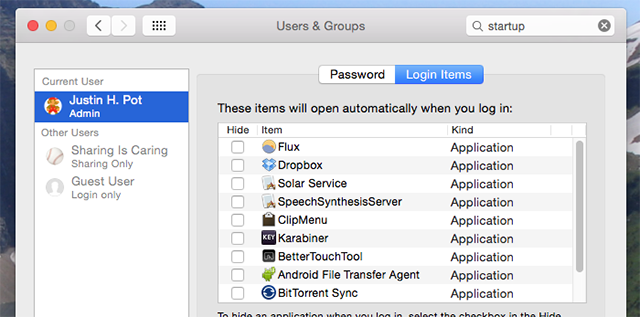
4. Verwijder onnodige widgets
Het hebben van een heleboel widgets op de achtergrond kan ook van invloed zijn op de snelheid van je Mac. Om enkele van deze te verwijderen:
- Open de Notificatie centrum door op de knop in de rechterbovenhoek van het scherm te klikken.
- Ga naar de Vandaag tabblad.
- Klik Bewerk onderaan het Berichtencentrum.
- Klik op de rode verwijderen knop om onnodige widgets te verwijderen.
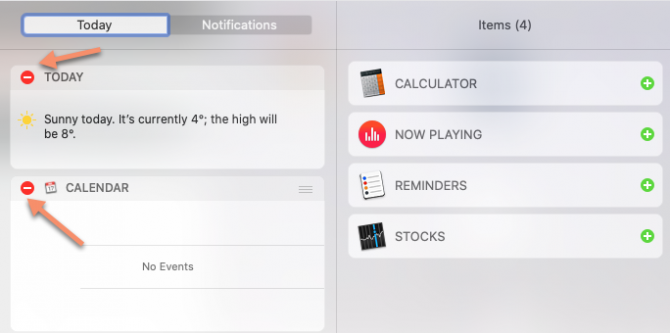
5. Herbouw de Spotlight Index
Als Spotlight niet meer de verwachte resultaten oplevert of bijzonder traag werkt, zou het opnieuw opbouwen van de Spotlight-index helpen. Volg hiervoor deze stappen:
- Ga naar Systeemvoorkeuren> Spotlight > Privacy.
- Klik op de Plus knop en selecteer het station of de mappen die u opnieuw wilt indexeren.
- Bevestig dat je deze (tijdelijk) wilt uitsluiten van Spotlight.
- Selecteer hetzelfde station of dezelfde map en klik op min knop om deze weer te verwijderen.
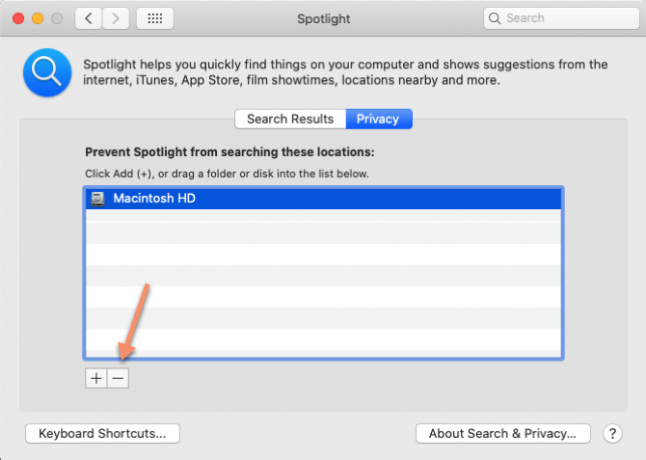
Hierdoor wordt Spotlight gedwongen die schijf of map opnieuw te indexeren, wat het zoeken soepeler zou moeten laten verlopen. Dit kan even duren, dus wees geduldig als Spotlight in het begin kieskeurig lijkt.
6. Schakel visuele effecten uit
De nauwelijks opgemerkt visuele effecten van macOS kunnen de prestaties van uw computer meer beïnvloeden dan u denkt. Om deze uit te schakelen:
- Ga naar Systeem voorkeuren > Dok.
- Haal het vinkje weg Animeer het openen van applicaties.
- Stel de Minimaliseer vensters met optie om Schaaleffect.
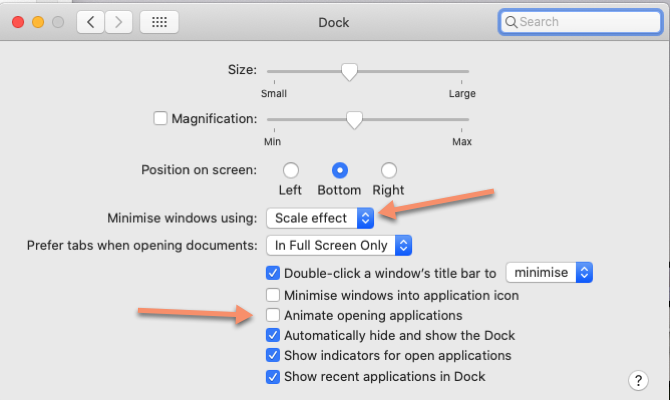
Vervolgens:
- Ga naar Systeem voorkeuren > Toegankelijkheid> Display,
- Selecteer Transparantie verminderen.
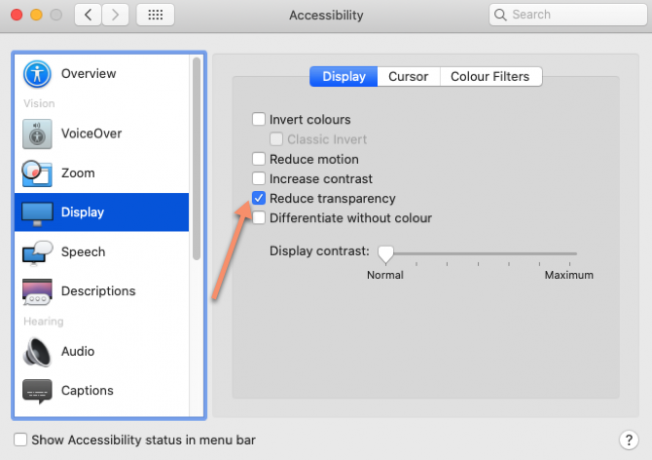
7. Synchroniseer niet te veel cloudgegevens tegelijk
Als u probeert grote mappen naar de cloud te synchroniseren met services zoals iCloud, Google Drive of Dropbox, zal dit waarschijnlijk alles vertragen. Zorg ervoor dat u regelmatig controleert welke bestanden en mappen naar de cloud worden geüpload, zodat u niet te veel tegelijk verzendt.
U kunt bekijken en aanpassen welke gegevens een back-up maken naar iCloud door naar te gaan Systeemvoorkeuren> Apple ID> iCloud.
Om te beheren welke mappen worden gesynchroniseerd met andere cloudopslagproviders, moet u over het algemeen naar de gaan Voorkeuren paneel van de specifieke app die u gebruikt (zoals Dropbox of Google Drive). Probeer te voorkomen dat mappen worden gesynchroniseerd die vaak veranderen.
8. Stel een standaardzoekermap in
Elke keer dat u Finder opent, moet het de mapset als standaard laden. Als dit een grote map is, kan dat meer tijd kosten dan u zou willen (bijvoorbeeld als u tonnen items op uw bureaublad heeft). In plaats daarvan zou je dit moeten veranderen in een kleinere, minder veeleisende map zodat Finder sneller kan laden:
- Open Finder.
- Ga naar de menubalk en klik op Finder > Voorkeuren.
- In de Algemeen tabblad, ga naar de Nieuwe Finder-vensters worden weergegeven vervolgkeuzelijst en selecteer een nieuwe standaardmap.
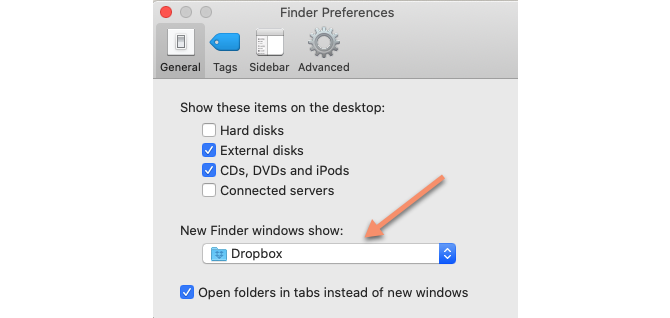
9. Browser-add-ons verwijderen
Aangezien zoveel van het computerwerk van de meeste mensen tegenwoordig in een browser wordt gedaan, kan het gemakkelijk zijn om een trage browser te verwarren met een trage Mac. De eenvoudigste oplossing hier is om onnodige en omvangrijke add-ons / extensies uit elke browser die u gebruikt te verwijderen.
We hebben het laten zien hoe u uw browserextensies eenvoudig kunt opschonen Hoe u uw browser-extensies opruimt (de gemakkelijke manier)Als je regelmatig coole extensies bekijkt, is het waarschijnlijk tijd om die add-ons op te ruimen die je niet langer wilt, leuk vindt of nodig hebt. Hier leest u hoe u dit gemakkelijk kunt doen. Lees verder . Als je meer specifieke informatie nodig hebt, bekijk dan deze officiële helppagina's:
- Extensies beheren in Safari
- Extensies beheren in Chrome
- Hoe Firefox add-ons te verwijderen
10. Houd uw apps up-to-date
Verouderde apps die niet zijn geoptimaliseerd voor de nieuwste macOS-update, kunnen ervoor zorgen dat uw Mac langzamer aanvoelt dan hij in werkelijkheid is. Het is daarom altijd de moeite waard om de software op uw computer up-to-date te houden.
Ga hiervoor naar App Winkel > Updates. Als er app-updates beschikbaar zijn, ziet u deze vermeld. Klik om elke app afzonderlijk bij te werken of kies Update alles in de rechterbovenhoek om alle beschikbare updates tegelijk te installeren.
Mac loopt langzaam? Niet meer!
Met deze eenvoudige tips zou je een merkbare verbetering in de snelheid van je Mac moeten zien. Als uw machine echter nog steeds niet werkt met een acceptabele snelheid, zijn er een paar extremere (of dure) opties.
Als je computer echt oud is, kun je het beste een gereviseerde Mac kopen om wat geld te besparen. Voor een goedkopere optie, als uw model oud genoeg is, kunt u dat misschien wel upgrade de RAM in je Mac.
Als u een van beide niet haalt, kunt u installeer macOS volledig opnieuw Hoe macOS opnieuw te installeren voor een snelle en piepende schone MacWilt u uw Mac terugzetten naar de fabrieksinstellingen? Hier leest u hoe u een nieuwe kopie van macOS installeert en alles wist. Lees verder , zonder of zonder uw opslagschijf volledig te wissen. Als u dit doet, wordt uw Mac in wezen hersteld naar de fabrieksinstellingen. Hopelijk komt het hier echter niet op, en met deze tips haal je nog veel meer uit je Mac.
Rob Nightingale heeft een graad in filosofie behaald aan de Universiteit van York, VK. Hij werkte meer dan vijf jaar als social media manager en consultant en gaf workshops in verschillende landen. De afgelopen twee jaar is Rob ook schrijver van technologie geweest en is hij Social Media Manager van MakeUseOf en nieuwsbriefredacteur. Je zult hem meestal zien reizen op de...


