Advertentie
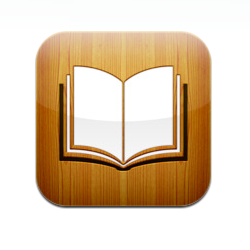 Een van de belangrijkste attracties van de iPad is iBooks. Deze applicatie biedt een geweldige digitale leeservaring voor alle iPad-gebruikers en een bron van jaloezie voor anderen. Maar nu kunnen boekliefhebbers met een iPhone (en andere ondersteunde iGadgets) zich verheugen omdat iBooks Twee gratis tools voor meerdere platforms om iBooks te maken Lees verder is eindelijk beschikbaar voor hen. Apple heeft de iBooks-app uitgebracht samen met een gratis iOS4-upgrade.
Een van de belangrijkste attracties van de iPad is iBooks. Deze applicatie biedt een geweldige digitale leeservaring voor alle iPad-gebruikers en een bron van jaloezie voor anderen. Maar nu kunnen boekliefhebbers met een iPhone (en andere ondersteunde iGadgets) zich verheugen omdat iBooks Twee gratis tools voor meerdere platforms om iBooks te maken Lees verder is eindelijk beschikbaar voor hen. Apple heeft de iBooks-app uitgebracht samen met een gratis iOS4-upgrade.
Een ander goed nieuws is, naast ePub - het open source digitale boekformaat dat wordt gebruikt in iBooks - kunnen gebruikers ook PDF-bestanden openen en lezen. Laten we dus eens kijken hoe u e-boeken kunt converteren naar iBook op uw iPhone.
Upgraden naar iOS4 & iBooks installeren
Ga naar de iTunes Store en download de app. Het wordt automatisch geïnstalleerd de volgende keer dat u uw iPhone met uw computer synchroniseert.
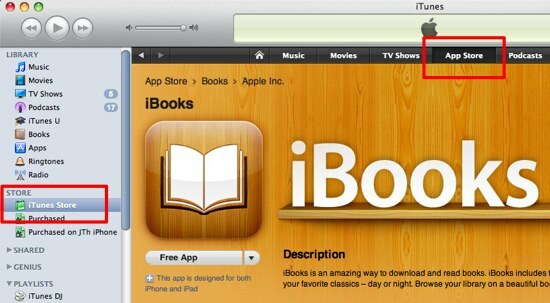
Maar zorg ervoor dat uw iPhone OS is geüpgraded naar iOS4, anders kan de iBooks-app niet op het apparaat worden geïnstalleerd.
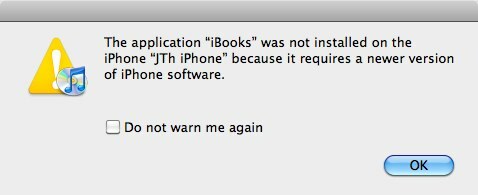
Nu je de lezer hebt geïnstalleerd, moet je je boekenplanken vullen met boeken om te lezen. Hier zijn enkele methoden die u kunt gebruiken om uw digitale boeken op een iPhone te zetten.
1. Slepen en neerzetten
Als je al (veel) e-boeken in PDF- en ePub-indeling hebt die je op je iPhone wilt zetten, kun je ze toevoegen aan je iBooks-bibliotheek door ze naar iTunes te slepen en neer te zetten. Ze worden geplaatst in de "Boeken”Map.
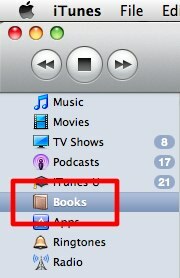
Je kunt ook je andere digitale literatuurmateriaal omzetten in ePub Twee gratis tools voor meerdere platforms om iBooks te maken Lees verder of PDF Eenvoudig PDF-documenten maken en annoteren Lees verder zodat je ze in de bibliotheek kunt zetten. Synchroniseer het apparaat en uw digitale boeken worden overgebracht naar uw iPhone.
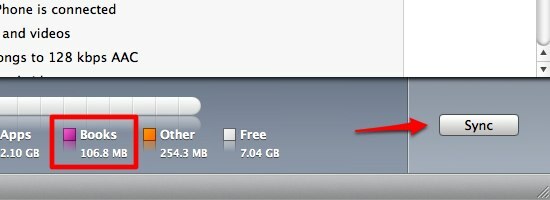
2. Verwerven uit de winkel
De tweede methode is om de e-boeken uit de iBooks-winkel te halen. Open iBooks vanaf je iPhone.
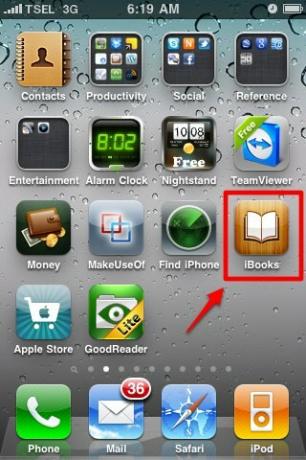
Op de plank zie je de boeken die je via iTunes toevoegt. Klik op de "Winkel”Knop in de rechterbovenhoek.
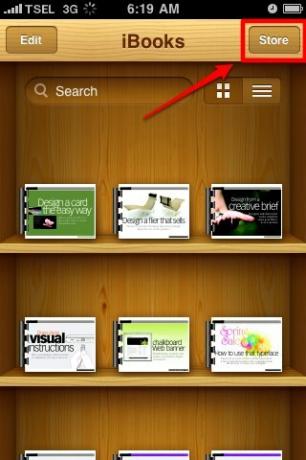
Ga naar de "Aankopen"Tabblad en kijk wat er in zit. Aangezien ik niets heb gedownload, is het nog steeds leeg. De accountinformatie die hier verschijnt, is degene die u in uw iTunes zult gebruiken.

Om de boeken te kiezen, kunt u verschillende opties onderaan het scherm gebruiken. U kunt zien wat er momenteel wordt weergegeven, sorteren op beoordelingen, rondkijken of direct zoeken naar de boeken die u zoekt.
Net als een gewone boekwinkel, moet je de meeste boeken in de iBooks-winkel kopen. Maar er zijn ook keuzes voor gratis boeken. Gebruik gewoon de zoekfunctie om te zoeken naar "gratis". Samen met de release van de iBooks-app, geeft Apple ons een gratis exemplaar van "Winnie de Poeh”Door A. EEN. Milne. Zoek gewoon naar dat boek.
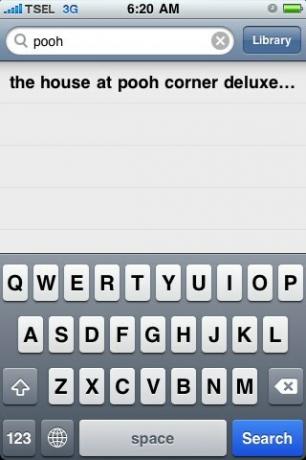
Selecteer het boek uit de zoekresultaten en je gaat naar de individuele pagina van dat boek.
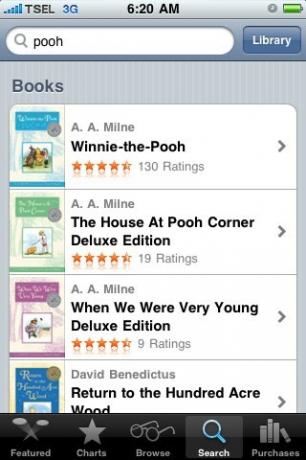
U kunt hier meer informatie over het boek bekijken, inclusief de prijs en de mogelijkheid om een monster te krijgen.
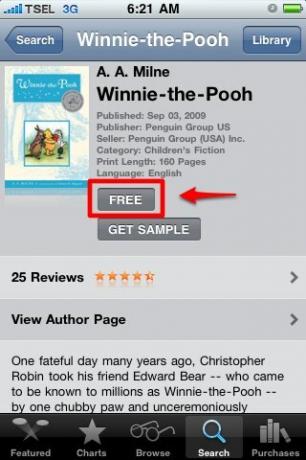
Klik op de prijsknop (in dit geval is het gratis) om het boek te downloaden. U wordt gevraagd om uw iTunes Store-account en wachtwoord op te geven. Het boek wordt gedownload naar je iPhone en ligt op de plank te wachten om gelezen te worden.
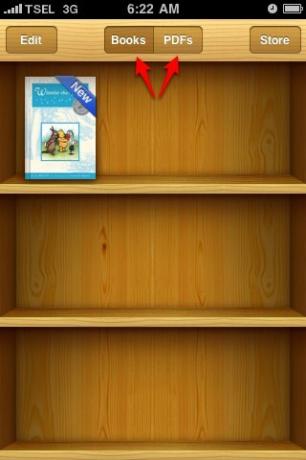
Je kunt zien dat er twee boekenplanken zijn, de ene getiteld "Boeken”Is om e-boeken in ePub-formaat op te slaan (of je het nu uit de winkel haalt of niet), en de andere is voor pdf's.
3. Rukkende boeken uit e-mails
De derde methode om je iBook-schappen te vullen is om de boeken uit je e-mail te halen. Als u e-mails met pdf-bijlagen ontvangt, kunt u die pdf's naar uw iBooks-plank verplaatsen.
Tik op de PDF-bijlage.

U krijgt een voorbeeld van het bestand. Kiezen "Openen in iBooks“.
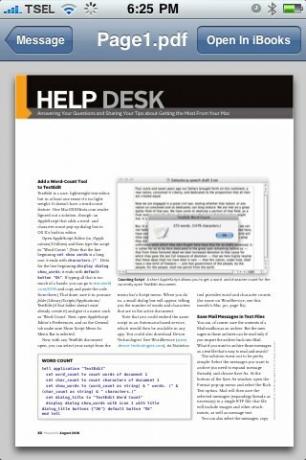
De pdf wordt dan geopend en opgeslagen op uw iBooks-plank.

Het lezen van eBooks met iBooks op je iPhone is een andere ervaring. Ook al is het niet zo krachtig als iBooks op de iPad E-boeken lezen op de iPad met iBooks en Amazon Kindle [Mac] Lees verder , het overtrof mijn verwachtingen. Ik bewaar het verhaal voor het volgende bericht, samen met verschillende tips om de leeservaring van iBooks op de iPhone te verbeteren.
Een Indonesische schrijver, zelfbenoemde muzikant en parttime architect; die een wereld een betere plek wil maken, post voor post, via zijn blog SuperSubConscious.