Advertentie
Sinds de oprichting is gamen bijna altijd leuker geweest met meerdere spelers. De gameplay voor meerdere spelers dateert uit de Atari 2600 en arcadekasten. Toen het internettijdperk toesloeg, werd multiplayer op afstand mogelijk met de komst van spelservers.
Met de huidige games is het niet alleen mogelijk om verbinding te maken met servers, maar zelfs om er een te draaien. Of het nu gaat om een Minecraft server, een aanval van Tegenaanvalof een hele reeks titels, er is meestal een manier om een spelserver op te starten. Hoewel gamen op Linux misschien tegengesteld lijkt, is er een mooie variëteit aan spellen beschikbaar native op Linux 10+ Windows-spellen die je zou kunnen spelen op Linux met SteamAls je Windows vasthoudt om je favoriete games te spelen, laat dan los. SteamOS installeren is nu een haalbare optie en de volgende verzameling titels illustreert precies wat de situatie in 2016 is. Lees verder .
Leer alles wat je nodig hebt om een spelserver op Linux te bouwen.
Vereisten voor het bouwen van een gameserver
Er is een misvatting dat het bouwen van een gameserver krachtige hardware vereist. Integendeel, je hebt geen high-end hardware nodig. Computers met een lage specificatie leveren echter waarschijnlijk geen optimale prestaties. Dus die oude netbook die je hebt liggen is waarschijnlijk niet de beste keuze.
Hoewel het bouwen van een gameserver op Linux niet erg moeilijk is, vereist het wel wat netwerk- en computerbekendheid. Wat je niet weet, kun je misschien opzoeken.
Een gameserver bouwen op Linux
Een Minecraft-server maken
Een opzetten Minecraft server vereist serversoftware van Mojang. Gelukkig is het gratis te downloaden. Een door Linux gehost Minecraft server zou correct moeten werken op zowel 32- als 64-bit versies van Linux. echter, de Minecraft Gamepedia suggereert wel dat 64-bit iteraties betere prestaties kunnen bieden.
We hebben Java nodig om een Minecraft server. Linux is meer compatibel 4 manieren om Linux compatibel te maken met nog meer software Lees verder met Java geïnstalleerd. Voer de opdracht uit om uw Java-versie te controleren
java-versieAls het uitvoeren van deze opdracht een bericht retourneert dat lijkt op 'Java niet gevonden', moet je het installeren. Je kunt Java op Linux installeren met een aantal methoden. Het gemakkelijkst op Ubuntu is het gebruik van apt-get.
Voordat u Java installeert, werkt u de pakketindex bij:
sudo apt-get updateInstalleer vervolgens Java met de volgende opdracht. Het installeert de standaard Java Development Kit (JDK):
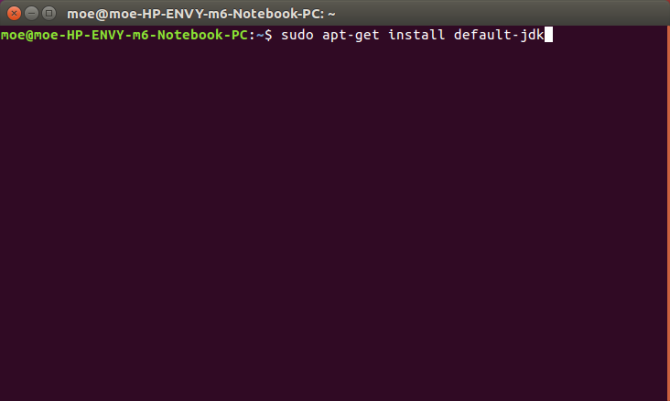
sudo apt-get install default-jdkU kunt OpenJDK proberen, maar gebruikers melden meer succes met de officiële Oracle Java-installatie.
Ubuntu
Als u Ubuntu gebruikt, moet u mogelijk de volgende pakketinstallatieprogramma's uitvoeren, zodat u de kunt gebruiken
apt-add-repository commando:
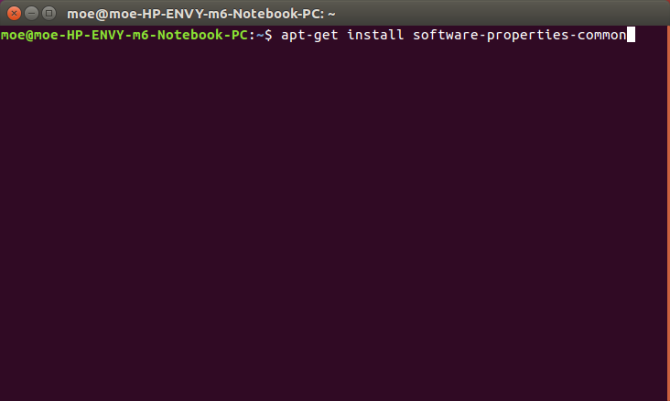
apt-get installeer software-eigenschappen-gemeenschappelijk. apt-get installeer python-software-eigenschappenVoeg vervolgens de update van de bronlijst toe, voeg de PPA toe en installeer ten slotte Java:
sudo apt-add-repository ppa: webupd8team / javaVoer na het toevoegen van de PPA een update uit:
sudo apt-get updateZodra deze update is voltooid, installeert u Java via de opdrachtregel:
sudo apt-get install oracle-java8-installer
Je zou nu Java moeten hebben geïnstalleerd.
Debian
Bij op Debian gebaseerde distributies is de installatie van Java een beetje anders. U moet niet-vrije opslagplaatsen scannen. Om dit te bereiken, voegt u niet-vrij toe aan het bestand /ect/apt/sources.list.
De daadwerkelijke URL waaraan u dit toevoegt, varieert. Het kan bijvoorbeeld lezen
deb http://http.us.debian.org/debian stabiele hoofdbijdrageDaarom zou de nieuwe URL zijn:
deb http://http.us.debian.org/debian stabiele hoofdbijdrage niet-gratisZodra u niet-gratis hebt toegevoegd, werkt u uw bronnenlijst bij:
sudo apt-get updateOm Java te installeren, voer je uit:
sudo apt-get installeer sun-java7-jreArch Linux
Voer de opdracht uit:
pacman -S jre7-openjdkArch Linux ARMv7
Op Arch Linux ARMv7 is de beste manier om Java te installeren vanaf de Oracle download hier. Pak dit bestand uit in / usr / lib / jvm en verander de Java-standaard in:
archlinux-java set jdk1.7.o_60Gentoo
Als je Gentoo gebruikt, voer dan gewoon uit:
ontstaan virtueel / jreAndere distributies
Er is altijd de downloadmethode. Oracle biedt pakketten downloaden voor Java die compatibel zijn met de meeste distributies. Er zijn zowel 32- als 64-bits pakketten beschikbaar.
Download de Minecraft Server-software
Maak een directory voor je Minecraft server en verander de directory erin. Geef het een naam ("minecraft" is een goede keuze) en navigeer vervolgens naar deze map.
mkdir minecraftcd minecraft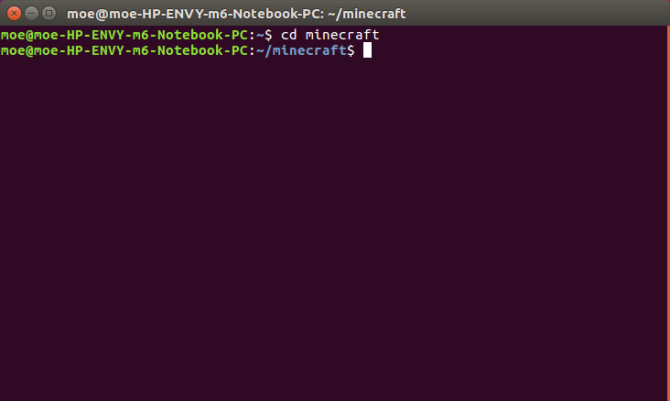
Haal vervolgens de laatste versie van de Minecraft serversoftware:

wget -O minecraft_server.jar https://s3.amazonaws.com/Minecraft. Download / versies / 1.11 / minecraft_server.1.11.jarU kunt ook de nieuwste versie van de downloaden Minecraft serversoftware via deze link. Verplaats de JAR naar de gewenste plek Minecraft map. Verander de map erin als je dat nog niet hebt gedaan.
Voer ten slotte het volgende uit:
java -Xmx1024M -Xms1024M -jar minecraft_server.jar noguiDe installatie mislukt echter. We moeten eerst akkoord gaan met de Eula-licentie. Voer in:
nano eula.txtDit opent het eula.txt-bestand. Verander eenvoudig:

eula = onwaarnaar
eula = waarVoer de opdracht opnieuw in:
java -Xmx1024M -Xms1024M -jar minecraft_server.jar noguiVerbinding maken met de Minecraft-server
U kunt nu verbinding maken met uw pas geïnstalleerde Minecraft server door te draaien Minecraft. Selecteer Multiplayer. Geef vervolgens uw server een naam. Voeg ten slotte het adres van de machine of uw lokale pc toe. Dit wordt het IP en de poort. Standaard is de poort Minecraft gebruik is 25565. Het serveradres is dus [IP-adres]: 25565. Klik daarna gewoon Gedaan.
Nu je je hebt geïnstalleerd Minecraft server, leer hoe optimaliseren Minecraft voor Linux.
Een Steam Game Server maken
Voor Counter-Strike en andere Steam-games heb je een Steam-gameserver nodig. Het maken van een Steam-spelserver is echter een beetje anders. Ik heb een machine gebruikt met Ubuntu 16.04 LTS. Hoewel een Steam Community-bericht suggereert om een ander gebruikersaccount te maken om als Steam Server te gebruiken, heb ik gewoon mijn standaard Ubuntu-gebruikersaccount gebruikt.
SteamCMD
Met het SteamCMD-hulpprogramma kunt u een Steam-server uitvoeren. Deze tool downloadt en installeert speciale servers voor Steam-games. Om het SteamCMD-installatieprogramma te downloaden, plak je dit in de opdrachtregel:
cd ~ pwd. mkdir steamcmd. cd ~ / steamcmd. wget http://media.steampowered.com/installer/steamcmd_linux.tar.gz. tar -xvzf steamcmd_linux.tar.gz
Zorg ervoor dat u zich in uw steamcmd-directory bevindt. Zodra u in die map bent veranderd, voert u uit:
./steamcmd.shEen installatiescript en update worden uitgevoerd. Probeer daarna in te loggen. U kunt eenvoudig invoeren:
anoniem inloggenU zou een bericht moeten zien dat u anoniem bent aangemeld bij Steam Public.
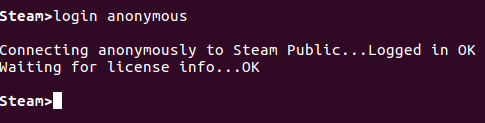
Verbinding maken met servers
Hoewel SteamCMD is geïnstalleerd, moeten we nog steeds speciale servers toevoegen. Er zijn echter een paar fijne kneepjes. Als Steam namelijk een speciale server biedt en deze is gratis, dan is een anonieme login prima. Maar voor bepaalde servers moet je inloggen met een Steam-account.
Bijvoorbeeld, Team Fortress 2 kan op deze manier worden gespeeld. Heb niet gespeeld Team Fortress of is het een tijdje geleden? Goed, misschien moet je terugkomen TF2. Maar als Steam een speciale server aanbiedt en het is geen gratis voorziening, moet je inloggen met een Steam-account. Dit is alsof je een Steam-client gebruikt. Tegenaanval servers moeten op deze manier worden ingesteld.
Steam wijst AppID's toe voor zowel clients als servers.
Counter-Strike Source
- Client AppID: 240
- Server AppID: 232330
Team Fortress 2
- Client AppID: 440
- Server AppID: 232250
Maar wat doen we eigenlijk Doen met deze informatie? Het moet in de speciale mappen gaan. Daarom voor een Team Fortress 2 server, zal het standaardpad zijn
/home/usr/tf2-1Voer het volgende uit om een installatiemap te maken:
mkdir tf2-1Er zijn twee manieren om een game te installeren. Als u een anonieme login gebruikt, voert u eenvoudig in:
cd ~ / steamcmd; ~ / steamcmd / steamcmd.sh + login anoniem + force_install_dir {installatiemap} + app_update {appid} valideren + afsluiten;Als je echter een Steam ID moet gebruiken, gebruik dan:
cd ~ / steamcmd; ~ / steamcmd / steamcmd.sh + login {real-steam-id-here} {steam-id's-password-here} + force_install_dir {install-folder-here} + app_update {appid-here} valideren + stoppen;Daarom, om een Team Fortress 2 server, voer dit in op de opdrachtregel:
cd ~ / steamcmd; ~ / steamcmd / steamcmd.sh + login anoniem + force_install_dir / home / game-server / tf2-1 + app_update 232250 valideren + afsluiten;Afhankelijk van uw configuratie is mogelijk enige configuratie vereist. Jij kan lees hier meer over. Om een spelserver op te starten, navigeert u naar de juiste map en voert u deze uit. We kijken naar een Team Fortress 2 voorbeeld:
cd /home/game-server/tf2-1/;./srcds_run -secure -game tf -nohltv + port 6005 -steamport 6105 + clientport 6205Andere methodes
Terwijl de vorige voorbeelden Steam-games en Minecraft, dat zijn niet de enige titels waarvoor u een server wilt laten draaien. Dat zijn ook niet de enige methoden om een spelserver op Linux te maken. GameServers.com biedt een solide oplossing. Er zijn betaalde versies, maar ik heb een gratis geprobeerd Counter-Strike: Source server. Bekijk de gratis servers beschikbaar hier.
Zodra je een server claimt, ontvang je een e-mail met informatie over je server. Klik op de link en volg de instructies (zie hieronder). Het is een nette service. Het is met name handig als u verouderde hardware heeft of gewoon een aparte server wilt.

Ten slotte biedt Linux Game Server Managers een handige oplossing. Het is een fantastische tool die compatibel is met heel veel distributies. LGSM beschikt over meer dan 50 dedicated servers. Bovendien is het open source. Het opdrachtregelprogramma maakt snelle implementatie van speciale spelservers op Linux mogelijk. Bekijk de onderstaande demo:
Hoewel dit uitstekende keuzes zijn, zijn er tal van instellingsopties voor de Linux-spelserver. Welke gebruik je? Laat het ons weten in de comments hieronder!
Beeldcredits: Aperture75 via Shutterstock.com
Moe Long is een schrijver en redacteur die alles omvat, van technologie tot entertainment. Hij behaalde een Engelse B.A. van de Universiteit van North Carolina in Chapel Hill, waar hij een Robertson Scholar was. Naast MUO is hij te zien geweest in htpcBeginner, Bubbleblabber, The Penny Hoarder, Tom's IT Pro en Cup of Moe.