Advertentie
We hebben je onlangs laten zien hoe afbeeldingen bijsnijden tot specifieke vormen in Photoshop Afbeeldingen bijsnijden met vormen in PhotoshopHeb je ooit een afbeelding willen bijsnijden met een soort vorm, zoals een cirkel of een vrijgetekende veelhoek? Hier leest u hoe u dat doet in Photoshop. Lees verder , maar wat als je hetzelfde met tekst wilt doen? Met de populariteit van kalligrafie, aquareltexturen en goudfolie, kunt u uw tekst heel gemakkelijk laten lijken alsof deze met de hand is gemaakt met Photoshop.
Stap een
Typ met behulp van het gereedschap Tekst uw tekst in Photoshop met een dik lettertype. De kleur van de tekst doet er niet toe, want deze wordt snel bedekt met een textuur.
Als u een aquareltextuur gebruikt, werkt een kalligrafie of een handgeschreven lettertype in deze situatie het beste. (Bekijk zeker onze lijst met gratis, handgeschreven lettertypen 15 gratis handgeschreven lettertypen die u nu moet downloadenOf je nu een infographic maakt of een logo bedenkt, je hebt misschien een goed handschrift nodig. Bekijk deze eens! Ze zijn enkele van de beste gratis. Lees verder voor een goede selectie of zoek een lettertype met deze geweldige gratis bronnen De 8 beste gratis lettertypenwebsites voor gratis lettertypen onlineNiet iedereen kan een gelicentieerd lettertype betalen. Deze websites helpen u bij het vinden van het perfecte gratis lettertype voor uw volgende project. Lees verder .)
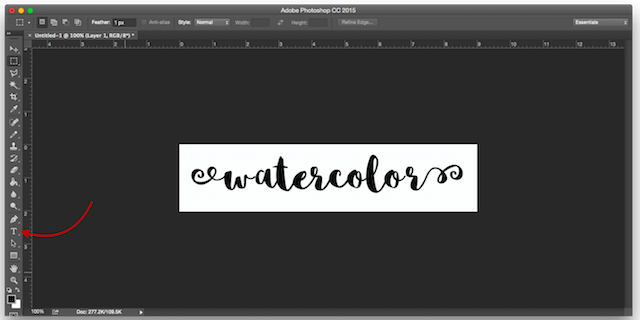
In het bovenstaande voorbeeld gebruik ik het gratis lettertype Sophia.
Stap twee
De hier gebruikte methode lijkt sterk op die van het bijsnijden van afbeeldingen tot een specifieke vorm. Ga naar het dossier > Plaats ingesloten.
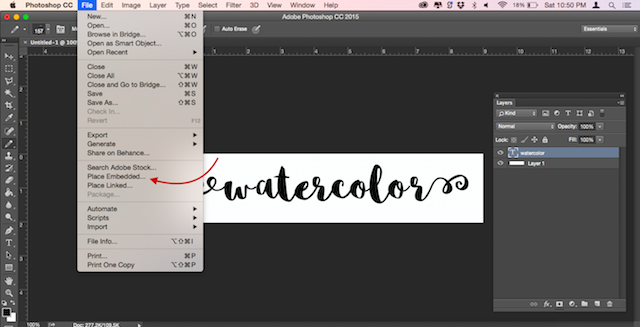
Navigeer naar de textuur die u gebruikt om uw tekst eruit te laten zien alsof deze is geverfd en druk op Plaats knop. Ik gebruik een gratis aquareltextuur uit een kit met gratis ontwerpbronnen. (U kunt andere soorten verftexturen, goudfolie-texturen en meer gebruiken.)
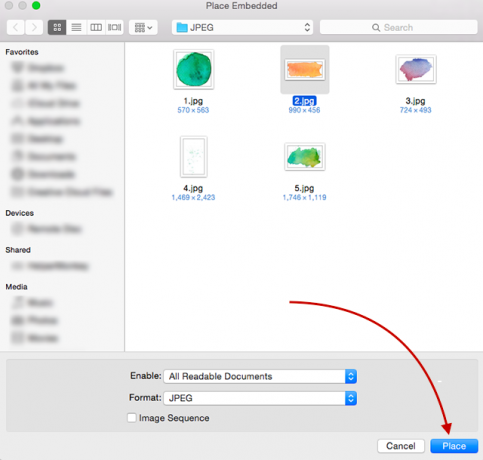
Als de afbeelding je tekst bedekt, druk je op Enter. Als dit niet het geval is, kunt u de textuur vergroten met behulp van de handvatten in de hoek van de afbeelding om de grootte te wijzigen. (Zorg ervoor dat u de Verschuiving toets als u de verhoudingen van de afbeelding wilt behouden.)
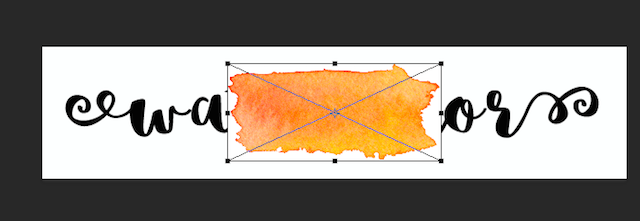
Stap drie
Ga naar je lagenpaneel. (Ga naar als het niet wordt weergegeven ramen > Lagen.) U zou drie lagen in uw bestand moeten zien - de achtergrond, de tekst en de afbeelding van uw aquareltextuur.
Zorg ervoor dat de aquareltextuur boven de tekst wordt geplaatst. Klik met de rechtermuisknop op de aquarellaag en klik op Maak een knipmasker.
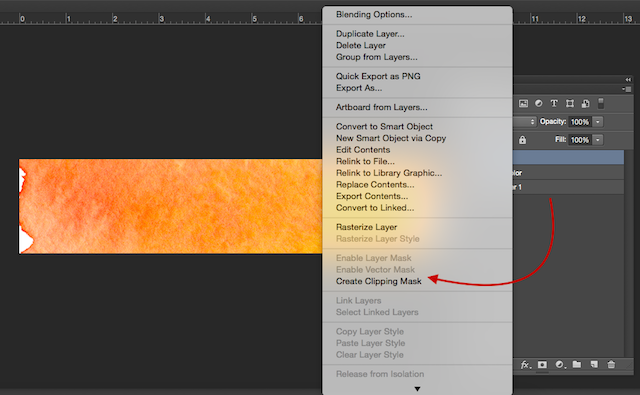
De textuur moet nu worden beperkt door de grenzen van uw tekst.

Stap vier (optioneel)
Als de aquareltextuur niet precies is geplaatst waar u het wilt, zorg er dan voor dat u de aquareltextuurlaag hebt geselecteerd en open de Marquee Tool. (De sneltoets is M.) U kunt de textuur verplaatsen door op Control / Command te klikken en vervolgens de afbeelding met uw muis te verslepen.
Als u het formaat wilt wijzigen, klikt u met de rechtermuisknop ergens in de tekst en klikt u op Gratis transformatie. Hiermee wordt het selectiekader rond de textuur opnieuw geactiveerd en kunt u het formaat wijzigen op dezelfde manier als hierboven beschreven bij het plaatsen van de afbeelding.
Welke Photoshop-trucs gebruik je dagelijks? Laat het ons weten in de comments.
Nancy is een schrijver en redacteur die in Washington DC woont. Ze was eerder redacteur in het Midden-Oosten bij The Next Web en werkt momenteel bij een denktank in DC op het gebied van communicatie en sociale media.

