Advertentie
OneNote is een van die Microsoft-producten die volledig nutteloos lijkt wanneer u deze voor het eerst gebruikt het, maar het is pas wanneer u daadwerkelijk gebruik maakt van het product dat de echte waarde begint te glanzen door. Als een taak- en projectmanagementtool, Microsoft OneNote is een van de beste tools die er zijn.
Waarom niet alleen de gebruiken Takenfunctie in Microsoft Outlook Hoe exporteer je Outlook-taken naar Excel met VBAOf je nu wel of niet een fan bent van Microsoft, een goed ding dat althans over MS Office-producten kan worden gezegd, is hoe gemakkelijk het is om elk van hen met elkaar te integreren ... Lees verder , je vraagt? Nou, er is echt geen reden dat je niet beide kunt gebruiken. Ze hebben elk hun plaats in uw productiviteitstoolbox en vullen elkaar ook aan.
In dit artikel laat ik u zien hoe u Microsoft Outlook-taken en Microsoft OneNote beter kunt integreren beheer de complexiteit van de meerdere projecten die u in uw leven, of op het werk, op welk moment dan ook heeft tijd.
Waar Outlook-taken tekortschieten
Ik gebruik Taken al vele jaren in Microsoft Outlook. Als een dagelijks overzicht van alles wat u moet bereiken, gaat er niets boven het. U hebt de vervaldatums, taakbeschrijvingen en prioriteiten in één oogopslag beschikbaar en u kunt ze zelfs indelen in de specifieke projecten waaraan u werkt.

Het grootste voordeel voor Taken - de eenvoud - is ook het grootste nadeel.
Hoewel je het vermogen hebt om notities te schrijven wanneer u afzonderlijke taken opent, zijn de functies die beschikbaar zijn in deze opmerkingen zeer beperkt.
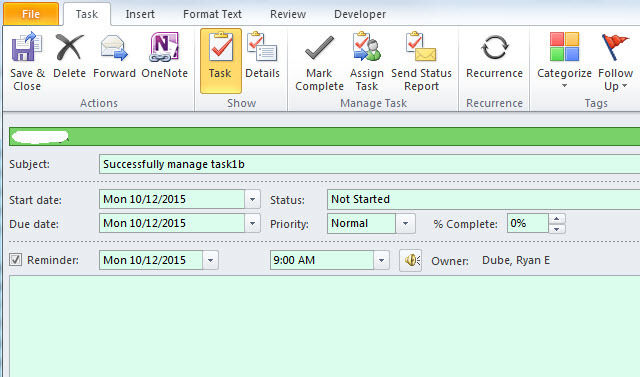
Tekst is geweldig, maar wat als u de vele spreadsheets, documenten, vergadernotities en de vele andere records wilt organiseren die samengaan met deze taken?
Wat je nodig hebt is een soort map of notitieboek waarin je al die informatie voor elke taak kunt opslaan, georganiseerd met tabbladen en binnen handbereik wanneer u uw taken beoordeelt en beslist wat u wilt werken op volgende.
De OneNote-invoegtoepassing toevoegen aan Outlook
Gelukkig kunt u dit doen met OneNote, omdat het zo perfect integreert met Microsoft Outlook (maar helaas niet met Outlook.com aka Hotmail). Klik hiervoor op vanuit Outlook het dossier en toen opties.
Klik in het linkernavigatiemenu op Add-Ins koppeling.

Onder aan deze pagina ziet u een veld 'Beheren' met een vervolgkeuzelijst. Selecteer "COM-invoegtoepassingen" en klik op Ga knop.
Als u OneNote op uw computer heeft geïnstalleerd - wat u zou moeten doen, omdat OneNote gratis is OneNote is nu echt gratis met meer functies dan voorheenEvernote regeert niet langer over het aantal apps dat notities maakt. Microsoft heeft onlangs aangekondigd dat OneNote meer gratis zou zijn dan ooit tevoren. Laat ons u tonen wat dit betekent in termen van functies en functionaliteit. Lees verder - dan ziet u hier een invoegtoepassing met de titel OneNote-opmerkingen over Outlook-items. Schakel het selectievakje hiernaast in en vervolgens Klik OK.

Nu zult u overal in Microsoft Outlook "OneNote" -pictogrammen vinden, maar degene die ons het meest interesseren, is degene die nu bovenaan uw Outlook-takenpagina wordt weergegeven.
Nu u Microsoft OneNote met Outlook hebt geïntegreerd, is het tijd om het te laten werken productiever worden 5 manieren om productief te worden met Microsoft OneNoteHeeft u behoefte aan een offline organisatie-tool die ook op internet bestaat? Verrassend genoeg heeft Microsoft de perfecte oplossing bedacht - OneNote. Lees verder . In het volgende gedeelte laat ik je zien hoe je notitieboekjes kunt maken voor individuele projecten die je aan het doen bent, en vervolgens hoe u nieuwe pagina's kunt maken voor het beheren van taken door gewoon op de Microsoft OneNote-knop in Outlook te klikken Taken.
Effectief taakbeheer met OneNote- en Outlook-taken
Open eerst OneNote en maak een nieuw Notebook dat speciaal is toegewijd aan Taak beheer.

Nu in het Taakbeheer-notitieboek, kunt u nieuwe secties maken voor elk individueel project waaraan u momenteel werkt.
Alle taken op uw pagina met Outlook-taken vallen meestal onder het ene of het andere project. Helaas is het in Microsoft Outlook niet zo eenvoudig om deze taken visueel per project te organiseren. Ze verschijnen allemaal gewoon op een grote, lange lijst. Er is de categorie om mee te werken, maar dat is slechts een kolom. Visueel ziet de lijst er behoorlijk intimiderend uit.

Maar door secties in OneNote voor elk project toe te voegen, creëer je deze mooie, schone visuele lay-out waarmee je al je taken visueel in projecten kunt organiseren (waar we zo meteen naar toe gaan).

Dus, nu je OneNote hebt opgezet met projecten, kun je beginnen met het laden met Taken zodra deze opkomen.
Uw nieuwe Task-to-OneNote-integratie gebruiken
Of nieuwe taken voortkomen uit een e-mail die je baas je stuurt, opdrachten die door een projectmanager worden gegeven, of ergens anders, het proces is hetzelfde; maak de taak in Outlook-taken, markeer deze (door op de taak te klikken) en klik vervolgens op het OneNote-pictogram boven aan de pagina Taken.

Wat er gebeurt als je dit doet, is magisch.
Eerst zal OneNote u vragen in welke sectie u deze nieuwe "pagina" wilt plaatsen. Hier selecteert u het project waartoe deze taak behoort.

Zodra u dat doet, importeert OneNote de taak automatisch vanuit Microsoft Outlook in die OneNote-sectie als een nieuwe pagina.

Kortom, secties zijn projecten en pagina's zijn taken. Met deze instelling in OneNote worden al uw projecten weergegeven aan de linkerkant van de navigatiebalk. Terwijl u op een project klikt, ziet u alle gerelateerde taken langs de navigatiebalk aan de rechterkant.
Nadat u deze opstelling een paar dagen hebt gebruikt, zult u waarderen hoe intuïtief en schoon deze is. Zelfs als u 4 of 5 projecten allemaal tegelijkertijd uitvoert, kunt u met deze setup zich direct concentreren op een specifiek project en zie alleen de bijbehorende taken, zonder alle rommel van niet-gerelateerde taken.
Vergeet niet dat OneNote ook geweldig is voor andere soorten projecten. Kijk hoe het kan gebruik OneNote om een persoonlijke wiki te maken Een persoonlijke wiki maken met Microsoft OneNoteEen wiki is een geweldige manier om grote hoeveelheden informatie op te slaan en te delen. Hier is hoe gemakkelijk het is om een wiki te maken met OneNote. Lees verder .
Taken bijhouden georganiseerd
Door uw taken in OneNote te brengen, biedt u een centrale ruimte waar alles met betrekking tot die taak kan worden georganiseerd. En de dingen die u kunt organiseren op uw taakpagina in OneNote zijn indrukwekkend.

U kunt gegevenstabellen invoegen (of een echte Excel-spreadsheet invoegen als u wilt), elk type bestand bijvoegen, nemen knipsels op het scherm, afbeeldingen invoegen of gescande afbeeldingen, audio-opnamen maken en natuurlijk alle hyperlinks toevoegen Leuk vinden.
U kunt zelfs een andere takenlijst maken binnen deze individuele taak. Wat je in deze ruimte organiseert, is helemaal aan jou, maar het punt is dat je een gecentraliseerde locatie hebt om je op je taak te concentreren, zonder tijd te verspillen door uw mappen jagen voor gerelateerde bestanden. Koppel alles hier, en het is allemaal binnen handbereik.
Als u het gevoel hebt dat Outlook en OneNote het niet meer helemaal afsnijden, bekijk dan een uitgebreider projectbeheertool zoals Asana Een beginnersgids voor het gebruik van Asana voor het volgen van elk projectAsana is een van de beste productiviteitstools die u gratis kunt gebruiken. U kunt als volgt een project bijhouden met Asana. Lees verder . En als je daar een tool voor nodig hebt samenwerking tussen projectteams, kijk op maandag.com Hoe maandag.com de samenwerking van uw teams kan bevorderenmonday.com biedt krachtige hulpmiddelen voor samenwerking en organisatie voor uw team. Dit is waarom je het eens moet proberen. Lees verder .
Ryan heeft een BSc-graad in elektrotechniek. Hij heeft 13 jaar in automatiseringstechniek gewerkt, 5 jaar in IT en is nu een Apps-ingenieur. Een voormalig Managing Editor van MakeUseOf, hij heeft gesproken op nationale conferenties over datavisualisatie en is te zien geweest op nationale tv en radio.


