Advertentie
Hoe gemakkelijk het ook is om een gebruiksvriendelijk, vereenvoudigd besturingssysteem voor tablets en andere verbruiksapparaten te zijn, Windows 8 is nog steeds Windows in hart en nieren. Als u het bureaublad van Windows 8 gebruikt, krijgt u nog steeds te maken met veel van de problemen waarmee u te maken had in eerdere versies van Windows. Het is mogelijk om bestanden te verwijderen, het systeemvak van uw computer te vullen met opstartprogramma's en andere Windows-systeemproblemen te ervaren.
We behandelen enkele veelvoorkomende problemen waarmee gebruikers te maken krijgen en hoe ze deze kunnen oplossen op Windows 8. Sommige van deze trucs werken mogelijk in eerdere versies van Windows, maar Windows 8 voegt veel nieuwe tools toe om dit soort problemen te helpen. Bijvoorbeeld, Windows 8 bevat een ingebouwde antivirus Vijf verrassende feiten over Windows 8Windows 8 zit vol met verrassende veranderingen - wat je ook denkt over Windows 8, Microsoft is deze keer zeker niet verlegen. Van geïntegreerde antivirusbescherming en minder storende updates tot het verwijderen van Windows ... Lees verder , zodat gebruikers direct bescherming tegen malware hebben.
Per ongeluk verwijderde bestanden?
De bestandsgeschiedenis van Windows 8 Wist je dat Windows 8 een ingebouwde Time Machine-back-up heeft?We vergeten soms met alle aandacht voor de nieuwe "Moderne" interface van Windows 8, maar Windows 8 heeft een aantal geweldige desktopverbeteringen. Een daarvan is Bestandsgeschiedenis, een ingebouwde back-upfunctie die functioneert ... Lees verder maakt automatisch kopieën van uw bestanden als u deze inschakelt. Nadat je deze functie hebt ingeschakeld, kun je een bestand dat je hebt verwijderd herstellen of een eerdere kopie van een bestand herstellen - ideaal als je een aantal wijzigingen in een document hebt aangebracht en de oude versie terug wilt krijgen. Bestandsgeschiedenis wordt regelmatig uitgevoerd en maakt elk uur een back-up van uw bestanden.
Nadat je de bestandsgeschiedenis hebt ingeschakeld, klik je op de knop Geschiedenis op het lint in de map die het bestand ooit bevatte om het te herstellen.

Vergeten om bestandsgeschiedenis in te stellen?
Als u een traditionele magnetische harde schijf gebruikt in plaats van een moderne SSD-schijf, kunt u mogelijk ook verwijderde bestanden herstellen met een programma voor bestandsherstel, zoals Recuva van Piriform. Dergelijke programma's scannen uw harde schijf, zoeken naar stukjes verwijderde bestanden en bieden aan om ze te herstellen.
Ze werken niet op solid-state schijven omdat bestanden die van SSD's zijn verwijderd, meestal onmiddellijk worden gewist, tenzij TRIM Waarom is TRIM belangrijk voor solid-state harde schijven? [Technologie uitgelegd] Lees verder was uitgeschakeld. Als u een SSD gebruikt, moet u dat zeker doen schakel Bestandsgeschiedenis in Wist je dat Windows 8 een ingebouwde Time Machine-back-up heeft?We vergeten soms met alle aandacht voor de nieuwe "Moderne" interface van Windows 8, maar Windows 8 heeft een aantal geweldige desktopverbeteringen. Een daarvan is Bestandsgeschiedenis, een ingebouwde back-upfunctie die functioneert ... Lees verder voordat u per ongeluk een bestand verwijdert!
Heeft u te veel opstartprogramma's?
Taakbeheer van Windows 8 De Windows 8 Task Manager: A Gem Hidden In Plain SightHoewel veel onderdelen van Windows 8 discutabel zijn (misschien is Modern de toekomst; misschien is het dat niet), een element van Windows 8 dat een enorme revisie heeft ondergaan en het ondubbelzinniger nog mooier heeft gemaakt, is de ... Lees verder kunt u uw opstartprogramma's beheren. Als u te veel programma's heeft geïnstalleerd die automatisch met uw computer beginnen en langzaam worden door uw opstartproces en uw systeemvak vol te houden, is er eindelijk een geïntegreerde manier om deze te beheren naar behoren.
Klik met de rechtermuisknop op de taakbalk en selecteer Taakbeheer. Klik op de link Meer details en gebruik de opties op het tabblad Opstarten om uw opstartprogramma's uit te schakelen. Windows 8 vertelt u zelfs hoeveel tijd elk programma aan uw opstartproces toevoegt.
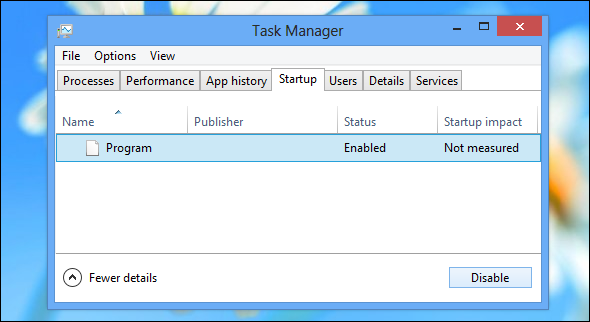
Heb je instellingen verknoeid?
U kunt de standaardopties in veel Windows-programma's herstellen als u ze hebt gewijzigd en terug wilt naar hoe ze waren voordat u ermee rommelde. Als je ...
- Een bibliotheek verwijderd: Klik met de rechtermuisknop op de koptekst Bibliotheken in de toepassing Bestandsverkenner en selecteer Standaardbibliotheken herstellen.
- Heeft de weergave-instellingen van uw map verpest: Klik op het tabblad Weergave in Verkenner, klik op het pictogram Opties en selecteer Map wijzigen en zoekopties. Er is hier een afzonderlijke knop Standaardinstellingen herstellen op elk tabblad - elk zal de op het tabblad gespecificeerde opties herstellen naar hun standaardinstellingen.
- Te veel pictogrammen in het systeemvak verborgen: Klik met de rechtermuisknop op de taakbalk, klik op Eigenschappen, klik op de knop Aanpassen naast Meldingsgebied en selecteer Gedrag van standaardpictogram herstellen.
Heeft u problemen met Internet Explorer?
De desktopversie van Internet Explorer kan problemen opleveren als u te veel browser-add-ons installeert, zoals werkbalken. U kunt ook problemen ondervinden als u te veel van de geavanceerde instellingen in Internet Explorer hebt aangepast en dingen heeft uitgeschakeld die u niet zou mogen hebben.
Gelukkig biedt Internet Explorer je een manier om het terug te zetten naar de standaardstatus. Open hiervoor Internet Explorer, klik op het tandwielpictogram, selecteer Internetopties, klik op het tabblad Geavanceerd en klik op Opnieuw instellen.
U raakt uw werkbalken, add-ons, browserinstellingen en de meeste andere browsegegevens kwijt. U verliest uw favorieten in Internet Explorer echter niet.
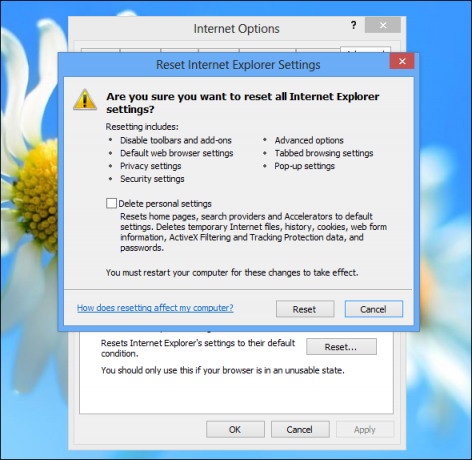
Maakt het idee om Internet Explorer te gebruiken je rillen? De browser is geëvolueerd! Lees onze beoordeling op Internet Explorer 11 Verrassing: Internet Explorer 11 is volwassen geworden in een moderne browserOnthoud Internet Explorer 6? Nou, Internet Explorer is niet meer verschrikkelijk. Of je IE nu leuk vindt of niet, je kunt niet ontkennen dat het dramatisch is verbeterd en dat het nu zijn plaats verdient naast andere moderne ... Lees verder .
Lijdt u aan programma's die bevroren of middelen aanzuigen?
Het is geen fout van uw kant, maar af en toe loopt een programma vast en reageert het niet meer. Erger nog, soms kan een programma op de achtergrond blijven draaien, waardoor CPU- en geheugenbronnen worden opgezogen om helemaal niets te doen. In gevallen zoals deze kun je gebruiken de Task Manager om het programma te beëindigen Hoe u Windows 8 sneller kunt maken: 8 tips om de prestaties te verbeterenWat je ook van Windows 8 vindt (bij MakeUseOf zijn onze meningen gemengd), het is zeker snel. Windows 8 start sneller op dan eerdere versies van Windows, heeft een lager geheugengebruik en heeft een desktop die prettig aanvoelt ... Lees verder .
Druk op Ctrl + Alt + Delete en klik op Taakbeheer of klik met de rechtermuisknop op de taakbalk en selecteer Taakbeheer om de Taakmanager te openen. Vanaf hier kunt u met de rechtermuisknop op een programma klikken en Taak beëindigen selecteren om het met geweld te stoppen. De Windows 8-taakbeheerder kleurt programma's op brongebruik, dus het is gemakkelijk te zien of een programma niet goed functioneert en te veel bronnen op de achtergrond verbruikt.

Staat uw computer vast?
Het is mogelijk dat uw computer volledig vastloopt. Als het helemaal niet reageert, moet u tegelijkertijd op Ctrl + Alt + Delete drukken. Als je geluk hebt, reageert je computer nog steeds en kun je het Ctrl + Alt + Delete-scherm gebruiken om Taakbeheer te openen en programma's af te sluiten of klik gewoon op de aan / uit-knop en start je computer opnieuw op.
Als uw computer helemaal niet reageert, kunt u de fysieke aan / uit-knop op uw computer ingedrukt houden. Na een paar seconden stopt het volledig. Deze methode mag niet worden gebruikt om uw pc regelmatig uit te schakelen, omdat het een gedwongen, harde reset is waardoor uw computer niet netjes kan worden afgesloten. Het is echter wel nodig als uw computer niet reageert.

Algemene pc-problemen?
Met Windows 8 kunt u dat doen "Ververs je pc," Hoe u uw Windows 8-installatie kunt herstellen, vernieuwen of opnieuw instellenNaast de standaard functie Systeemherstel heeft Windows 8 functies voor het "vernieuwen" en "resetten" van uw pc. Zie deze als manieren om Windows snel opnieuw te installeren - uw persoonlijke bestanden bewaren of verwijderen ... Lees verder wat in wezen een gemakkelijke manier is om Windows opnieuw te installeren. Windows vernieuwt zichzelf automatisch en herstelt zichzelf naar de standaardstatus. Windows bewaart uw persoonlijke bestanden en Moderne apps uit de Windows Store Wat zijn de beste apps om aan de slag te gaan met Windows 8? Lees verder , maar u moet alle desktop-apps die u daarna hebt geïnstalleerd opnieuw installeren.
Dit is een snelle manier om Windows weer in een nieuwe staat te krijgen zonder uw bestanden te verliezen of het traditionele Windows-installatieproces te doorlopen. Je vindt deze optie in de app voor pc-instellingen onder het gedeelte Algemeen.
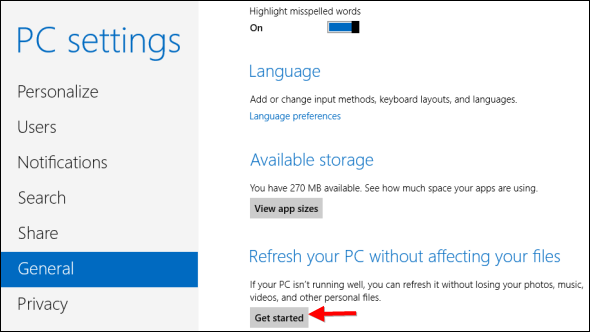
Systeemproblemen ondervinden?
U kunt ook de Systeemherstelfunctie Hoe u ervoor kunt zorgen dat Windows Systeemherstel werkt wanneer u het nodig heeftSysteemherstel is geen automatische functie in Windows 7. Meestal is het ingeschakeld wanneer u een nieuw systeem hebt gekocht, maar na het uitvoeren van updates, het installeren van systeemtools of het uitvoeren van een andere lijst met taken die ... Lees verder om uw systeem gedeeltelijk te herstellen zonder een vernieuwing uit te voeren. Systeemherstel wist de desktopprogramma's die u hebt geïnstalleerd niet, dus dit kan een snellere methode zijn. Systeemherstel maakt automatisch 'herstelpunten', die een back-up maken van belangrijke systeembestanden.
Dit kan handig zijn nadat systeembestanden op de een of andere manier beschadigd zijn geraakt - misschien hebt u instabiele stuurprogramma's op uw systeem geïnstalleerd of per ongeluk een apparaatstuurprogramma verwijderd. Systeemherstel kan dergelijke problemen oplossen zonder een vernieuwing uit te voeren en al uw desktopprogramma's te verliezen.

Per ongeluk verwijderde systeembestanden?
Windows bevat de opdracht System File Checker (SFC), die u handmatig kunt uitvoeren. Voer deze opdracht uit en Windows scant de systeembestanden van de computer en zorgt ervoor dat ze allemaal aanwezig zijn en in goede staat verkeren. Als een bestand verwijderd of beschadigd is geraakt, zal de systeembestandscontrole dit opmerken en automatisch vervangen. Dit gebeurt allemaal zonder de functies Vernieuwen of Systeemherstel te gebruiken.
Om deze opdracht te gebruiken, drukt u op de knop Start, typt u Opdrachtprompt, klikt u met de rechtermuisknop op de snelkoppeling Opdrachtprompt en selecteert u Als administrator uitvoeren. Voer in het weergegeven beheerdersopdrachtpromptvenster de volgende opdracht uit:
sfc / scannow

Kent u andere veelvoorkomende problemen en oplossingen voor hen op Windows 8? Laat een reactie achter en deel uw oplossingen!
Afbeelding tegoed: comedy_nose op Flickr
Chris Hoffman is een techblogger en een allround technologieverslaafde die in Eugene, Oregon woont.


