Advertentie
Leer om het meeste uit de nieuwste versie van te halen Microsoft Office met onze nieuwste gratis gids voor Office 2010. Het bevat veel verbeteringen ten opzichte van Office 2007. Zoals bij alle Office-releases, zijn deze verbeteringen echter verre van vanzelfsprekend voor de gemiddelde gebruiker.
Ga naar Office 2010: Ultieme tips en trucs. Deze handleiding, geschreven door auteur Matt Smith, wijst op de beste nieuwe functies van de nieuwste kantoorsuite van Microsoft en legt ze allemaal uit in één handige gids. In de meeste programma's is het niet moeilijk om elke afzonderlijke functie te vinden, maar Microsoft Office2010 is zo omvangrijk dat zelfs ervaren gebruikers vaak merken dat ze geen expert zijn in zelfs de helft van de mogelijkheden die de software biedt.
Er valt hier veel te leren, dus bekijk het!
Inhoudsopgave
§1. Inleiding
§2 – Backstage verkennen
§3 – Woord!
§4 – Excel
§5 - Powerpoint inschakelen
§6 - Op zoek naar Outlook
§7. Conclusie
1. Invoering
1.1 Welkom bij Office 2010
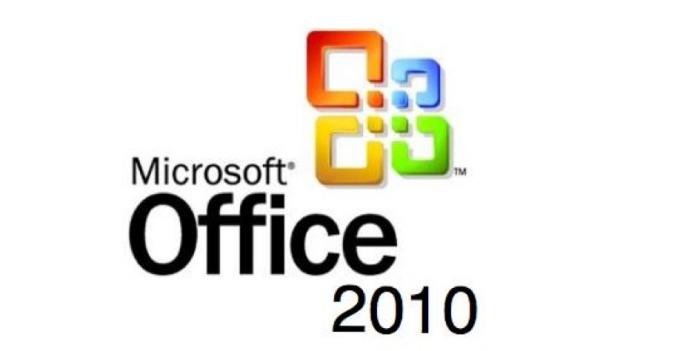
Er zijn maar weinig namen in pc-software die iconischer zijn dan Microsoft Office. Het woord zelf is generiek, maar de populariteit van de productiviteitssuite van Microsoft heeft het direct herkenbaar gemaakt in de context van computers. Het reikt verder dan de grenzen van geekdom en in het lexicon van alledaagse celstrijders, die de software constant gebruiken voor alles van e-mailcompositie tot bedrijfspresentaties.
Microsofts laatste versie van Office, Office 2007, was een groot probleem. Het was een bijna even grote revisie als Windows Vista vergeleken met Windows XP. Hoewel Office 2007 veel nadelen heeft - elke grote verandering in een populair en diepgeworteld programma zal ongetwijfeld leiden tot enige pijn - de herziening was meestal succesvol. Microsoft heeft een grote nieuwe gebruikersinterface, bekend als Ribbon, uitgerold zonder al te veel groeipijnen.
Office 2010 is ter vergelijking een kleine update. Dat wil niet zeggen dat het geen nieuwe functies bevat, waarvan sommige ongelooflijk handig zijn, maar de interface is grotendeels hetzelfde. Gebruikers van Office vóór Office 2007 hadden een beetje een leercurve die verband hield met het opnieuw leren kennen van de software, maar iedereen die vertrouwd is met Office 2007 zou geen probleem moeten hebben met 2010.
1.2 Tips - Inkomend!
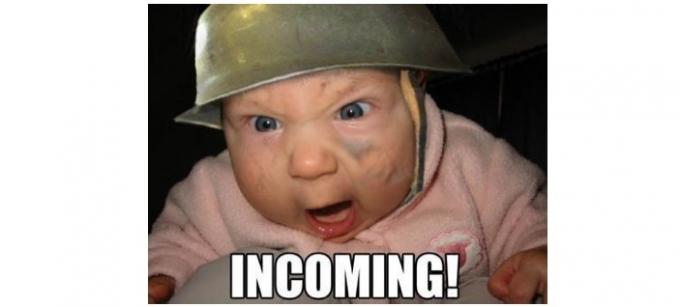
Aangezien Office 2010 niet zoveel verandert als Office 2007, is er niet zoveel om gebruikers te leren hoe ze de nieuwe software moeten gebruiken. Gebruikers die vanaf 2003 komen, zullen nog steeds kennis moeten maken met de Ribbon-interface, maar eerlijk gezegd de meeste algemene tips met betrekking tot de versie van 2007 zullen je daar nog steeds helpen (maar de details hebben dat natuurlijk wel gewijzigd).
In plaats daarvan heeft Office 2010 veel verbeteringen. Deze handleiding is bedoeld om gebruikers die naar Office 2010 komen te leren hoe ze het meeste uit het programma kunnen halen en elke aangeboden functie kunnen gebruiken. In de meeste programma's is het niet moeilijk om elke afzonderlijke functie te vinden, maar Office 2010 is zo uitgebreid dat zelfs ervaren gebruikers zullen vaak merken dat ze geen expert zijn in zelfs de helft van de mogelijkheden van de software aanbiedingen.
De tips die u hier vindt, zijn nuttig voor de meeste mensen die Office 2010 regelmatig gebruiken. Mijn doel was niet om voor obscure hacks te gaan, maar om nuttige informatie te presenteren die niet algemeen bekend is. Hopelijk maakt dit je productiever of geeft het je in ieder geval de tools die nodig zijn om je werk sneller en met minder stress uit te voeren.
1.3 Achterwaartse compatibiliteit
De tips die ik in deze handleiding presenteer, zijn puur vanuit het perspectief van Office 2010. Dat wil niet zeggen dat sommige ervan niet geheel of gedeeltelijk van toepassing zijn op Office 2007, maar veel van de tips zijn gericht op nieuwe functies die zijn toegevoegd in Microsoft Office2010.
Mac-fans die Microsoft Office voor Mac 2008 gebruiken - waarschijnlijk de meeste mensen die dit op een Apple-computer lezen - zullen weinig informatie in deze handleiding nuttig vinden. Microsoft Office voor Mac 2008 maakte zelfs geen gebruik van de lintinterface, dus er zijn veel verschillen. U zult waarschijnlijk vergelijkbare functies vinden in het onlangs uitgebrachte Microsoft Office voor Mac 2011; de sneltoetsen en menu-indelingen kunnen echter in veel situaties verschillen.
2. Backstage verkennen
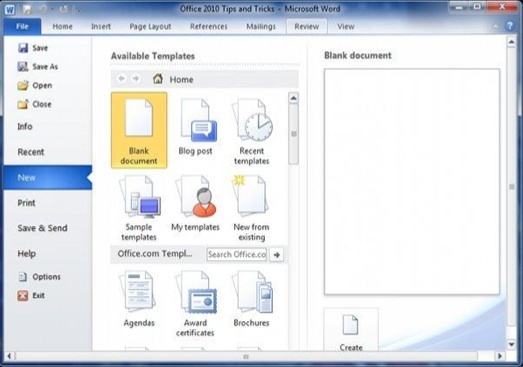
De grootste verandering in de Office 2010-interface is de introductie van de Backstage. Weg is het menu Bestand en verdwenen is ook de Office-knop van Office 2007. Nu vind je een tabblad Bestand. Maar als je erop klikt, open je geen menu meer, maar open je een geheel nieuw deel van de interface.
Ondanks het nieuwe interface-element zijn de meeste taken in Backstage volstrekt alledaags. U kunt bestanden openen, opslaan en afdrukken, recente documenten verkennen en nieuwe documenten openen. Geeuw!
Er zijn echter enkele interessante functies te vinden als je dieper in Backstage duikt. Je hoeft ze alleen maar te zoeken.
2.1 Het lint aanpassen
Het Microsoft Office-lint gaat nergens heen, tenminste niet totdat Microsoft besluit Office opnieuw te vernieuwen, wat waarschijnlijk pas eind dit decennium zal gebeuren.
Dit betekent niet dat wat je te zien krijgt de eerste keer dat je Microsoft Office opent, in steen gebeiteld is. Het is mogelijk om de interface van Office 2010 op een aantal manieren te misleiden, hoewel de methode om dit te doen niet voor de hand ligt tijdens het gebruik van de software. Als u de interface wilt wijzigen, moet u Backstage gaan en het menu Opties openen en vervolgens naar beneden navigeren om Lint aanpassen.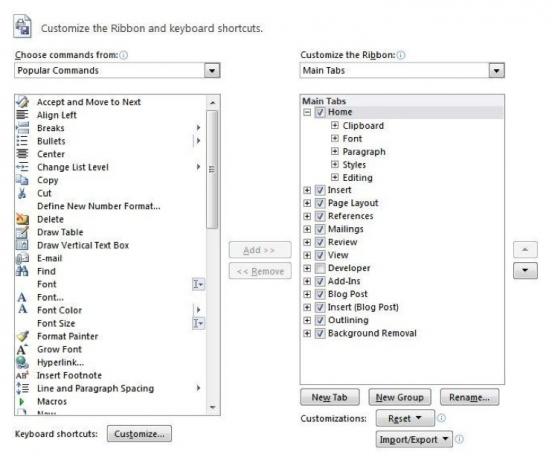
De lintinterface is standaard redelijk druk. Het vertegenwoordigt echter niet de overgrote meerderheid van de potentiële opdrachten die beschikbaar zijn in een bepaald stuk Office-software. Het hele punt van de Ribbon-interface was om rommel te verminderen, en dit betekende het verwijderen van diepe menustructuren en het verwijderen van opdrachtknoppen voor functies die zelden werden gebruikt.
Natuurlijk is zelden gebruikt niet hetzelfde als nooit gebruikt. Die opdrachten zijn er nog steeds en je kunt ze vinden in de opdrachten, niet in het gedeelte Lint.
Laten we bijvoorbeeld zeggen dat ik snel toegang wilde hebben tot het menu Randen en arcering, en ik wil deze knop toevoegen op het tabblad Invoegen. Ik kan geen opdrachten toevoegen aan een van de standaardgroepen, dus om dit te doen moet ik het tabblad Invoegen markeren en vervolgens op Nieuwe groep klikken. Nadat ik een aangepaste groep heb gemaakt, kan ik die groep markeren en de opdracht Randen en arcering overbrengen. Presto! Nu verschijnen Randen en arcering op mijn tabblad Invoegen.
Dat is nog maar het begin. U kunt ook nieuwe tabbladen maken, dus als u wilt, kunt u een volledig tabblad met aangepaste groepen maken met aangepaste opdrachten. Hoewel ik niet zo'n interface-junkie ben om dit te willen doen, staan de tools tot je beschikking als je dat wilt.
2.2 Werk backstage samen
De opdracht Opslaan in eerdere versies van Office is nu vervangen door een backstage-sectie met de naam Opslaan en verzenden. U kunt dit natuurlijk gebruiken om uw documenten op te slaan. Maar dit is ook waar de vele samenwerkingsfuncties van Office een rol spelen.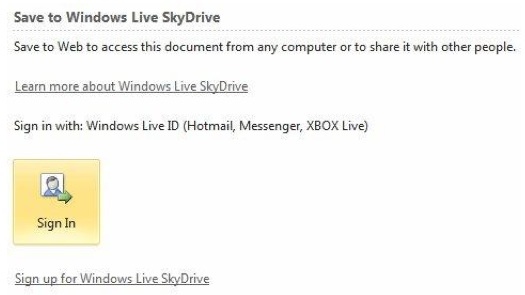
Er zijn een paar manieren om documenten te delen (naast e-mail natuurlijk). De optie Opslaan op web slaat uw documenten op in uw Windows Live Skydrive-account. Dit is een gratis account dat kan worden gebruikt om documenten op te slaan en deze met anderen te delen. Skydrive maakt gebruik van een webinterface en is toegankelijk op skydrive.live.com.
Vanuit Skydrive kunt u documenten delen met uw vrienden, familie en collega's door een link te sturen of ze toe te voegen aan de bestandsrechten (via hun e-mailadres). Als u toestemming geeft, kunnen anderen deze documenten bewerken en zo een echt samenwerkend Microsoft Office-document maken zonder dat dit nodig is een Sharepoint-server - hoewel Sharepoint nog steeds deel uitmaakt van het Office-ecosysteem en in feite direct toegankelijk is onder Opslaan naar Web.
2.3 Herstel die vervelende bestandsblokken
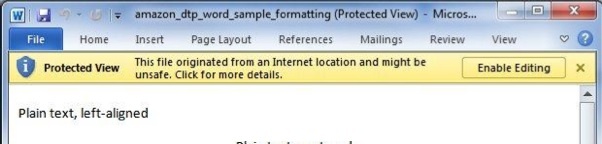
Het is triest, maar waar: beveiligingsverbeteringen gaan hand in hand met ergernis. Het toevoegen van meer hindernissen voor malware resulteert helaas in meer hindernissen voor gebruikers. Ik zou heel blij zijn met het niet uitvoeren van een firewall en antivirus als er geen malware bestond. Maar het doet het, dus ik heb te maken met het toevoegen van die extra stukjes software aan mijn systeem.
Office 2010 heeft zijn eigen beveiligingsverbeteringen en zijn eigen bijbehorende ergernissen, waarvan de grootste te maken heeft met bestandsvertrouwen. Veel oudere bestandstypen van Microsoft zijn door de jaren heen door hackers ontleed en er zijn beveiligingsfouten geconstateerd. Malware zoals macro-virussen 7 soorten computervirussen om op te letten en wat ze doenVeel soorten computervirussen kunnen uw gegevens stelen of vernietigen. Hier zijn enkele van de meest voorkomende virussen en wat ze doen. Lees verder , die zich verbergen in Excel-spreadsheetmacro's, waarmee schijnbaar legitieme Office-documenten worden meegenomen als verspreidingsmiddel.
Office 2010 blokkeert standaard bepaalde soorten documenten. Ze worden geopend, maar alleen in de beveiligde weergave, wat betekent dat ze niet kunnen worden bewerkt. Om dit gedrag te veranderen, kunt u Opties openen in het Backstage-gebied, vervolgens naar Vertrouwenscentrum gaan en vervolgens Vertrouwenscentrum-opties openen. Open ten slotte de instellingen voor Bestandsblokkering. In de beveiligde weergave vindt u een aantal bestandstypen en selectievakjes die u kunt selecteren om de verwerking van die bestanden in of uit te schakelen.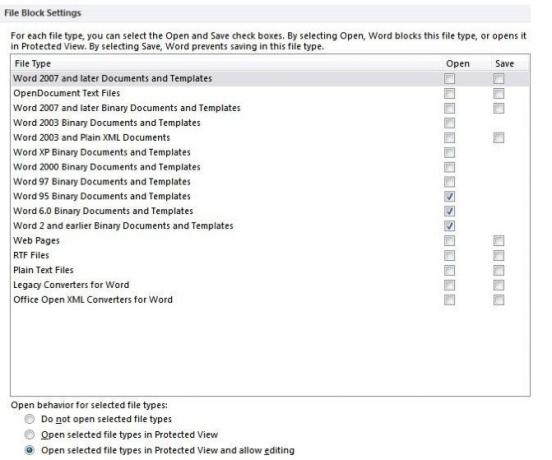
Terwijl u daar bent, kunt u ook het menu Beveiligde weergave raadplegen, dat bepaalt hoe Beveiligde weergave omgaat met bestanden van bepaalde oorsprong, zoals bestanden die van internet zijn gedownload. Houd er rekening mee dat het uitschakelen van Beschermde weergave misschien handiger is, maar dat het u kan openen voor bepaalde malwarebedreigingen. Microsoft heeft de functie niet in Office opgenomen omdat de programmeurs ervan te veel tijd hadden!
3. Woord!
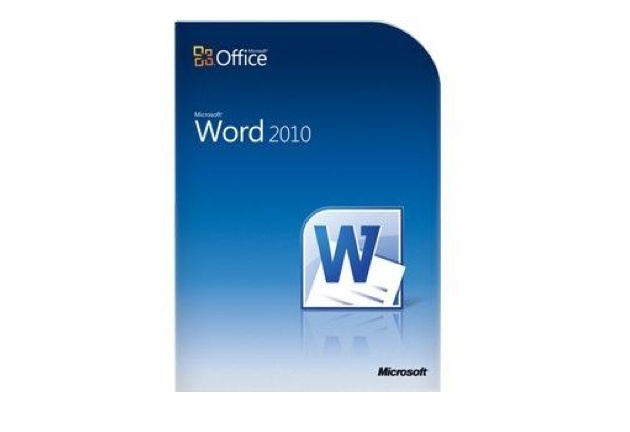
Microsoft Word is ongetwijfeld een van de meest gebruikte stukjes software ter wereld. Het is de beste tekstverwerker voor bedrijven, scholen, overheden en de meeste thuisgebruikers. Je zou niet denken dat een tekstverwerker complex kan zijn, maar er zijn eigenlijk veel manieren om een document te manipuleren, en Word is gegroeid de jaren van een vrij eenvoudige tool tot een uitgebreid programma dat kan worden gebruikt om handige materialen te maken, zoals de .PDF-gids die je goed leest nu.
Ik dacht dat ik alles wist wat er te weten viel over Word toen ik begon met het samenstellen van deze gids, maar het bleek dat ik ongelijk had. Ik gebruik Word meestal om te schrijven, maar de software biedt meer dan dat.
3.1 Herhaalde taken sneller maken
Word-documenten zijn niet altijd uniek - ik durf zelfs te wedden dat de meeste inhoud die met Word is gemaakt op de een of andere manier een herhaling is van inhoud die al eerder is gemaakt. Dat klinkt misschien raar, maar denk er eens over na. Bedrijven gebruiken Word constant en bedrijven publiceren veel documentatie met herhaalde informatie zoals het adres van het bedrijf, de namen van werknemers, enzovoort.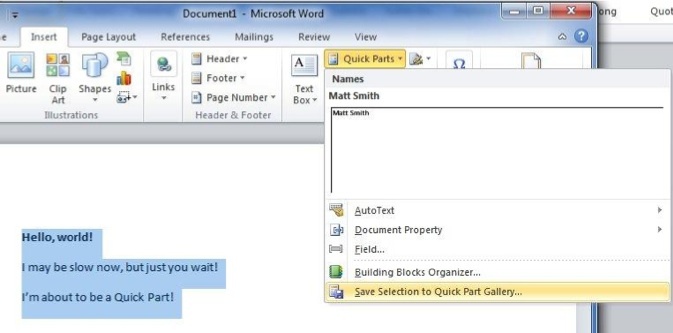
Als u zich in een dergelijke situatie bevindt, kunt u het leven gemakkelijker maken door een snel onderdeel te maken. Selecteer de tekst of inhoud die u vaak wilt gebruiken en ga vervolgens naar het tabblad Invoegen. Zoek de knop Snelle onderdelen en klik erop om een vervolgkeuzemenu te openen.
Klik nu op Selectie opslaan in galerie met snelle onderdelen. Er wordt een venster geopend waarin u wordt gevraagd de naam van het snelle onderdeel in te voeren. Misschien wilt u er een nieuwe categorie voor maken als u van plan bent veel verschillende snelle onderdelen te gebruiken, maar u zou niet veel reden moeten hebben om de categorieën Opslaan in en Opties te wijzigen.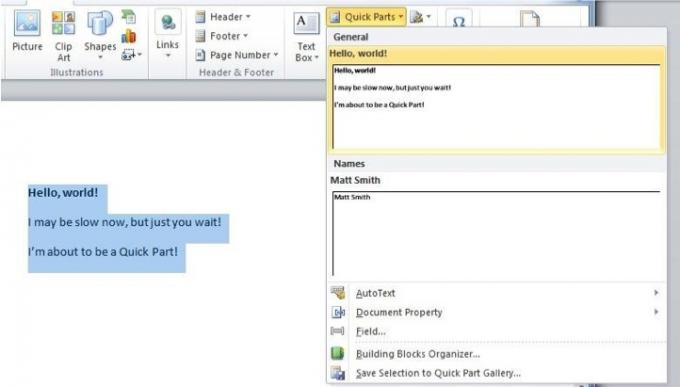
Nu je een snel onderdeel hebt gemaakt, kun je het invoeren door op de knop Snelle onderdelen te klikken en het vervolgens in het vervolgkeuzemenu te selecteren. Als u dit doet voor algemene informatie, zoals een bedrijfsadres, kan dit veel tijd en moeite besparen.
3.2 Leren omgaan met bouwstenen - vervolg
Het Quick Part dat je hebt gemaakt, maakt deel uit van een grotere categorie Microsoft Word-tools die bekend staan als Building Blocks. Een Building Block is elk type opgeslagen inhoud dat geen document is, maar eerder een deel van een document - en het wordt niet alleen opgeslagen, maar in de Word-interface. Eenmaal opgeslagen, kunt u die Building Block opnieuw aanroepen. Op deze manier kunt u zeer complexe ontwerpelementen in tal van documenten gebruiken zonder eeuwenlang te proberen ze correct op te maken.
We hebben het al gehad over het maken van een snel onderdeel, wat een type bouwsteen is, maar het is niet het enige type. U kunt Building Blocks toepassen op kopteksten en voetteksten, waarna ze kunnen worden geselecteerd en automatisch worden toegevoegd aan een of alle pagina's van een document.
Stel dat ik een koptekst voor mijn bedrijf wil maken. Ik typ het volgende.
Aan jullie allemaal documenteren ninja's die er zijn - ik zei niet dat het een GOEDE header was. Het is natuurlijk slechts een koptekst voor bijvoorbeeld doeleinden!
Als hoofd van de reclame voor Acme Services wil ik deze koptekst opslaan zodat ik deze in de toekomst kan gebruiken. Dat is geen probleem. Ik selecteer gewoon, klik op de knop Koptekst op het tabblad Invoegen om het vervolgkeuzemenu op te roepen en klik vervolgens op Selectie opslaan in koptekstgalerij. Net als bij het snelle onderdeel dat in het eerdere voorbeeld is gemaakt, wordt mijn aangepaste koptekst nu weergegeven wanneer ik op de koptekstknop klik.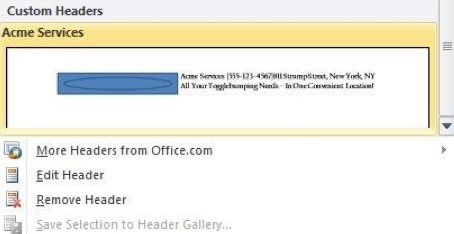
Als je denkt dat het proces voor het maken van een aangepaste voettekst hetzelfde is, geef jezelf dan een schouderklopje. Dat is het zeker! Er zijn ook twee andere knoppen op het tabblad Invoegen die dezelfde functionaliteit bieden; de Vergelijkingsknop en de Voorpagina-knop.
Natuurlijk, als je vertrouwd raakt met Building Blocks en ze vaker gaat gebruiken, zul je uiteindelijk sommige van de Building Blocks die je beschikbaar hebt moeten herschikken, verwijderen of wijzigen. U kunt de Building Blocks Organizer openen door op Snelle onderdelen te klikken en vervolgens op de menuselectie Building Blocks Organizer te klikken. Of, als je wilt, kun je de instructies in hoofdstuk 2, sectie 'Het lint aanpassen', gebruiken om de Building Blocks Organizer toe te voegen als een knop aan het tabblad Invoegen.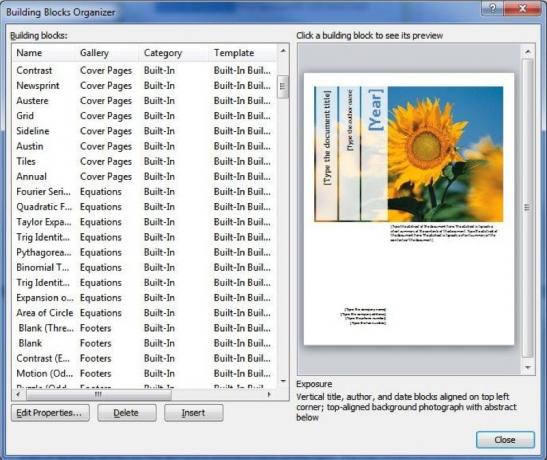
De organisator zelf is extreem eenvoudig, dus ik zal het snel uitleggen. Het organisatievenster bestaat uit een lijst met bouwstenen aan de linkerkant en een voorbeeldvenster aan de rechterkant. De knop Eigenschappen bewerken geeft het menu weer dat u hebt gebruikt om het Building Block toe te voegen, zodat u de categorie kunt wijzigen, enzovoort. Zoals je zou verwachten, plaatst de knop Invoegen het Building Block in je document en de knop Verwijderen zorgt ervoor dat het Building Block uit je zicht verdwijnt!
3.3 Genieten van Word's verbeterde documentzoekopdracht
Document zoeken DocJax: documentzoekmachine met inline viewer Lees verder maakt altijd deel uit van Office, maar is niet altijd eenvoudig te gebruiken. Vroeger was het zijn eigen menu dat opende en je vroeg om te typen wat je zocht. Dan zou u in principe het document doornemen, één instantie van het woord of de zin tegelijk. Het werkte, maar het was traag en verwarrend.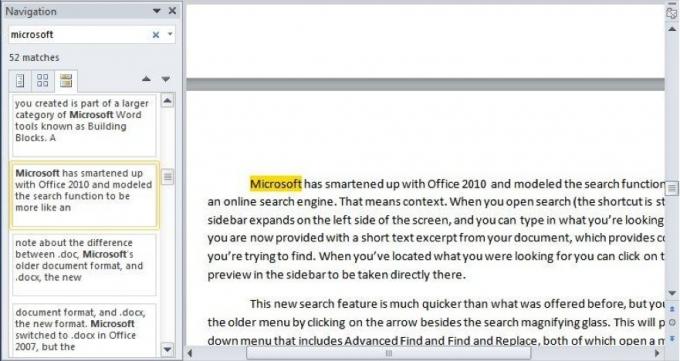
Microsoft is opgeknapt met Office 2010 en heeft de zoekfunctie gemodelleerd om meer op een online zoekmachine te lijken. Dat betekent context. Wanneer u zoeken opent (de snelkoppeling is nog steeds Ctrl-F), wordt een zijbalk aan de linkerkant van het scherm uitgevouwen en kunt u typen waarnaar u op zoek bent. U krijgt nu echter een kort tekstfragment uit uw document, dat context biedt voor wat u zoekt. Wanneer je hebt gevonden wat je zocht, kun je op het bijbehorende voorbeeld in de zijbalk klikken om direct daar naartoe te gaan.
Deze nieuwe zoekfunctie is veel sneller dan wat eerder werd aangeboden, maar je kunt nog steeds toegang krijgen tot het oudere menu door op de pijl naast het vergrootglas voor zoeken te klikken. Dit toont een vervolgkeuzemenu met Geavanceerd zoeken en Zoeken en vervangen, die beide een menu openen dat lijkt op de oudere zoekfunctie. U kunt ook rechtstreeks naar een specifieke pagina of een ander documentelement navigeren met de functie Ga naar. Ten slotte kunt u zoeken naar afbeeldingen, tabellen en vergelijkingen door deze opties te selecteren in het vervolgkeuzemenu.
3.4 .Doc en .Docx Compatibiliteit
Voordat ik verder ging met Excel, wilde ik een korte opmerking toevoegen over het verschil tussen .doc, het oudere documentformaat van Microsoft en .docx, het nieuwe formaat. Microsoft schakelde in Office 2007 over op .docx, maar de verandering was aanzienlijk en veroorzaakt nog steeds verwarring bij gebruikers als ze afkomstig zijn van oudere versies van Microsoft Office.
Het nieuwe .docx-formaat is nu de standaard voor Microsoft Word. Alle versies van Microsoft Word na Office 2007 gebruiken deze indeling. Alle eerdere varianten van Microsoft Word kunnen .docx echter niet openen.
Je kunt dit oplossen door een Office-compatibiliteitspakket downloaden Hoe Microsoft Word 2007 DOCX-bestanden openenHeeft u ooit een van die bestanden met de extensie .docx ontvangen en vroeg u zich af wat u ermee moest doen? Het kan niet worden bekeken in oudere Word-versies, dus hoe kunt u een .docx-bestand openen ... Lees verder . U verliest echter enkele van de functies die hierboven in Office 2007 beschikbaar zijn. Bibliografie- en citatietekst wordt bijvoorbeeld geconverteerd naar standaard, statische tekst. Een volledige lijst van de functies die verloren zijn gegaan bij het openen van een .docx-bestand in een oudere versie van Word is verkrijgbaar bij Microsoft.
4. Excel
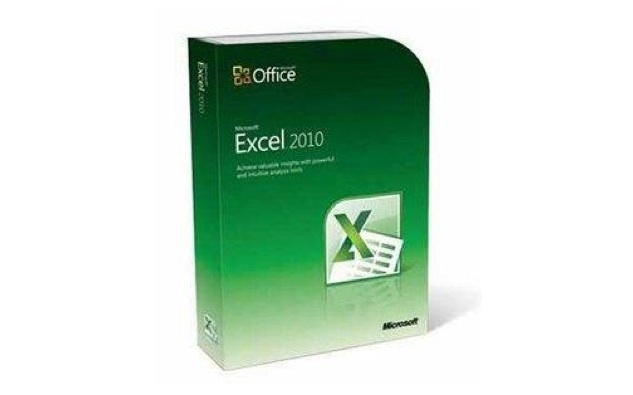
Excel is al meer dan twee decennia een favoriet hulpmiddel van organisatoren en rekenmachines. Microsoft heeft in de loop van de tijd geleidelijk nieuwe functies toegevoegd, maar heeft geen rust gehad of de concurrentie niet bij kunnen houden. Microsoft Excel is nog steeds de beste; er zijn inderdaad maar weinig concurrenten die op afstand zo capabel zijn.
4.1 Presenteer gegevens in één oogopslag met Sparklines
Een van de coole nieuwe functies die in Excel 2010 zijn toegevoegd, is Sparklines. Als je op mij lijkt, en je let niet op de namen van grafieken en andere dergelijke informatie, jij heeft misschien nog nooit van Sparklines gehoord, maar je bent ze waarschijnlijk wel tegengekomen in een krant of op een website.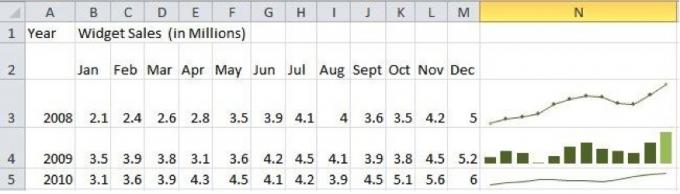
Een Sparkline is een kleine grafiek met een hoge dichtheid die bedoeld is om een beknopte vorm van informatie te presenteren. In tegenstelling tot een volledige grafiek, die meestal een zichtbare X- en Y-as heeft, zijn Sparklines alleen. Ze bieden niet zoveel details als een normale grafiek, maar omdat er geen X- en Y-as is bagage, je kunt Sparklines in kleine ruimtes passen - zoals een cel op een Microsoft Excel-spreadsheet - gemakkelijk. Sparklines zijn sneller en kleiner dan een volledige grafiek en vaak net zo handig.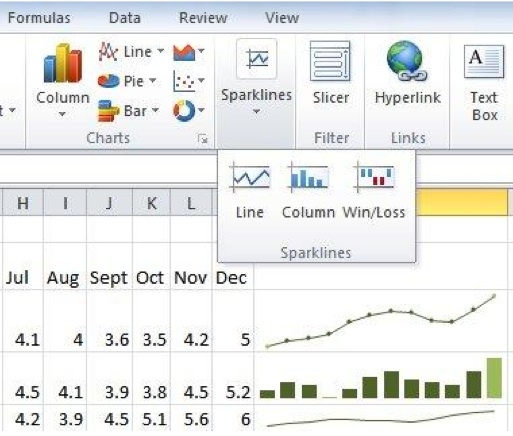
Er zijn drie verschillende soorten Sparklines; lijn, kolom en winst / verlies. De eerste twee zijn waarschijnlijk bekend bij iedereen die al een paar keer eerder grafieken heeft gebruikt. Het lijndiagram maakt een grafiek van elk gegevenspunt en trekt er natuurlijk lijnen tussen, en het kolomdiagram maakt van elk gegevenspunt een kolom met de juiste grootte. De win / verlies-optie is echter een beetje anders; het presenteert informatie als een binaire "omhoog" of "omlaag" box.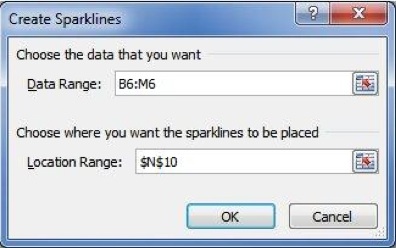
Sparklines zijn eenvoudig in te voegen. U hoeft alleen op de juiste Sparklines-knop te klikken op het tabblad invoegen en vervolgens de gegevens te selecteren die u wilt tekenen. Al het andere wordt automatisch voor u afgehandeld. U kunt op de Sparkline klikken en het tabblad Sparkline-tools selecteren om enkele aanpassingen te doen. Lijngrafieken zijn bijvoorbeeld standaard vloeiend, maar u kunt op het selectievakje Markeringen klikken om een vierkant vakje toe te voegen dat elk gegevenspunt vertegenwoordigt. Je kunt ook de kleuren van de grafiek bewerken. Een populair voorbeeld is het gebruik van een groene kleur om de meest positieve gegevens in een grafiek te markeren en een rode kleur om de meest negatieve gegevens aan te geven.
4.2 Groepen besparen tijd
Excel-spreadsheets beginnen meestal klein, maar kunnen in echte monsters veranderen. Een persoonlijk budget maken lijkt eenvoudig genoeg; maar als je uiteindelijk alles wat je koopt specificeert, al je boeken precies op elkaar afstemt en maakt grafieken om het tarief te visualiseren dat u schulden afbetaalt, kan het allemaal verrassend worden complex. En dat is maar één persoon. Organisaties kunnen eindigen met spreadsheets met tientallen of honderden pagina's.
Het beheren van een uitgebreide spreadsheet is moeilijk, maar een manier om wat tijd te besparen, is door bladen te groeperen. Met de groepering kunt u automatisch de opmaak op één pagina van een spreadsheet op alle andere pagina's reproduceren. Stel dat ik in de loop van een jaar een maandbudget wil hebben. Ik zou een spreadsheet met twaalf pagina's kunnen maken en ze vervolgens groeperen om de opmaak weer te geven. Ik hoef maar één pagina op te maken om elke maand voor het hele jaar op te maken.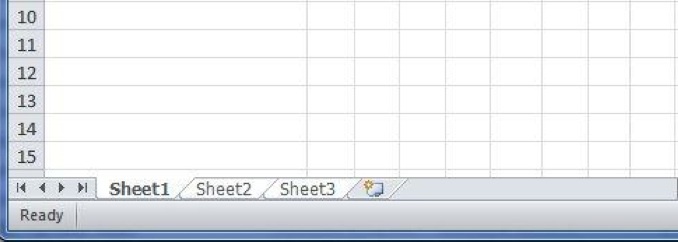
Er zijn twee manieren om pagina's als een groep te bewerken. Als u elke geopende pagina wilt bewerken, klikt u met de rechtermuisknop op een tabblad van het blad en klikt u vervolgens op Alle pagina's selecteren. Alle paginatabbladen moeten wit gemarkeerd zijn om aan te geven dat ze samen worden bewerkt. U kunt ook geselecteerde bladen uitkiezen door erop te klikken terwijl u de Ctrl-toetsenbordknop ingedrukt houdt. In beide gevallen zou u de tekst [Groep] nu moeten zien verschijnen in de naam van het blad op de titelbalk.
5. Powerpoint inschakelen
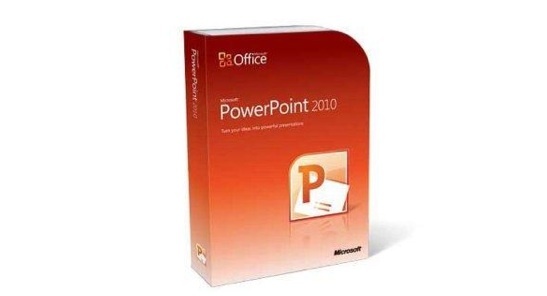
Microsoft Powerpoint is zowel een zegen als een vloek voor kantoormedewerkers overal. Aan de ene kant is het een geweldige manier om presentaties te maken die naast een toespraak of in een vergadering kunnen worden gebruikt. Aan de andere kant is het het belangrijkste wapen van cheesiness op kantoor, mede dankzij het overmatig gebruik van gepixelde, generieke clipart.
De mensen bij Redmond zijn echter niet helemaal dronken van hun eigen kool-hulpmiddel en ze hebben er hard aan gewerkt om Powerpoint een modernere en geliktere presentatietool te maken. Daarom richt het grootste deel van dit hoofdstuk zich op functies van Powerpoint 2010 zoals video's en animaties. Wil je de kaas kwijtraken? Start met lezen!
5.1 Het tabblad Nieuwe overgangen

Powerpoint-animaties waren vroeger behoorlijk vreselijk, maar ze worden steeds geavanceerder. Ze zijn zelfs zo'n belangrijk onderdeel van Powerpoint 2010 dat er nu twee tabbladen zijn die volledig zijn gewijd aan animaties. De eerste die we gaan bespreken, zijn overgangen. In Office 2007 waren deze functies samen in het tabblad animaties geplaatst, maar nu ze gescheiden zijn, is er voor elke functie meer detail voorzien.
Overgangen in Powerpoint werken hetzelfde als in een video-editor zoals iMovie of Windows Live Movie Maker Maak snel en professioneel ogende video's met Windows Movie Maker (deel 1) Lees verder . Wanneer u het tabblad opent, vindt u een galerij met overgangen met een grote verscheidenheid aan opties. U kunt ook de duur van de overgangen aanpassen; de geluiden (indien aanwezig) die naast de overgang worden gebruikt, en pas de overgangen tegelijkertijd op alle dia's toe. Overgangen worden eenvoudig geselecteerd door erop te klikken. U hoeft niet op OK te klikken of ze in te stellen, of wat dan ook - klik één keer en u bent klaar.
5.2 Snelle toepassing en replicatie van animaties
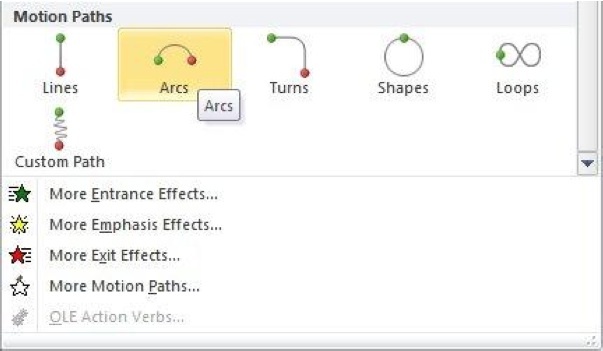
Het tabblad Animaties is een beetje dieper in Office 2010 en hoewel dit tabblad in Office 2007 bestond, is dit eigenlijk het tabblad met de meest nieuwe inhoud. Nu overgangen hun eigen tabblad hebben, los van animaties, zijn er veel nieuwe dingen inbegrepen. Animaties zoals Motion Paths worden nu bijvoorbeeld in een galerij gehouden en ze zijn veel gemakkelijker te gebruiken dan voorheen.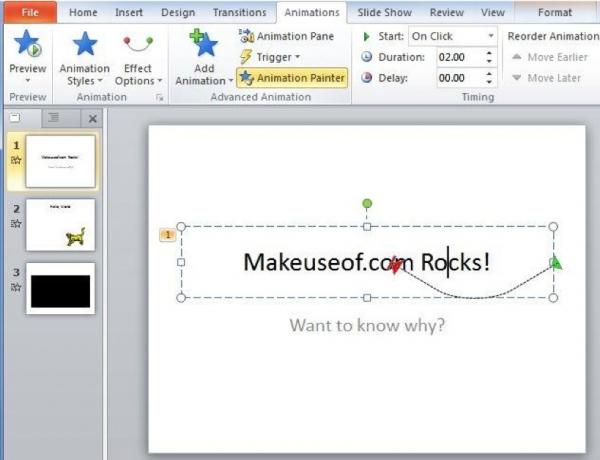
Dat gezegd hebbende, de beste nieuwe functies met betrekking tot animaties behoren ook tot de minst voor de hand liggende en zijn geen nieuwe manieren om animaties toe te voegen, maar eerder nieuwe manieren om ze te manipuleren en ze gemakkelijk te repliceren. Neem Animation Painter als een voorbeeld. Met deze tool, rechts van de galerie met animatietabbladen, kunt u snel een animatie naar meerdere objecten kopiëren. Eerst klik je op een object dat een animatie heeft gekregen. Klik vervolgens op Animation Painter. Het volgende object dat u in uw Powerpoint aanklikt, krijgt dezelfde animatie. U kunt vervolgens opnieuw op Animation Painter klikken en dit voor een ander object doen, enzovoort. Op deze manier kunt u eenvoudig een animatie op meerdere objecten toepassen.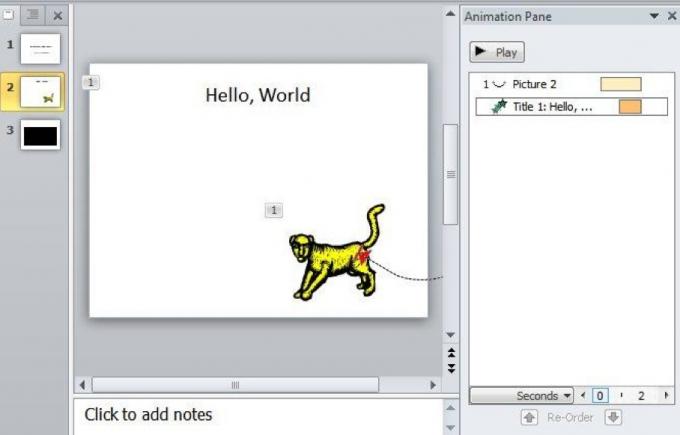
Het animatiedeelvenster is ook ongelooflijk handig. Te vinden boven de optie Animation Painter, kunt u in het animatiedeelvenster wijzigen hoe animaties worden afgespeeld in uw presentatie. Wanneer u op een dia met animaties klikt, worden de animaties weergegeven in de volgorde waarin ze worden weergegeven. Je kunt ze herschikken door middel van slepen en neerzetten. Maar ze hoeven helemaal niet op volgorde te spelen; als je met de rechtermuisknop op een animatie klikt in het animatiedeelvenster, heb je de mogelijkheid om de animatie af te spelen naast de animatie die ervoor of erna komt. Nauwkeurige aanpassingen aan de timing kunnen worden gemaakt door de rechthoeken te slepen die naast de tekst van elke animatie staan - dit verandert wanneer de animatie begint te spelen en hoe snel deze wordt afgespeeld.
5.3 Ga verder dan animatie met video
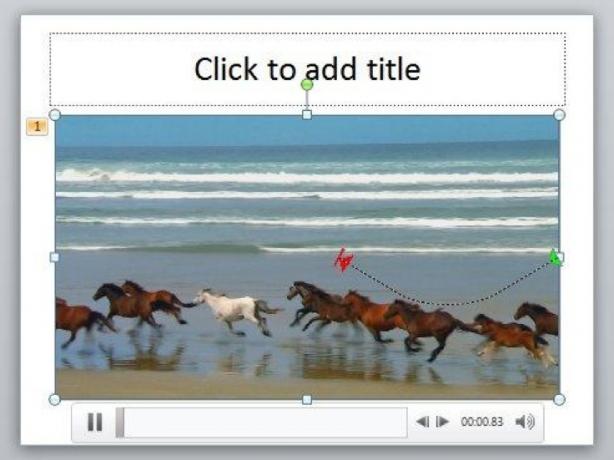
Oké, animaties zijn prima en dandy. Je kunt ze gebruiken om wat extra flair aan een document toe te voegen, of voor meer praktische doeleinden, zoals bewaren bepaalde informatie off-screen totdat je het wilt, waarna je het met een leuke animatie naar binnen zwaait. Animaties zijn echter beperkt; je moet gebruiken wat Powerpoint je geeft, of ECHT creatief worden met stilstaande beelden. Zou het niet eenvoudiger zijn om gewoon video toe te voegen?
Vroeger was het antwoord 'nou ja, niet echt' vanwege Powerpoint's slordige implementatie van video-objecten. 2010 heeft echter dingen veranderd. Je kunt nu eenvoudig video's van zowel lokale als online bestanden insluiten en je hebt toegang tot een breed scala aan bewerkingsopties.
Allereerst: u vindt de videoknop uiterst rechts op het tabblad Invoegen. U kunt erop klikken om rechtstreeks naar een lokaal bestand toe te voegen, of u kunt op de pijl hieronder klikken voor aanvullende opties, zoals het toevoegen van een bestand van een website.
Zodra je een video hebt toegevoegd, verschijnt deze in de dia met een kleine speler naast de knop, waarmee je de video kunt pauzeren of afspelen. Standaard moet je klikken om de video te starten wanneer de dia verschijnt, maar onthoud het animatiedeelvenster? Welnu, het is terug en kan worden gebruikt om de timing van video's te bewerken zodat ze aan het begin van een dia of naast andere objecten worden afgespeeld.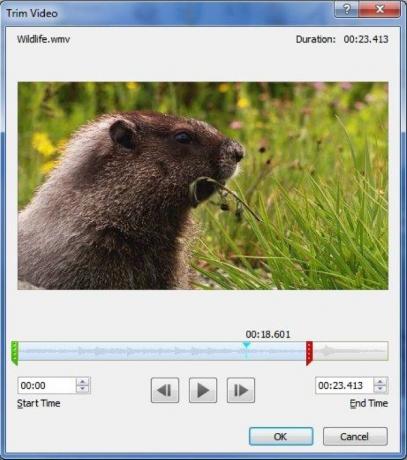
U vindt meer opties als u met de rechtermuisknop op een video klikt en vervolgens op Video bijsnijden klikt. Hierdoor wordt een klein bewerkingsmenu geopend waarmee je de lengte van de video kunt aanpassen en delen kunt wegknippen die niet nodig zijn. U kunt de video ook wijzigen met de optie Video formatteren. Hiermee kun je de helderheid aanpassen, de video bijsnijden en andere wijzigingen aanbrengen.
5.4 Live-uitzendingen
Powerpoint 2010 verwerkt dus niet langer video's alsof het in 1999 is gemaakt. Dat is geweldig, maar misschien denk je gewoon: "het wordt hoog tijd". Maak je dan geen zorgen. Ze zijn nog een stap verder gegaan en hebben een geweldige functie toegevoegd die vrij modern is; uitzendingen. Met deze functie kunt u uw Powerpoint via internet aan anderen laten zien.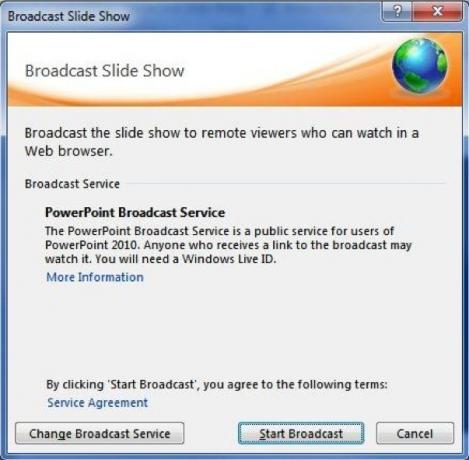
Om toegang te krijgen tot deze nieuwe functie, klikt u op het tabblad Diavoorstelling en vervolgens op de optie Diavoorstelling uitzenden. Er wordt een venster geopend voor de PowerPoint Broadcast-service. Om het te gebruiken, heb je een Windows Live ID nodig - net als sommige andere functies, zoals het delen van SkyDrive-bestanden waarover we het in hoofdstuk 2 hadden. Nadat u uw Windows Live ID heeft ingevoerd, krijgt u een link. Iedereen met de link kan de diavoorstelling bekijken.
Verrassend eenvoudig, nietwaar? Je kunt de link zelfs in je eigen browser plaatsen als je een demonstratie wilt.
6. Op zoek naar Outlook
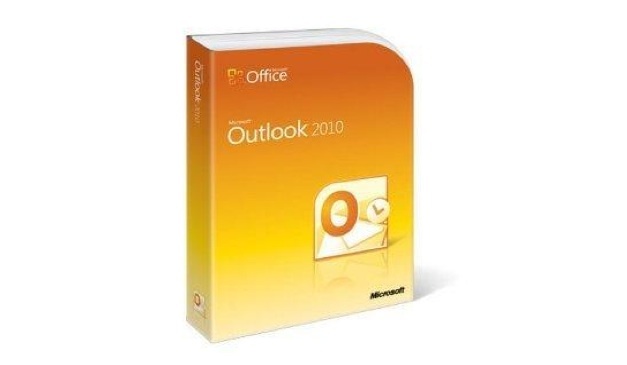
Hoewel Microsoft Windows 2007 uitgebreid heeft bijgewerkt, was Microsoft Outlook een gebied dat met name niet het grootste deel van de updates ontving, zoals de Ribbon-interface. In tegenstelling tot zijn broeders behield Outlook het ouderwetse ontwerp van de menustructuur. Hoewel niet iedereen daar ontevreden over was, verliet het programma het wel als een vreemde eend in de bijt.
Office 2010 lost dat probleem op en werkt het bij om het in overeenstemming te brengen met de rest van de Office-suite. U gebruikt nu de Ribbon-interface, net als in elk ander Office-programma. Dat is nog lang niet het einde van de herziening van Outlook - er zijn tal van nieuwe functies die het ontdekken waard zijn.
6.1 Sociale bijeenkomsten
Microsoft wordt vaak gezien als een gedurfd, ouderwets bedrijf, en dat is waarschijnlijk de reden waarom Microsoft erg zijn best doet om sociale netwerkfuncties aan de meeste nieuwe producten toe te voegen. Outlook is niet anders en de herziening van 2010 bevat een functie met de naam Social Connector. De taak van Social Connector is om sociale netwerkcontacten in Outlook te importeren, zodat u die informatie bij de hand hebt wanneer u e-mails verzendt.
Office 2010 ondersteunt vier verschillende sociale netwerken: Facebook, LinkedIn, MySpace en Windows Live Messenger. De connectiviteit is niet standaard geïnstalleerd, dus je moet naar de. Gelukkig is het installatieprogramma niet meer dan 12 megabyte, dus het is een snelle download.
Nadat u de Social Connector-provider voor uw favoriete sociale netwerk hebt uitgevoerd, gaat u naar het People Pane op het tabblad View en klikt u vervolgens op Accountinstellingen. Er verschijnt een venster met alle connectoren die u hebt gedownload en geïnstalleerd; Als je de bovenstaande website niet hebt bezocht en de software niet hebt geïnstalleerd, zie je alleen de optie Mijn site. Als u op het selectievakje naast een bepaald sociaal netwerk klikt, wordt een inlogscherm weergegeven.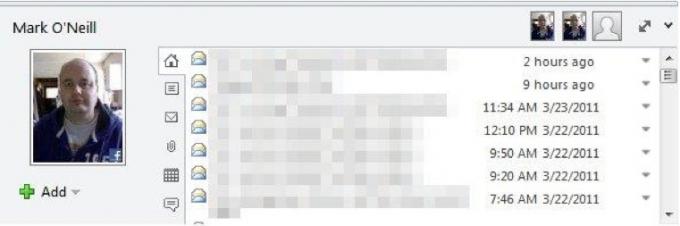
Nadat je dit hebt gedaan, wordt informatie over een contactpersoon weergegeven onder het leesvenster. Dit kan standaard worden geminimaliseerd, dus klik op een e-mail om deze te openen om te lezen en zoek vervolgens de kleine lijst met contacten, gescheiden door een verplaatsbare witte balk onderaan.
Deze functie haalt informatie over iedereen op. Natuurlijk, als je regelmatig via e-mail met ze praat, wil je ze misschien toevoegen als vriend, wat je kunt doen door op het kleine groene plusteken te klikken.
6.2 Conversaties volgen
Het idee van het e-mailgesprek is waarschijnlijk een van de belangrijkste vorderingen op het gebied van e-mail in de afgelopen vijf jaar; Gmail-gebruikers weten niet hoe ze zonder moeten werken. Het is alleen logisch dat e-mails die deel uitmaken van dezelfde reactieketen bij elkaar moeten worden gebracht, zodat ze allemaal gemakkelijk in één keer kunnen worden bekeken, maar gedurende het grootste deel van het leven van e-mail is dat niet hoe het werkte.
Office 2007 ontbrak met name deze functie en aangezien Office voornamelijk in grote sprongen wordt bijgewerkt in plaats van in kleine patches, moesten Outlook-gebruikers wachten tot Office 2010 ervoor. Maar nu heb je het, en hoewel de functie misschien te laat is, maakt het dat goed door een bijzonder goede weergave van het idee te zijn.
De gespreksfunctie is eigenlijk niet standaard ingeschakeld, maar kan eenvoudig worden geactiveerd door naar het tabblad Weergave te gaan en op het selectievakje naast Weergeven als gesprekken te klikken.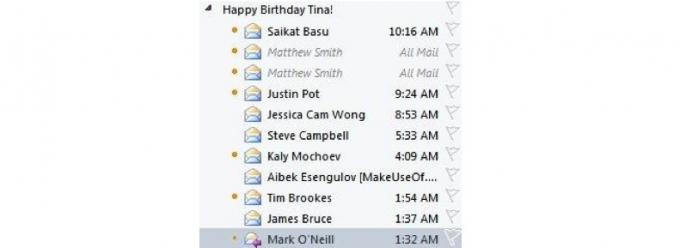
Nadat je gesprekken hebt ingeschakeld, kun je een paar keuzes maken, die je kunt inschakelen met de knop Gesprekinstellingen. De enige optie die standaard is geselecteerd, is Berichten weergeven uit andere mappen, waarmee gesprekken eenvoudig meerdere mappen kunnen omvatten. De andere keuzes zijn als volgt.
• Afzenders boven het onderwerp tonen: spiegelt de afzender en de onderwerpregel eenvoudig zodat het onderwerp nu onderaan staat.
• Conversaties altijd uitbreiden: converteert een gesprek automatisch naar een uitgevouwen weergave, die alle mensen toont die bij het gesprek betrokken zijn, wanneer u erop klikt.
• Gebruik klassieke ingesprongen weergave: schakelt de funky gespreksgrafieken uit die u zouden moeten laten zien hoe verschillende mensen en berichten met elkaar in verband staan, maar die soms niet duidelijk zijn.
6.3 Gemakkelijk e-mails vinden met Zoeken

In hoofdstuk 3 raakte ik het Word-navigatievenster aan, dat het oude zoekvenster verving. Word is echter niet het enige Office 2010-programma dat een bijgewerkte zoekfunctie heeft ontvangen; Outlook heeft er ook een en het is nog gedetailleerder.
U kunt beginnen met zoeken door in het onopvallende tekstvak boven uw e-mailvoorbeelden te typen. Zoals je zou verwachten, zal het typen van een woord of zin de lijst met resultaten beperken tot die met wat je zoekt. De echte magie is te vinden in Tab die nu in de Ribbon-interface verschijnt.
Met het tabblad Zoeken kunt u uw zoekopdracht drastisch verfijnen. Het is mogelijk om alleen e-mails van een specifieke contactpersoon te zoeken, alleen de onderwerpregel, alleen e-mails met bijlagen, alleen e-mails die binnen een bepaald tijdsbestek zijn verzonden, alleen e-mails die ongelezen zijn, alleen e-mails die zijn gecategoriseerd, en meer. U kunt ook recente zoekopdrachten openen.
7. Conclusie
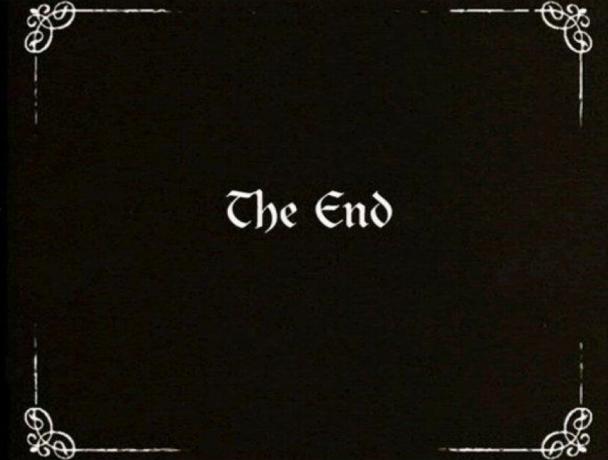
De tips en trucs in deze handleiding zijn gekozen om u te helpen uw productiviteit met Office 2010 te verhogen. Ik wilde de technische mumbo-jumbo terzijde schuiven, functies vergeten die niet opwindend zijn en meteen doorgaan naar wat echt cool is en wat je echt tijd kan besparen. Leren over een Office-suite is niet ieders idee van een goede tijd, maar als je Office zo vaak gebruikt zoals ik doe, is het geweldig om de interface aan te passen of coole grafieken te maken - in een weliswaar nerdy manier.
Toch kan zelfs deze handleiding niet elke tip of truc van Office bevatten. Het team van schrijvers van MakeUseOf is altijd op zoek naar coole dingen die met software te maken hebben, en we hebben een behoorlijk aantal artikelen over verschillende aspecten van Office 2010 en de reeks programma's. Ik heb hieronder enkele van de meest interessante artikelen opgesomd.
- 15 Handige Excel-sjablonen voor projectbeheer en tracking 10 Krachtige Excel-projectbeheersjablonen voor trackingGratis sjablonen voor projectbeheer zijn de beste. Download deze belangrijke Microsoft Excel-spreadsheetsjablonen voor het volgen van elk project. Lees verder
- Live webpagina's toevoegen aan een Microsoft PowerPoint-dia Live webpagina's toevoegen aan een PowerPoint-dia Lees verder
- Hoe een mindmap te bouwen in Microsoft Word Hoe een mindmap te bouwen in Microsoft WordMicrosoft Word is misschien niet het eerste hulpmiddel dat u kiest voor mindmaps. Maar met deze tips kan Word effectief zijn voor mindmapping. Lees verder
- Hoe u een website-headerafbeelding maakt met PowerPoint Hoe u een website-headerafbeelding maakt met PowerPoint Lees verder
- Samenwerken met het bijhouden van wijzigingen in Microsoft Word Samenwerken met het bijhouden van wijzigingen in Microsoft Word Lees verder
- Harmonisch werken met Google Docs vanuit Microsoft Outlook Harmonisch werken met Google Docs vanuit Microsoft Outlook Lees verder
- Drop Caps gebruiken om uw tekst in Microsoft Word te verbeteren Drop Caps gebruiken om uw tekst in Microsoft Word te verbeterenEen drop-cap is een stilistische toevoeging aan elk document. Het vraagt aandacht. Hoe maak je een drop-cap in een Microsoft Word-document? Laten we het eenvoudige creatieve proces doornemen. Lees verder
- Een Microsoft Office 2010 Review - beter dan Office 2007? Office 2010 - Is het beter dan Office 2007? Lees verder
- De vijf beste sites om Microsoft Word-sjablonen te downloaden Top 6 sites om Microsoft Word-sjablonen te downloadenWilt u snel een nieuw document starten? Gebruik een sjabloon! Hier zijn verschillende geweldige websites die gratis Microsoft Word-sjablonen aanbieden. Lees verder
- Gebruik Microsoft Office gratis met Microsoft Web Apps Gebruik Microsoft Office gratis met Microsoft Web Apps Lees verder
Gids gepubliceerd: juni 2011
Matthew Smith is een freelance schrijver en woont in Portland Oregon. Hij schrijft en redigeert ook voor Digital Trends.