Advertentie
Oh, wachtwoorden. Te moeilijk om te onthouden of ze allemaal verschillend zijn; te onzeker als ze allemaal hetzelfde zijn. Is er enige verlichting?
Het blijkt dat er is. Dave heeft ooit geprofileerd KeePass voor het beveiligen van uw online wachtwoorden Keepass gebruiken om uw online accounts te beveiligen Lees verder , en ik onlangs genoemd KeePassX - Veilig wachtwoordbeheer voor Linux & OS X Lees verder de Linux / Mac-versie van dezelfde app, KeePassX.
Tussen deze apps kunt u wachtwoorden opslaan op uw Windows-, Linux- en Mac-machines. Helaas worden uw bestanden echter maar op één computer tegelijk opgeslagen.
Tenzij je een beetje Dropbox-magie erin gooit.
Ik heb eerder besproken unieke en interessante manieren om Dropbox te gebruiken 4 unieke en coole manieren om Dropbox te gebruiken Lees verder , erop wijzend dat Dropbox kan worden gebruikt om elke toepassing op al uw computers te laten werken. Combineer bijvoorbeeld Dropbox en KeePass en je wachtwoorden worden veilig opgeslagen op elke computer die je bezit - ongeacht de besturingssystemen die ze gebruiken!
Ik gebruik deze methode om bijvoorbeeld wachtwoorden te synchroniseren tussen mijn Ubuntu-netbook, mijn iMac en de Windows-laptop van mijn vrouw. Hierdoor kunnen we gemakkelijk de verschillende wachtwoorden onthouden die we elke dag moeten gebruiken zonder onze veiligheid in gevaar te brengen.
Stap 1: Installeer KeePass / KeePassX

Klinkt niet erg hard, toch? Windows-gebruikers hoeven alleen maar naar de KeyPass-downloadsite en voer het uitvoerbare installatieprogramma uit (of pak gewoon de draagbare app, afhankelijk van uw voorkeur). Merk op dat de klassieke versie de voorkeur heeft, als u van plan bent te synchroniseren tussen Windows en een ander besturingssysteem.
Mac-gebruikers hoeven dat alleen te doen download KeePassX voor Mac en doe dan de standaard Mac-installatiedans: sleep het pictogram naar Programma's en sleep vanaf daar naar het dock.
Ubuntu-gebruikers hoeven dit alleen te doen klik hier om KeePassX te installeren. Gebruikers van andere Linux-distributies moeten hun pakketbeheerders controleren op "keepassx" of uitchecken De downloadpagina van KeePassX voor instructies.
Zorg dat uw respectieve programma's op uw verschillende computers zijn geïnstalleerd. Gedaan? Goed; laten we verder gaan.
Stap 2: Dropbox instellen

Je moet nu Dropbox installeren, ervan uitgaande dat je deze geweldige applicatie nog niet gebruikt. Ga gewoon naar Dropbox starten. U moet een stuk software installeren en een account aanmaken, maar zodra u dit doet, bent u klaar om snel en gemakkelijk bestanden tussen al uw computers te synchroniseren. Zorg ervoor dat je Dropbox op al je computers installeert, met hetzelfde account op elke computer!
Liever een alternatief synchronisatieprogramma, zoals SugarSync? Ga je gang en gebruik dat in plaats daarvan. Elk programma dat uw computers snel kan synchroniseren, waar u ook bent, zal hiervoor perfect werken.
Stap 3: maak een database in uw Dropbox
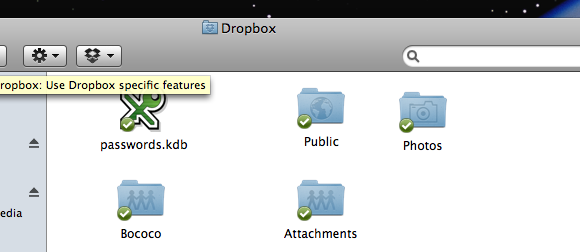
Nu kunt u uw nieuwe KeyPass / KeyPassX-database aanmaken. Start gewoon je KeePass-versie en maak een nieuwe database aan in je Dropbox.
Houd er rekening mee dat KeyPassX geen nieuwere KeePass-bestanden kan openen. Dit betekent dat als u uw wachtwoorden van een Windows-machine naar een Linux- of Mac-computer wilt synchroniseren, u ervoor moet zorgen dat u KeePass Classic op uw Windows-machine gebruikt. Lees de KeePassX FAQ voor meer informatie.
Zorg er ook voor dat u de database in uw Dropbox maakt. Als u dit doet, zorgt u ervoor dat uw KeyPass-gegevens tussen al uw computers worden gesynchroniseerd.
Zodra dat is gebeurd, ga je gang en open je het bestand met je andere machines en heb je een gemakkelijke wachtwoordsynchronisatie ingesteld. Lees zeker Dave's artikel over KeePass Keepass gebruiken om uw online accounts te beveiligen Lees verder om te leren hoe u het meeste uit deze software kunt halen, en geniet ervan!
Heb je suggesties om deze gids te verbeteren of alternatieve manieren om hetzelfde te bereiken? Laat het ons weten in de reacties hieronder zodat iedereen kan profiteren van jouw kennis. Stel ook gerust vragen, want ik beantwoord ze graag.
Justin Pot is een technologiejournalist uit Portland, Oregon. Hij houdt van technologie, mensen en natuur - en probeert waar mogelijk te genieten van alle drie. Je kunt nu met Justin chatten op Twitter.