Advertentie
macOS Sierra was geen game-wisselaar van een update, maar bracht wel enkele nuttige verbeteringen en functies met zich mee. We schreven erover de vijf grootste veranderingen in Sierra 5 redenen om macOS Sierra nu te installeren en te upgradenNa een paar maanden openbare bèta is de nieuwste versie van Apple's desktop-besturingssysteem klaar voor prime time. Lees verder onlangs. Nu is het tijd om enkele van de kleinere wijzigingen te markeren die uw macOS-ervaring veel beter zullen maken.
Hier is wat je kunt doen in Sierra Wat is er nieuw in macOS Sierra? De nieuwe functies voor uw MacOS X is dood, lang leve macOS. Lees verder dat je niet kon in El Capitan.
1. Gebruik tabbladen en filters in Mail
Sierra ondersteunt tabbladen in veel applicaties, waaronder Finder en Maps. Het gebruik ervan is eenvoudig: je raakt commando + t of selecteer Bestand> Nieuw tabblad op de menubalk, zoals u doet om een nieuw tabblad in uw browser te openen.
Sierra ondersteunt ook tabbladen in Mail, maar als je je afvraagt hoe je ze in Mail kunt laten werken, ben je niet de enige.
commando + t brengt de Lettertypekiezer naar voren en geen nieuw tabblad zoals je verwacht.De New Tab-snelkoppeling voor Mail is optie + shift + n, maar dat werkt niet tenzij u eerst een kleine aanpassing maakt. Ga naar Systeemvoorkeuren> Dock en zoek naar Liever tabbladen bij het openen van documenten:. Selecteer in dat vervolgkeuzemenu Altijd.

Laten we nu verder gaan met het nieuwe Filter functie in Mail. Zie je dat kleine grijze pictogram rechtsboven in de berichtkolom? Het heeft een cirkel met drie horizontale lijnen erin. Klik op dat pictogram om je inbox te filteren op ongelezen berichten en klik er nogmaals op om terug te schakelen naar de normale berichtenweergave.

Klik in de "gefilterde" weergave op het blauw Ongelezen tekst naast het filterpictogram. Je krijgt dan een vervolgkeuzemenu waarmee je e-mails ook op andere criteria kunt filteren. E-mails die aan u zijn geadresseerd, e-mails met bijlagen en gemarkeerde e-mails bijvoorbeeld.

Je ziet het filterpictogram niet in de Klassiek bekijken, wat betekent dat als je de filterfunctie wilt gebruiken, moet je overschakelen naar de moderne weergave. Ga daarvoor naar Mail> Voorkeuren> Bekijken en verwijder het vinkje uit het selectievakje naast Gebruik klassieke lay-out.

2. Open recentelijk gesloten tabbladen in Safari
Vóór Sierra zou je kunnen gebruiken commando + z om alleen het meest recente tabblad te openen dat u heeft gesloten. Nu kunt u die snelkoppeling blijven gebruiken om zoveel recentelijk gesloten tabbladen te herstellen als u maar wilt. Als je gebruikt commando + shift + t om gesloten tabbladen in andere browsers te herstellen, voel je vrij om nu dezelfde snelkoppeling in Safari te gebruiken. Het werkt!
Als je een lijst met de onlangs gesloten tabbladen wilt zien, hoef je niet naar te gaan Geschiedenis> Onlangs gesloten tabbladen meer. Om de lijst rechtstreeks vanuit de tabbalk te openen, klik en houd de "plus" knop uiterst rechts ingedrukt.

Als je een upgrade hebt uitgevoerd naar Safari 10 op El Capitankunt u ook profiteren van deze twee uitstekende wijzigingen in Safari.
3. Annoteer afbeeldingen in foto's
Heb je de Markup-extensie gebruikt om afbeeldingen en PDF's te annoteren in de Preview-app? Nu kunt u hetzelfde doen in Foto's!
Eerst moet je een afbeelding openen in de app Foto's en op klikken Bewerk foto knop in de rechterbovenhoek van het Foto's-venster. Het is de knop naast Details. Zodra u zich in de bewerkingsmodus bevindt, klikt u op Extensies> Markup vanaf de rechterzijbalk.

Je ziet nu de opmaakwerkbalk, die vergelijkbaar is met degene die je gewend bent te zien in Voorbeeld. Je weet wat je vervolgens moet doen. Ga door, voeg wat interessante tekst, vormen en krabbels toe aan je foto's.
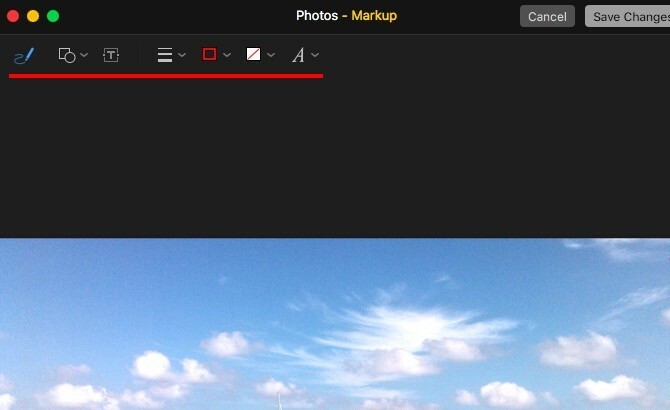
Ik kan het niet zien Markup optie onder Extensies in de zijbalk? Ga naar Systeemvoorkeuren> Extensies> Foto's en selecteer het selectievakje voor Markup. Wanneer u nu teruggaat naar Foto's, zou u toegang moeten hebben tot de Markup-werkbalk.
4. Wijzig de standaard tekstgrootte in notities
Wanneer Apple Notes heeft een make-over gekregen met El Capitan 10 tips om het meeste uit Apple Notes op OS X te halenBen je overgestapt op de sterk verbeterde Notes-app van Apple? Hier volgen enkele tips voor het verbeteren van uw workflow. Lees verder begonnen gebruikers het te zien als een waardige notitie-optie Moet u Apple's notities voor iOS en OS X gebruiken?Voor het eerst sinds de release zijn Apple Notes voor zowel OS X als iOS wellicht het overwegen waard. Lees verder . Helaas zag het kleine lettertype er op kleine beeldschermen minuscuul uit en er was geen bevredigende manier om het lettertype te schalen.
Apple loste het probleem met de lettertypegrootte op met Sierra en laat je nu kiezen uit een handvol standaard lettergroottes onder Opmerkingen> Voorkeuren ...

5. Verplaats menubalkpictogrammen van derden
Tot dusverre kon je de systeempictogrammen in de menubalk herschikken - het enige wat je hoefde te doen was de ingedrukt houden Cmd toets en sleep pictogrammen op hun plaats. Nu kunt u ook pictogrammen van derden verplaatsen! Een kleine verbetering, maar zeker een welkome verbetering als je geen app zoals gebruikt Barman naar houd de menubalk van uw Mac schoon Hoe u uw Mac-menubalk kunt aanpassen en opruimenNiets zorgt ervoor dat OS X er sneller rommelig uitziet dan ongewenste menubalkpictogrammen. Lees verder .
6. Automatiseer muisklikken of klik stil
Ben jij niet in staat om een normale muis te gebruiken 6 alternatieven voor de beste muis voor mensen die geen normale muis kunnen gebruikenHoe bedien je een modern besturingssysteem als je geen muis kunt gebruiken? Lees verder en in plaats daarvan een alternatieve gadget gebruiken met head- of eye-trackingtechnologie? Apple heeft nu een ingebouwde dwell-click-functie voor jou! U hoeft niet langer te vertrouwen op opties van derden zoals DwellClick.
Zelfs als je een gewone muis gebruiktwilt u misschien Dwell Control inschakelen. Het zal bespaar duizenden klikken per dag en verminder het risico op RSI Be Lazy: 3 tips om het risico op RSI te verminderen door uw handen te laten rustenHier zijn drie tips die de last voor uw handen kunnen verlichten en het gebruik van computers of mobiele apparaten iets comfortabeler kunnen maken. Lees verder (Repetitive Strain Injury).
Dwell-klikken omvat geautomatiseerde muisklikken die worden geactiveerd wanneer u de cursor gedurende een bepaalde tijd op zijn plaats houdt. Schakel het in Systeemvoorkeuren> Toegankelijkheid> Dwell Control> Algemeen.

Dwell Control is gewoon een van de toegankelijkheidsfuncties van Mac. Je vindt er meer onder Systeemvoorkeuren> Toegankelijkheid. Ze computergebruik gemakkelijker maken Een Mac OS X-gids voor toegankelijkheidsfunctiesMac OS X heeft een aantal ingebouwde toegankelijkheidsfuncties die aan de behoeften van de meeste gebruikers kunnen voldoen. Dit zijn wat ze zijn en wat ze doen. Lees verder voor mensen met musculoskeletale aandoeningen.
7. Gebruik hoofdletters voor woorden en voeg periodes automatisch toe
De autocorrectiefunctie van je Mac heeft een aantal add-on-opties gekregen. Je vindt ze onder Systeemvoorkeuren> Toetsenbord> Tekst.
Vink het vakje aan voor Gebruik hoofdletters automatisch voor woorden om Sierra het eerste woord van elke nieuwe zin te laten gebruiken. Inschakelen Voeg periode toe met dubbele spatie om een punt en een spatie in te voegen door op te slaan spatiebalk tweemaal. Natuurlijk werken deze twee aanpassingen alleen als je ook het vakje hebt aangevinkt Corrigeer automatisch de spelling.

8. Prullenbak automatisch legen na 30 dagen
Als je niet obsessief systeemafval leegt zoals ik en je zou graag zien dat het vanzelf verdwijnt, dan is deze volgende aanpassing iets voor jou. Raken commando +, om de Finder-voorkeuren dialoogvenster en ga naar het Geavanceerd tabblad. Selecteer nu het selectievakje naast Verwijder items uit de prullenbak na 30 dagen.

Als je de lange route wilt volgen, klik dan eerst op het Apple-logo in de menubalk en navigeer naar Over deze Mac> Opslag> Beheer ...> Aanbevelingen. Klik nu op de Aanzetten… knop naast Prullenbak automatisch legen.
9. Nodig mensen uit om samen te werken aan notities
Voor elke op iCloud gebaseerde notitie in de Notes-app mag je bijdragers binnenhalen door ze een uitnodiging te sturen via Mail, Berichten, Twitter, enzovoort.
Om een uitnodiging te versturen, klik eerst op de Voeg mensen toe aan deze notitie knop in het rechtergedeelte van de Notes-werkbalk. Laten we het de Samenwerken knop voor nu.
Wanneer u op de klikt Samenwerken knop, het brengt de Mensen toevoegen dialoog venster. Hier kunt u mensen uitnodigen die e-mailadressen en telefoonnummers gebruiken en zelfs een deelbare link naar uw notitie krijgen om elders te kopiëren en plakken. Zorg ervoor dat je de Delen knop om de uitnodigingen door te drukken en de notitie te delen.

Als je wilt stoppen met het delen van een notitie, een medewerker wilt verwijderen of een nieuwe wilt toevoegen, klik je op Samenwerken knop opnieuw voor alle relevante opties.
Wilt u een gedeelde notitie vergrendelen? Dat kan je nog niet.
10. Controleer systeemlogboeken en berichten vanuit console
De Console-app houdt uitgebreide logboeken bij van alles wat er onder de motorkap gebeurt. Je vindt het onder Toepassingen> Hulpprogramma's. Console is handig wanneer je dat wilt ontdek wie uw Mac achter uw rug heeft gebruikt Wie gebruikt je Mac achter je rug? Ontdekken!Vermoed je dat iemand je Mac gebruikt als je er niet bent, ook al heb je hem gezegd dat niet te doen? Ontdek het, zonder speciale software. Lees verder of wanneer u problemen met een slecht werkende app wilt oplossen.
Het gebruik van Console is een stuk eenvoudiger geworden dankzij de facelift die het heeft ontvangen met de Sierra-update. Uw Mac genereerde veel systeemlogboeken als tekstbestanden, maar nu verschijnen die logboeken in plaats daarvan in de console-interface. Je weet wat dit betekent, toch? Je bent vrij om zeg vaarwel tegen TextEdit Een complete gids voor standaard Mac-apps en wat ze doenJe Mac wordt geleverd met veel apps voor allerlei taken, maar je kunt nog steeds in de war raken door wat ze doen of dat je er een paar nodig hebt Lees verder nu. Het is sowieso niet zo krachtig.
Ook maakt de schonere interface van de nieuwe Console-app het gemakkelijker om berichtdetails te ontcijferen. U kunt in één oogopslag zien wanneer het systeem een logboek heeft gegenereerd, voor welk proces, enzovoort.
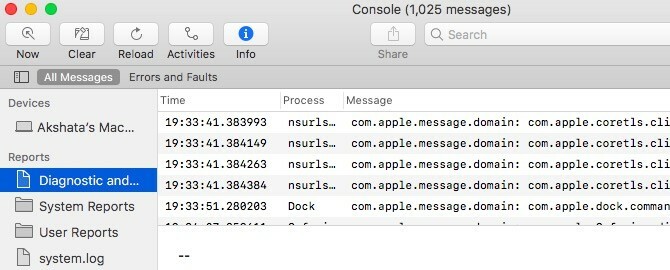
11. Mappen eerst tonen bij sorteren op naam
Vind je het vervelend dat wanneer je op naam sorteert in Finder, bestanden en mappen allemaal door elkaar lopen? Sierra heeft een oplossing voor je: ga naar Finder> Voorkeuren ...> Geavanceerd en selecteer het selectievakje voor Houd mappen bovenaan bij het sorteren op naam. Wanneer u na het maken van deze aanpassing op naam sorteert, ziet u eerst de mappen en vervolgens de bestanden. Bevredigend!

Het is tijd om dieper in te gaan op macOS Sierra
Sommige van deze wijzigingen in Sierra lijken misschien onbelangrijk, maar u zult waarderen wat ze doen voor uw Mac-workflow. U zult er zeker meer van vinden als u elke dag met de nieuwe macOS blijft werken.
Welke andere Sierra-verbeteringen vind je geweldig? Vertel ons welke Sierra-geheimen je hebt ontdekt!
Akshata heeft getraind in handmatig testen, animatie en UX-ontwerp voordat hij zich ging richten op technologie en schrijven. Dit bracht twee van haar favoriete activiteiten samen: het begrijpen van systemen en het vereenvoudigen van jargon. Bij MakeUseOf schrijft Akshata over het beste uit uw Apple-apparaten halen.


