Advertentie
Stel dat u nog steeds uw Windows XP-taakbalk gebruikt, maar zou het niet cool zijn als deze nog meer functies zou hebben en flexibeler zou zijn? Welkom bij het vierde bericht in onze desktopverbeteringsreeks waarin ik me zal concentreren op - je raadt het al - de taakbalk van Windows XP.
Taakbalk Shuffle
Met deze ingenieuze tool kun je rechtstreeks uit de nerdgrot de knoppen op je taakbalk herschikken door middel van slepen en neerzetten. Met behulp van een sneltoets (bijvoorbeeld Ctrl) kunt u ook de systeemvakpictogrammen opnieuw ordenen. Bovendien heeft Taskbar Shuffle weinig systeembronnen en zal het je helemaal niet irriteren als je afscheid neemt van het welkomstscherm en het systeemvakpictogram.
Visuele knopinfo
 Heb je de neiging om alle items in je taakbalk uit het oog te verliezen? Zou het helpen om een voorbeeld van de inhoud te zien in plaats van elk venster te openen totdat u het venster vindt dat u nodig hebt?
Heb je de neiging om alle items in je taakbalk uit het oog te verliezen? Zou het helpen om een voorbeeld van de inhoud te zien in plaats van elk venster te openen totdat u het venster vindt dat u nodig hebt?
Met Visuele knopinfo kun je een miniatuur van elk taakbalkitem bekijken door de cursor over de respectieve knop te bewegen. Je kunt het kleine venster over het bureaublad slepen, het plakkerig maken door op het punaise-symbool te klikken, de transparantie, grootte en kleur ervan beheren. U kunt zelfs de miniaturen aan een dock toevoegen via het rechtsklikmenu en het dock als geheel naar een handige plek op uw scherm verplaatsen.
Deze tool kan een op macht belust beest worden als hij te veel duimen vasthoudt, maar het is een leuke gimmick wanneer je een grote hoeveelheid open vensters moet beheren. Helaas lijkt Taskbar Shuffle niet compatibel te zijn.
ShortPopUp &menuApp
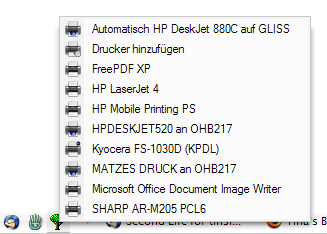 Beide toepassingen zullen wat meer functionaliteit toevoegen aan uw snelstartbalk. In plaats van het vol te hebben met pictogrammen om mappen of applicaties te openen, kunt u kleine menuknoppen toevoegen die worden weergegeven de inhoud van een map, bijvoorbeeld het configuratiescherm of een map met snelkoppelingen naar al uw meest gebruikte programma's of documenten.
Beide toepassingen zullen wat meer functionaliteit toevoegen aan uw snelstartbalk. In plaats van het vol te hebben met pictogrammen om mappen of applicaties te openen, kunt u kleine menuknoppen toevoegen die worden weergegeven de inhoud van een map, bijvoorbeeld het configuratiescherm of een map met snelkoppelingen naar al uw meest gebruikte programma's of documenten.
Om het te laten werken, zet u het .exe-bestand in een dergelijke map, maakt u vervolgens een snelkoppeling naar dit .exe-bestand en voegt u die snelkoppeling toe aan uw snelstartbalk. Vervolgens kunt u het snelkoppelingspictogram wijzigen (> item met de rechtermuisknop klikken> eigenschappen selecteren> tabblad snelkoppeling> pictogramknop wijzigen) en voilÃ, uw aangepaste snelstartbalkmenu is klaar.
In tegenstelling tot ShortPopUp kunt u met menuApp rechtstreeks naar een paar speciale mappen linken, dus u hoeft alleen maar het .exe-bestand in de snelstartbalk te plaatsen en de opdrachtregel te manipuleren. ShortPopUp accepteert commandoregel- of inifile-vlaggen om itemsortering, weergave, menuwidth en -length en nog veel meer eigenschappen te beheren. Ga naar de respectievelijke helpbestanden voor details, deze zijn opgenomen in de softwaredownloads. Beide tools zijn vrij eenvoudig voor systeembronnen en blijven uit het register. Dus probeer ze gewoon eens!
Gratis startbalk
Als de twee hierboven beschreven Quick Launch Bar-tools een beetje te uitdagend waren, bent u misschien geïnteresseerd in Free Launch Bar. Het vervangt de snelstartbalk, ziet er precies zo uit, maar u kunt snelkoppelingen in groepen combineren en kleine pop-upmenu's maken. Zodra Free Launch Bar is geïnstalleerd, klikt u met de rechtermuisknop op een open plek in uw taakbalk en selecteert u> Werkbalken> Free Launch Bar in het menu. Op dit punt wilt u misschien de Quick Launch Bar in hetzelfde menu uitschakelen. Klik vervolgens met de rechtermuisknop op Gratis startbalk en selecteer> Nieuw> Menu en geef het nieuwe menu een naam. Zorg ervoor dat het zichtbaar is, anders sleep je het naar een zichtbare plek. Sleep vervolgens snelkoppelingen naar je nieuwe menu en dat is alles. U kunt de balk verder aanpassen via het menu FLB-instellingen dat hieronder wordt weergegeven.

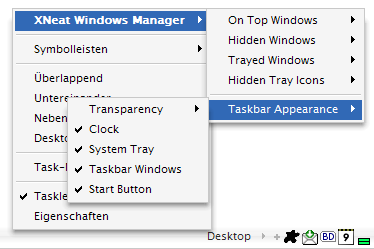 Deze kleine Windows Manager wordt geleverd met een paar leuke functies voor je taakbalk. Minimaliseer elk venster tot een pictogram in het systeemvak, zorg ervoor dat vensters bovenaan blijven staan, laat ze transparant lijken, verberg vensters of vakpictogrammen, herschik de volgorde van taakbalkknoppen via slepen en neerzetten, verberg elementen van uw taakbalk zoals de startknop of systeemklok of anderen. Simpel gezegd: pas uw taakbalk aan uw persoonlijke wensen aan en kijk niet achterom! Zeer veelzijdige tool en het beste van alles is dat er weinig systeembronnen zijn.
Deze kleine Windows Manager wordt geleverd met een paar leuke functies voor je taakbalk. Minimaliseer elk venster tot een pictogram in het systeemvak, zorg ervoor dat vensters bovenaan blijven staan, laat ze transparant lijken, verberg vensters of vakpictogrammen, herschik de volgorde van taakbalkknoppen via slepen en neerzetten, verberg elementen van uw taakbalk zoals de startknop of systeemklok of anderen. Simpel gezegd: pas uw taakbalk aan uw persoonlijke wensen aan en kijk niet achterom! Zeer veelzijdige tool en het beste van alles is dat er weinig systeembronnen zijn.
Taskbar Repair Tool Plus!
De taakbalk is een kwetsbaar klein ding, dus als er iets misgaat, wendt u zich tot deze reparatietool om uw oude instellingen terug te brengen. Als uw taakbalk is verdwenen, als geminimaliseerde programma's verdwijnen, als u vastzit in de klassieke weergave, als u dat niet kunt verwijder bepaalde werkbalken, wanneer de pictogrammen er rommelig uitzien of als iets anders raar lijkt, is deze tool misschien de gemakkelijke manier uit. Maar zorg er allereerst voor dat het probleem niet te wijten is aan een instelling of incompatibiliteit met een andere actieve applicatie, bijvoorbeeld een dock-programma. Sluit één voor één alle actieve programma's en kijk of dat het probleem oplost. Als dit niet het geval is, open dan de Taskbar Repair Tool Plus!, selecteer uw probleem in het betreffende veld en klik op de knop Toepassen of Repareren. Succes!

Kent u nog andere tools die ik heb gemist? Laat het ons weten in de reacties en deel uw ervaring met de hierboven beschreven ervaringen.
Tina schrijft al meer dan een decennium over consumententechnologie. Ze heeft een doctoraat in de natuurwetenschappen, een diploma uit Duitsland en een MSc uit Zweden. Haar analytische achtergrond heeft haar geholpen uit te blinken als technologiejournalist bij MakeUseOf, waar ze nu trefwoordonderzoek en -activiteiten beheert.


