Advertentie
We hebben eerder alle manieren besproken waarop u Windows-bibliotheken kunt gebruiken en aanpassen Laat Windows 7 & 8-bibliotheken voor u werkenBibliotheken, gevonden in Windows 7 en 8. zijn meer dan een lijst met voorgestelde mappen voor het opslaan van documenten, muziek, afbeeldingen en video. Het aanpassen van uw bibliotheken is niet alleen tweaken omwille van tweaken - met ... Lees verder uit de doos. Microsoft heeft sommige dingen echter nogal moeilijk gemaakt - wat als u verwijderbare schijven of netwerkshares aan een bibliotheek wilt toevoegen? Wat als u een aangepast pictogram voor uw bibliotheken wilt kiezen? Om deze dingen en meer te doen, hebt u een tool van derden nodig om uw Windows-bibliotheken te beheren.
Deze tools zijn handig op Windows 7, maar ze kunnen nog nuttiger zijn op Windows 8, zoals Moderne apps De beste Microsoft Store-apps voor Windows 10Microsoft Store-apps voor Windows 10 hebben een lange weg afgelegd. Hier is onze selectie van de beste Windows 10-apps, zowel gratis als betaald. Lees verder
heb geen toegang tot het bestandssysteem en kan alleen bestanden in de juiste bibliotheek zien. Als u bijvoorbeeld afbeeldingen wilt bekijken in de Photos Modern-app, moeten ze zich in de afbeeldingenbibliotheek bevinden.De onderstaande tools ondersteunen zowel Windows 8 als Windows 7. Ze hebben ook geen installatie nodig, dus u kunt ze toevoegen uw draagbare applicaties toolkit De beste draagbare apps die geen installatie vereisenDraagbare apps hoeven niet te worden geïnstalleerd. Je kunt ze zelfs vanaf een flashstation uitvoeren. Dit zijn de beste draagbare apps die er zijn. Lees verder en voer ze uit vanaf een USB-station of Dropbox-map Top 10 toepassingen voor Dropbox waar je misschien niet aan hebt gedachtVoor veel geavanceerde computergebruikers is Dropbox de eerste cloudgebaseerde opslag- en deelservice voor documenten. Het heeft de map Documenten op mijn Mac vervangen en is de belangrijkste manier om bestanden tussen mijn apparaten te synchroniseren ... Lees verder .
Win Library Tool - Meer functies, slechtere interface
Win Bibliotheek Tool - voorheen bekend als Win7 Library Tool, maar dat Windows-software De beste pc-software voor uw Windows-computerWilt u de beste pc-software voor uw Windows-computer? Onze enorme lijst bevat de beste en veiligste programma's voor alle behoeften. Lees verder is nu hernoemd omdat het ook Windows 8 ondersteunt - is bijzonder handig, hoewel de interface een beetje lastig is. Start het en klik op de toverstaf om je huidige bibliotheekconfiguratie te laden. Vervolgens kunt u verschillende dingen doen die u normaal niet kunt doen in Windows.
Klik op de knop Opslaan om uw Windows-bibliotheekconfiguratie op schijf op te slaan. Kopieer vervolgens het bestand naar een nieuwe computer en gebruik de knop Openen in Win Library Tool om uw bibliotheekconfiguratie vanuit het opgeslagen bestand te laden. Dit bespaart u tijd als u een ingewikkelde bibliotheekconfiguratie heeft waarvan u een back-up wilt maken en tussen computers wilt overdragen.
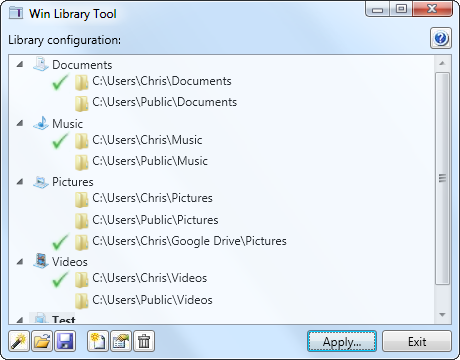
Selecteer een bibliotheek en klik op de knop Bewerken om de eigenschappen ervan te bewerken. Vanaf hier kunt u de bibliotheek snel een aangepast pictogram geven en een verscheidenheid aan mappen toevoegen. Let daar op Windows 8 kunt u aangepaste pictogrammen instellen voor Windows-bibliotheken zonder dat daarvoor tools van derden nodig zijn.
In tegenstelling tot de standaard Windows-bibliotheekinterface, kunt u met deze tool netwerkshares en verwisselbare schijven toevoegen aan uw bibliotheken.
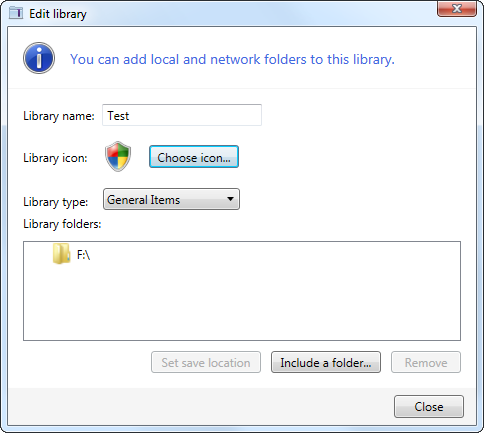
Pas uw wijzigingen toe met de knop Toepassen. Vanaf hier kunt u ook een spiegel van bibliotheken maken door te maken symbolische links Hoe Windows-software naar een andere harde schijf te verplaatsen zonder iets te brekenVerplaats elk Windows-programma naar een andere harde schijf zonder het programma te onderbreken. Als uw primaire harde schijf vol is en wat u erop hebt gezet, is er software, dan is SymMover wat u zoekt. Veel mensen... Lees verder bij C: \ libraries - ervan uitgaande dat C: uw systeemstation is. Dit geeft u een snellere manier om uw bestanden te vinden in de dialoogvensters Openen / Opslaan.
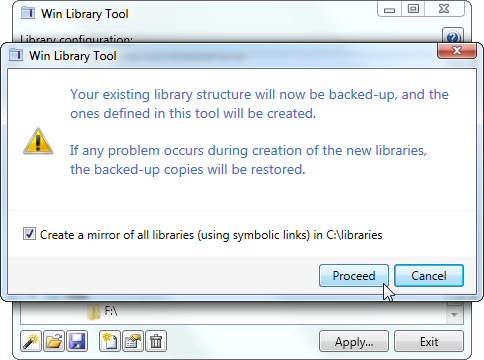
U kunt vanuit dit dialoogvenster ook alle standaardfuncties voor bibliotheekbeheer uitvoeren, zoals het maken van bibliotheken, het verwijderen ervan, het hernoemen van bibliotheken en het beheren van hun mappen.
Bibliothecaris - Minder functies, betere interface
Bibliothecaris is een ander hulpmiddel om uw bibliotheken te beheren. In vergelijking met Win Library Tool heeft Librarian een veel leukere, minder onhandige interface. Aan de andere kant bevat het niet de meer geavanceerde functies van Win Library Tool.
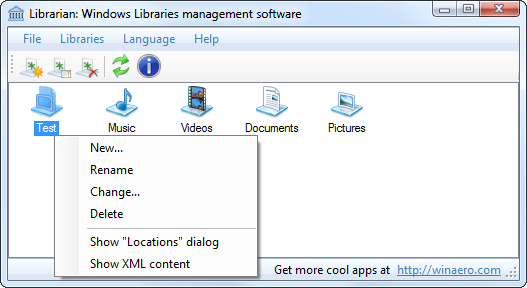
Met Librarian kunt u aangepaste pictogrammen voor bibliotheken instellen en verwijderbare stations en netwerkmappen toevoegen aan uw bibliotheken. Andere functies, zoals het maken van back-ups en het herstellen van Windows-bibliotheken en het maken van een symbolische koppelingsstructuur, zijn niet inbegrepen.
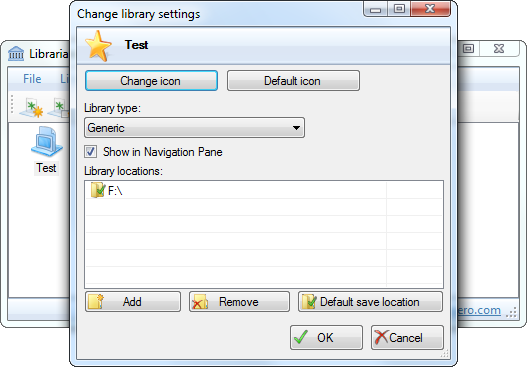
Dat gezegd hebbende, het instellen van aangepaste pictogrammen en het toevoegen van normaal niet-beschikbare mappen aan bibliotheken zijn de handigste opties in deze programma's. Als u geen back-up of mappen hoeft te maken en u niet om symbolische links geeft - en u heeft waarschijnlijk geen van deze functies nodig - dan is Librarian de tool voor u. Het laadt automatisch uw bibliotheekconfiguratie van schijf en past uw wijzigingen onmiddellijk toe telkens wanneer u iets verandert, waardoor het veel minder onhandig is om te gebruiken dan de Win Library-tool.
Welke tool past bij u?
Dus u wilt bibliotheken gebruiken - welke tool moet u gebruiken?
- U houdt van bibliotheken, maar geeft niet om aangepaste pictogrammen, verwijderbare schijven of netwerkshares: Blijf bij de bibliotheekfuncties van Windows Laat Windows 7 & 8-bibliotheken voor u werkenBibliotheken, gevonden in Windows 7 en 8. zijn meer dan een lijst met voorgestelde mappen voor het opslaan van documenten, muziek, afbeeldingen en video. Het aanpassen van uw bibliotheken is niet alleen tweaken omwille van tweaken - met ... Lees verder . Als je Windows 8 gebruikt, kun je zelfs aangepaste pictogrammen voor bibliotheken instellen zonder een van deze tools te installeren.
- U wilt gewoon aangepaste pictogrammen, verwijderbare schijven en netwerkshares: Ga met bibliothecaris. Het is de meest gebruiksvriendelijke tool en het biedt de belangrijkste opties die Microsoft had moeten opnemen in hun besturingssysteem.
- U wilt bibliotheekback-up, -herstel en symbolische koppelingen: Als je een ervaren gebruiker bent die geobsedeerd is door het maken van back-ups en het herstellen van je bibliotheken, download dan Win Library Tool.
Bibliothecaris is waarschijnlijk de juiste tool voor de meeste mensen die op zoek zijn naar de belangrijkste functies - het is degene die u aan uw toolkit voor draagbare apps moet toevoegen als u deze functies wilt.
Gebruik je een van deze tools of gebruik je helemaal geen bibliotheken? Laat ons weten wat je ervan vindt in de reacties!
Chris Hoffman is een techblogger en een allround technologieverslaafde die in Eugene, Oregon woont.
