Advertentie
Het nieuwe app-platform van Windows 8 biedt een geïntegreerd meldingssysteem voor moderne apps. Windows 8-achtige apps kunnen verschillende soorten meldingen gebruiken: traditionele toastmeldingen, meldingen op het vergrendelingsscherm en live tegels. Al deze kunnen worden beheerd, of u nu de meldingen van een app wilt uitschakelen, alleen meldingen voor bepaalde e-mailaccounts wilt toestaan of meldingen tijdelijk wilt uitschakelen zodat ze u niet storen. Helaas bevat Windows 8 geen meldingscentrum waarmee u de geschiedenis van uw meldingen op één plek kunt bekijken. De pop-upmeldingen van Windows 8 zijn veel van voorbijgaande aard, terwijl de live-tegels en vergrendelscherm-apps meer permanente meldingen weergeven.
Toastmeldingen
Windows 8 biedt een systeembrede plaats waar u kunt bepalen welke applicaties meldingen mogen maken. Open hiervoor de app PC-instellingen - druk op Windows-toets + C of veeg vanaf rechts Elke Windows 8-snelkoppeling - gebaren, bureaublad, opdrachtregel Bij Windows 8 draait alles om snelkoppelingen. Mensen met aanraakgevoelige pc's gebruiken aanraakbewegingen, gebruikers zonder aanraakapparaten moeten de muissnelkoppelingen leren, ervaren gebruikers gebruiken sneltoetsen op het bureaublad en nieuwe sneltoetsen op de opdrachtregel, en ... Lees verder tik of klik hiervoor op Instellingen en selecteer PC-instellingen wijzigen. Selecteer de categorie Meldingen. Vanaf hier kunt u meldingen in- of uitschakelen voor elke afzonderlijke app die u hebt geïnstalleerd. U kunt app-meldingen ook volledig uitschakelen, voorkomen dat ze op het vergrendelingsscherm verschijnen en het geluid uitschakelen dat wordt afgespeeld wanneer een melding verschijnt.

Meldingen tijdelijk uitschakelen
Al deze pop-upmeldingen kunnen afleiden en verschijnen op je scherm wanneer je andere dingen probeert te doen. Of je nu wilt werken, iets wilt lezen of gewoon wilt ontspannen zonder meldingen van nieuwe e-mails, Windows biedt je een manier om deze meldingen tijdelijk te onderdrukken. Open gewoon de charmsbalk (druk op Windows-toets + C), selecteer Instellingen en tik of klik op het pictogram Meldingen. U kunt Windows meldingen gedurende één, drie of acht uur laten verbergen.
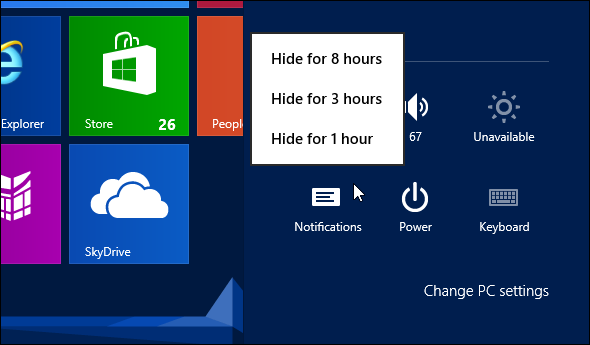
Bepaal hoe lang meldingen worden weergegeven
Deze pop-upmeldingen verschijnen standaard vijf seconden op je scherm voordat ze automatisch verdwijnen. Als je wegkijkt van je scherm, mis je ze misschien. U kunt meldingen langer laten verschijnen voordat ze automatisch verdwijnen. Selecteer het gedeelte Toegankelijkheid in de app PC-instellingen en wijzig de Toon meldingen voor instelling. U kunt maximaal vijf minuten lang meldingen op uw scherm laten verschijnen totdat ze automatisch verdwijnen.

App-specifieke meldingsinstellingen
Afzonderlijke apps hebben mogelijk andere instellingen voor meldingen die u kunt aanpassen om hun meldingen verder aan te passen. Met de Mail-app die bij Windows 8 wordt geleverd, kunt u bijvoorbeeld meldingen voor elk e-mailaccount in- of uitschakelen. Mogelijk hebt u meerdere e-mailaccounts ingesteld, maar ontvangt u alleen meldingen van een van hen. Voor de Mail-app vindt u deze optie onder de instellingen van elk afzonderlijk account: deze heet E-mailmeldingen weergeven voor dit account. Andere moderne apps hebben mogelijk ook hun eigen verfijnde meldingsinstellingen - dit is aan elke ontwikkelaar.
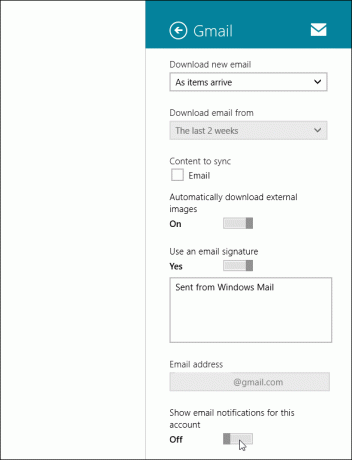
Meldingen op vergrendelscherm
Selecteer de categorie Personaliseren in de app PC-instellingen om meldingen op het vergrendelingsscherm te beheren. Tik onder Apps op vergrendelscherm op elk afzonderlijk pictogram en kies een app waarvan je meldingen wilt weergeven. De Mail-app geeft bijvoorbeeld een teller met ongelezen e-mailberichten op het vergrendelingsscherm weer als deze is geselecteerd. U kunt ook een of meer van de pictogrammen uitschakelen om te voorkomen dat meldingen in die sleuf op uw vergrendelingsscherm verschijnen. Schakel ze allemaal uit en er verschijnt er geen op uw vergrendelingsscherm. U kunt ook één app kiezen die een 'gedetailleerde status' kan weergeven. Deze app laat veel meer zien informatie op het vergrendelscherm - u kunt bijvoorbeeld het huidige weer of de komende weergeven agenda-evenementen.

Live tegels
Live-tegels werken op dezelfde manier als meldingen. Ze tonen de nieuwste inhoud - up-to-date weer, kalenderevenementen, aandelenkoersen en nieuwe e-mails. Dit kan uw startscherm een beetje luidruchtig maken, vooral standaard - misschien wilt u geen aandelenkoersen en onoverzichtelijk sportnieuws dat u afleidt van wat u ook met uw doel probeert te bereiken computer. Naar schakel een live-tegel uit 7 Windows 8 probleempjes opgelostWindows 8 heeft een aantal functies die vervelend kunnen zijn voor ervaren gebruikers van de traditionele Windows-desktop. Van het toevoegen van een Start-menu tot het uitschakelen van het omvangrijke lint, luidruchtige live-tegels en onnodige vergrendeling ... Lees verder , klik er met de rechtermuisknop op - of veeg erop als je een touchscreen gebruikt - en klik of tik op de optie Live-tegel uitschakelen. De tegel blijft op je startscherm staan, zodat je de app kunt starten zonder live inhoud weer te geven.

Meldingen van bureaubladtoepassingen
Houd er rekening mee dat de nieuwe meldingsfuncties van Windows 8 niet beschikbaar zijn voor traditionele desktoptoepassingen. Desktopapps kunnen geen toastmeldingen weergeven, live-tegels gebruiken of informatie op uw vergrendelingsscherm plaatsen. Voor desktoptoepassingen moet je nog steeds omgaan met meldingen op de ouderwetse manier Beheer en netjes Het Windows 7-systeemvakElke Windows-gebruiker heeft het Windows-systeemvak (ook wel bekend als het systeemvak) in de loop van de tijd rommelig zien worden. We hebben in het verleden het uitschakelen van storende bureaubladmeldingen uitgeschakeld, maar wat als de pictogrammen zelf zijn ... Lees verder - voorkomen dat systeemvak-apps meldingen weergeven en instellingen voor meldingen aanpassen in het optievenster van elke desktop-app.

Als je pop-upmeldingen, live-tegels of lock-screen-informatie over iets wilt, moet je dat doen installeer een moderne app Wat zijn de beste apps om aan de slag te gaan met Windows 8? Lees verder dat ondersteunt dit. Installeer bijvoorbeeld de Twitter-app en je ontvangt meldingen en live-tegels voor je Twitter-account. Geef je de voorkeur aan de live-tegels en tijdelijke meldingen van Windows 8 of de meldingscentra op Android en iOS? Laat een reactie achter en deel uw mening!
Afbeeldingscredits: Luidspreker Via Flickr
Chris Hoffman is een techblogger en een allround technologieverslaafde die in Eugene, Oregon woont.


