Advertentie
 Als redacteur van verschillende tv- en filmgebaseerde websites is het vaak handig om afbeeldingen uit videoclips te kunnen halen. Nu zijn er natuurlijk veel manieren om dit te doen (het gebruik van VideoLan's VLC Player is mijn favoriet) maar tot nu toe heb ik alleen vonden een methode om tientallen, honderden of zelfs duizenden opnames uit een clip te halen met een enkele muis Klik. Gelukkig zijn de resultaten spectaculair: de app in kwestie biedt een eenvoudige manier om het beeldformaat, het aantal vast te leggen frames, een vast te leggen interval en een resolutie op te geven.
Als redacteur van verschillende tv- en filmgebaseerde websites is het vaak handig om afbeeldingen uit videoclips te kunnen halen. Nu zijn er natuurlijk veel manieren om dit te doen (het gebruik van VideoLan's VLC Player is mijn favoriet) maar tot nu toe heb ik alleen vonden een methode om tientallen, honderden of zelfs duizenden opnames uit een clip te halen met een enkele muis Klik. Gelukkig zijn de resultaten spectaculair: de app in kwestie biedt een eenvoudige manier om het beeldformaat, het aantal vast te leggen frames, een vast te leggen interval en een resolutie op te geven.
De tool in kwestie is K-multimediaspeler, die je misschien hebt gezien met het label The KMPlayer, KMPlayer of KMP. Afgezien van de mogelijkheid om schermkappen te gebruiken, is KMP een volledig uitgeruste mediaspeler die veel kan spelen formaten zoals VCD en DVD, MKV, Ogg, OGM, 3GP, MPEG-1/2/4, AVI en WMV, RealMedia, FLV en Snelle tijd.
De KMPlayer downloaden
Het beste van alles is dat deze software gratis is en beschikbaar is vanaf
PandoraTV, waar u een gedetailleerde lijst van de mogelijkheden en de minimale systeemvereisten vindt. Uw systeem moet zijn uitgerust met minimaal 30 MB voor installatie en nog enkele andere voor schermafbeeldingen. Je zou ook DirectX 9.0 moeten hebben geïnstalleerd.Het belangrijkste is dat u zich niet al te veel zorgen maakt over de website met Windows 2000 / XP / Vista (32bit). Ik kan bevestigen dat de software werkt op Windows 7 Ultimate 64-bit en geen aanwijzingen heeft gevonden voor problemen met andere versies (Microsoft's Compatibiliteitscentrum voor Windows 7 acht het compatibel).
Na het downloaden van The KMPlayer, start je het vanuit de Begin menu en gebruik de Open bestand knop op de afspeelknoppen om een videoclip te laden om van vast te leggen (voel je vrij om het eerst te bekijken!)
De optie Schermopname zoeken
Om te beginnen met het vastleggen van schermgrepen, ideaal voor bureaubladachtergronden, overpeinzend voor bedorven aanwijzingen over aankomende films of tv-afleveringen of gewoon om te delen met je vrienden, gebruik de Control Box aan / uit knop in de linkerbenedenhoek van de speler. Dit heeft het uiterlijk van een typische instellingen "tandwiel"; de Control Box kan ook worden geopend door op te drukken Alt + G.
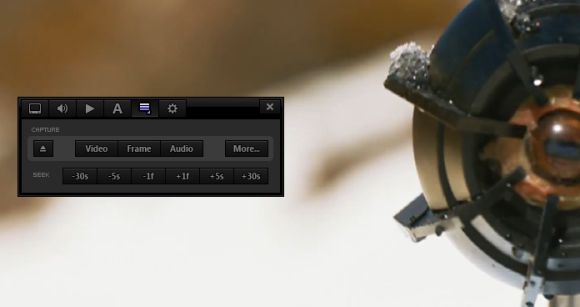
U moet dan het vijfde menu bovenaan de Control Box kiezen. Als u uw muisaanwijzer op elke muisaanwijzer plaatst, zult u merken dat de tooltips allemaal in het Japans zijn. Maak je hier geen zorgen over - de laatste tooltip is in het Engels en leest Voorkeuren. Het enige dat u hoeft te doen, is degene ervoor kiezen, zoals geïllustreerd.
Klik vanaf hier Meer… om de Frame-extractie venster (nu u weet waar u het kunt vinden, kunt u het CTRL + G snelkoppeling vanuit de spelerweergave wanneer u deze nodig hebt).
Een schermopname configureren
Er zijn verschillende opties beschikbaar. U moet eerst controleren of de map die is opgegeven in de Uitpakken naar: sectie is gemakkelijk toegankelijk via Windows Verkenner, en dat de Beeldformaat is geschikt voor uw behoeften. Merk op dat u een kunt toevoegen Voorvoegsel naar afbeeldingen, handig als u ze op een of andere manier wilt sorteren wanneer u meerdere passages maakt.
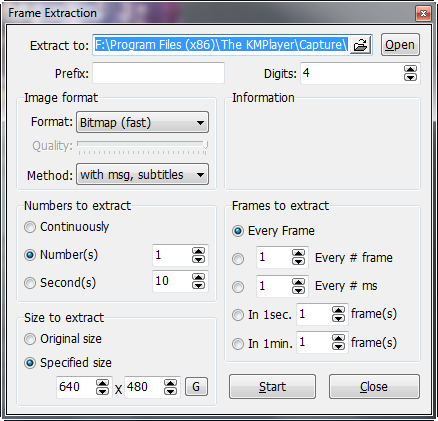
Nummers om te extraheren en Frames om uit te pakken spreken voor zich - deze opties bepalen hoeveel opnames worden gemaakt.
Mijn persoonlijke voorkeur is om de te selecteren Doorlopend optie onder Nummers om te extraheren en in te stellen Elk # frame tot 26 onder Frames om uit te pakken. De reden hiervoor is simpel: 26 frames is wat het menselijk oog per seconde ziet en is daarom ideaal voor het vastleggen van het optimale aantal frames.
Controleer uw opties
Voordat u uw eerste bulkschermopname uitvoert, moet u de opties nog een keer controleren voordat u op play gaat. Het is heel gemakkelijk om te veel of niet genoeg opnames te maken, maar het belangrijkste is dat je uiteindelijk keyframes uit de clip kunt vastleggen met zo'n hoge resolutie dat je een harde schijf mogelijk kunt vullen door simpelweg een beetje onzorgvuldig te zijn in de configuratiefase.
De beste tactiek is om een doorloop te hebben, met een kleinere beeldresolutie gespecificeerd (misschien 480 × 360). U kunt dit doen met de Grootte om te extraheren sectie in de linker benedenhoek van de Frame-extractie venster.
Klik Begin in The KMPlayer en klik op Speel op je videoclip om te beginnen met vastleggen.
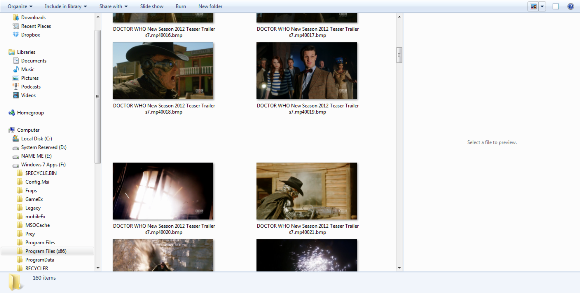
U kunt het geselecteerde bestand openen om de opnames in op te slaan om ze te bekijken zoals ze zijn gemaakt, maar wees gewaarschuwd - de verkeerde configuratie kan dit een moeilijke map maken om door te sorteren ...
Conclusie
Wat gratis en effectieve oplossingen betreft, biedt The KMPlayer een van de beste. De faciliteit voor schermopname is slechts het topje van de ijsberg van deze app boordevol functies, die ook mogelijk maakt video-opname, audio-opname en zelfs toegang tot verschillende browsergebaseerde games dankzij het gebruiksvriendelijke koppel.
Christian Cawley is adjunct-redacteur voor beveiliging, Linux, doe-het-zelf, programmeren en technische uitleg. Hij produceert ook The Really Useful Podcast en heeft uitgebreide ervaring met desktop- en softwareondersteuning. Christian is een medewerker van het Linux Format-tijdschrift en is een Raspberry Pi-knutselaar, Lego-liefhebber en retro-gamingfan.