Advertentie
 Hoe vaak gebruikt u Google Afbeeldingen zoeken?
Hoe vaak gebruikt u Google Afbeeldingen zoeken?
Of omzeil je het zoeken naar afbeeldingen voor 'altijd in je gezicht' Google Zoeken op het web? Ik ben voor een gewoonte Flickr gebruiker; slechts af en toe naar Google Afbeeldingen zoeken voor een kijkje. En het was een beoordelingsfout om zo'n kant-en-klare krachtige beeldzoekmachine te negeren.
Dus mijn besluit om de webservice te gebruiken voor krachtige zoekopdrachten, zorgde ervoor dat ik onder de motorkap ging zitten en meer te weten kwam over de manieren waarop ik mijn zoekervaring voor afbeeldingen kan verbeteren.
Google Image Search-operators en de Geavanceerd zoeken naar afbeeldingen opties helpen bij het scherpstellen van de laser in onze zoektocht. En ze kunnen op verschillende manieren worden gebruikt. Laten we het samen eens bekijken: ik ga tien manieren noemen waarop u de geavanceerde Google-zoekopdracht kunt gebruiken om uiterst nauwkeurige beeldresultaten te krijgen en zal u op zoveel manieren helpen.
1. Zoek op een website naar al zijn afbeeldingen

Google-operators werken op dezelfde manier als de internetzoekoperators. De [site:] operator kan worden gebruikt om alle afbeeldingen van een specifiek domein te vinden. Dit is handig omdat het aangepaste zoekvak van Google op websites geen zoekoptie voor afbeeldingen bevat. Ik kan bijvoorbeeld typen site: makeuseof.com om alle afbeeldingen van deze website te krijgen.
Misschien wilt u een exemplaar van ons Google Cheat Sheet 10 essentiële cheat-bladen om te downloaden Lees verder met alle operators om een Google-ninja te worden.
2. Zoek naar afbeeldingen van een specifiek formaat

De [afbeeldingsgrootte:] operator is erg handig als u afbeeldingen van bepaalde afmetingen wilt lokaliseren - groot of klein. Gebruikt in combinatie met de [bestandstype:] operator wordt het een krachtig hulpmiddel bij het opsporen van afbeeldingen van specifieke pixels. Typ bijvoorbeeld in beeldformaat: 580 × 400 geeft resultaten die overeenkomen met de genoemde grootte. Met behulp van de filetype-operator, zoals beeldformaat: 580 × 400 bestandstype: jpeg filtert JPEG-afbeeldingen uit de andere bestandstypen.
Dezelfde resultaten kunnen gemakkelijker worden bereikt met de opties in Geavanceerd zoeken naar afbeeldingen.
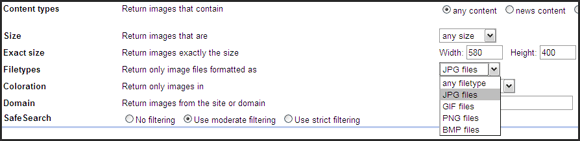
Je kunt ook een alternatieve interface uitproberen bij Imagery (het werkt alleen in Firefox).
3. Geavanceerd Google Zoeken gebruiken voor bureaubladachtergronden
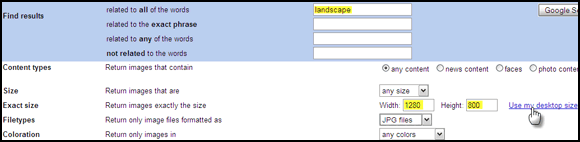
De pagina Geavanceerd zoeken naar afbeeldingen heeft ook een link met één klik die uw monitorresolutie schat en alleen die afbeeldingen retourneert voor de opgegeven trefwoorden. Bijvoorbeeld, een desktopformaat van 1280 × 800 en met de zoekterm '˜landschap' krijg ik bijna 700+ panoramische achtergronden terug.
4. Zoek op inhoud

Nu kunnen we zoeken naar een verscheidenheid aan inhoud - gezichten, foto's, lijntekeningen, illustraties, nieuwsfoto's enz.
Niet alleen dat, maar de resultaten kunnen verder worden gefilterd op kleur en grootte in het vervolgkeuzemenu op de resultatenpagina.
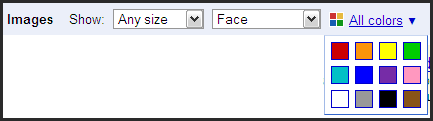
5. Zoek naar vergelijkbare afbeeldingen
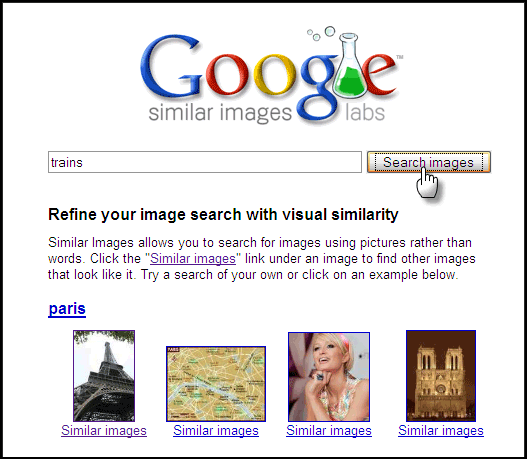
Dit is een geavanceerde Google-zoekfunctie voor afbeeldingen waaraan nog steeds wordt gesleuteld in Google Labs. Met Google Vergelijkbare afbeeldingen kunt u, zoals de naam al doet vermoeden, verder boren door meer resultaten te geven die op de hoofdafbeelding lijken. Deze experimentele service werkt als een spiegelsite voor Google Afbeeldingen zoeken. Alleen heeft het een vergelijkbare afbeeldingenlink onder elke foto. Klik erop en je krijgt meer '˜lookalike'-afbeeldingen. Lees er hier meer over.
6. Zoek willekeurige afbeeldingen op cameratype

Een wannabe-fotograaf zoals ik, zoals ik, wil vaak foto's zien die door verschillende cameramerken zijn gemaakt. Natuurlijk kan ik het merk van mijn camera typen en een normale beeldzoekopdracht uitvoeren. Anders kan ik een site bezoeken zoals Junknstuff om de op Google gebaseerde interface te gebruiken. Ik kan het type camera selecteren om afbeeldingen te vinden in een vervolgkeuzemenu en klikken om een willekeurige steekproef te krijgen. De resultaten onthullen interessante weetjes over het leven en het camerawerk erachter.
7. Voor de artiest in jou
Als je geïnteresseerd bent in schilderijen en genie van penseelvoering, typ dan gewoon de naam van je favoriete schilder in. Stel de grootte bij voorkeur in op extra groot of groot in de vervolgkeuzelijst. De Google-afbeeldingen zijn een les op zich. Probeer het met ‘Monet’.
8. Woorden in afbeeldingen
Woorden en de betekenis van hun woordenboek zijn prima. Maar om echt ons eigen mentale lexicon te vormen, helpt beeldspraak echt. Zoiets als - de vlotter van de dode man. Gebruik de zoekfunctie voor afbeeldingen om het in te typen en bekijk de bijbehorende afbeeldingen voor het woord. Het drukt echt de betekenis in de geest in.
9. Bouw je eigen Google Image-galerij
Google Image Ripper - Klikken op de thumbnails en het downloaden van individuele foto's is een recept voor pijnlijke polsen. Met behulp van een webservice zoals Google Image Ripper kan ik de miniaturen omzeilen en de afbeeldingen op ware grootte op één pagina weergeven. Hoewel begrensd door serverlimieten, zijn de beeldresultaten nog steeds een handvol. De tool is ook beschikbaar als Greasemonkey-script aan de clientzijde, wat nog meer resultaten oplevert.
WebImageGrab Light - Dit wordt gefactureerd als een 3D-webzoekopdracht en beeldbrowser aangedreven door Google Afbeeldingen zoeken. De gratis versie is beperkt tot slechts 30 afbeeldingen. Typ een trefwoord in en de tool downloadt de afbeeldingen in een map.
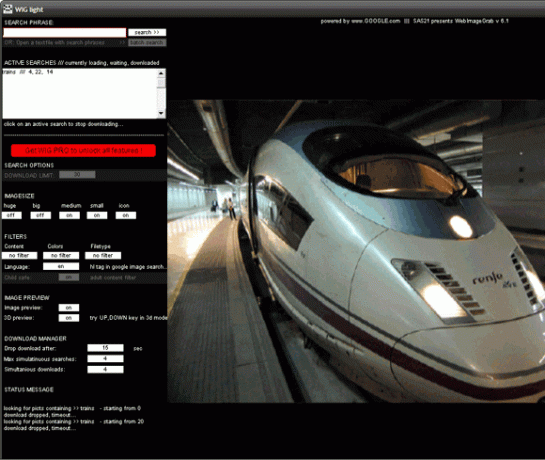
De stand-alone software is compatibel met ramen en Mac OS.
10. Gebruik alleen Creative Commons-afbeeldingen
- Afbeeldingen in het publieke domein: toevoegen & as_rights = cc_publicdomain naar de URL
- Creative Commons Attribution Share-Alike Images: Add & as_rights = cc_sharealike naar de URL
- Creative Commons Attribution Images: Add & as_rights = cc_attribute naar de URL
- Google-besturingssysteem - een niet-officiële Google-blog
- Zoek op Creative Commons "" Biedt Creative Commons-zoekservices voor Google, Yahoo en Flickr enz.
- Slechte buurt - een SEO-website met een handig Google Image Search-vak.
Last but not least, als u overweegt een afbeelding opnieuw te gebruiken. Google heeft, in tegenstelling tot Yahoo, tot nu toe geen knop voor deze zeer belangrijke standaard toegevoegd aan de reeks opties. Maar het is aanwezig aan de achterkant. Creative Commons is trouwens als een groep open licenties waarmee makers hun werken met de wereld kunnen delen.

Een zoekopdracht kan worden gefilterd door Creative Commons-licenties door de volgende parameters toe te voegen aan de resultaten-URL. Makkelijker kan men webservices gebruiken die deze parameter gebruiken achter een geliktere interface. Drie daarvan zijn hier te vinden. Of gebruik een beschikbaar Greasemonkey-script in Firefox.
Met het Creative Commons-script van Google Afbeeldingen kunt u zoekresultaten filteren op Creative Commons-copyrightlicenties.
Wil je meer weten over Creative Commons? Lees onze vorige post op 3 tips om meer uit Creative Commons te halen. 3 tips om meer uit Creative Commons te halen Lees verder
Ja, dit was een vrij lange post. Het laat gewoon de enorme kracht zien van deze Google-tool die wordt verloochend door zijn eenvoudige interface. Laten we hopen dat we een deel van de kracht ervan kunnen benutten. Onze beeldzoektocht zal er beter voor zijn.
Heb je een truc of tip die ik heb gemist? Geef ons een tip in de comments.
Saikat Basu is de adjunct-redacteur voor internet, Windows en productiviteit. Na het verwijderen van het vuil van een MBA en een tienjarige marketingcarrière, is hij nu gepassioneerd om anderen te helpen hun verhaalvaardigheden te verbeteren. Hij let op de ontbrekende komma in Oxford en heeft een hekel aan slechte screenshots. Maar ideeën over fotografie, Photoshop en productiviteit kalmeren zijn ziel.

