Heb je ooit geprobeerd een klikbare link aan je YouTube-video's toe te voegen, alleen om te ontdekken dat dit niet lukt? Er zijn in feite drie manieren om dit te doen, methoden die verborgen zijn gebleven - tot nu toe!
Met YouTube kun je nu klikbare links maken!
YouTube is geweldig (onze gratis YouTube-gids De YouTube-gids: van kijken naar productieWil je het maximale uit YouTube halen? Deze YouTube-gids is voor jou. Deze gids behandelt alles wat je moet weten over YouTube, of je nu een liefhebber bent of een beginnende regisseur. Lees verder verklaart deze bewering in meer detail). Je kunt video's uploaden, delen met de rest van de wereld... je kunt er zelfs geld mee verdienen met Google-advertenties.
In de afgelopen twee jaar heeft YouTube ook (eindelijk!) De mogelijkheid toegevoegd om klikbare links in je video's op te nemen, een onschatbare hulp om iets uit te leggen dat je misschien bespreekt; contextualiseer wat je ook laat zien; of geef gewoon een link terug naar uw website.
Als gevolg hiervan zijn er drie manieren om klikbare links in YouTube-video's te maken, of dat nu de links zijn u insluit op uw website vanuit een externe bron of als het video's zijn die u heeft gemaakt jezelf.
Klikbare links maken in uw eigen YouTube-video's
De methode van YouTube voor het toevoegen van klikbare links aan je eigen YouTube-video's vereist dat je een geverifieerd account hebt, waarmee externe annotaties mogelijk zijn. U kunt hiervoor zorgen door in te loggen op YouTube, openen Videobeheer> Partnerinstellingen en het controleren van uw account wordt geverifieerd.
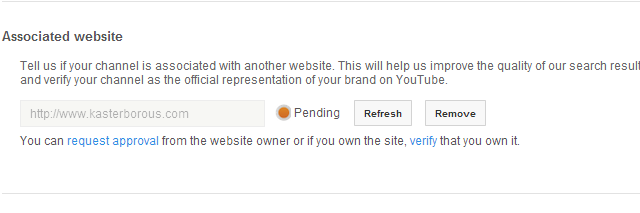
Als dat niet het geval is, ga dan naar Kanaalinstellingen> Geavanceerd en vind je Bijbehorende website. Dit moet de site zijn waarvan u de eigenaar bent en die wordt gebruikt als doelwit voor de links die u gaat maken. Klik Verifiëren om het proces te starten, wat eenvoudig is, maar wat tijd in beslag kan nemen. Er zijn verschillende methoden voor verificatie: de HTML-upload en de mogelijkheid om de verificatiecode van YouTube toe te voegen aan de koptekst van uw webpagina (vooral als het iets is dat gemakkelijk kan worden bewerkt zoals een WordPress-blog) zijn bijzonder aanbevolen.
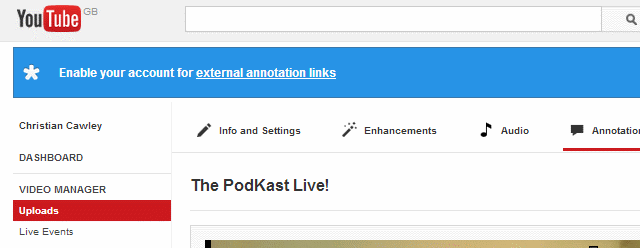
Open Videobeheer terwijl uw site is geverifieerd. Aan de bovenkant van het scherm zou je een toastmelding moeten zien Schakel uw account in voor externe annotatielinks. Klik Inschakelen, vervolgens Uploads. Kies hier de video waaraan je een link wilt toevoegen en selecteer Annotaties uit het menu.
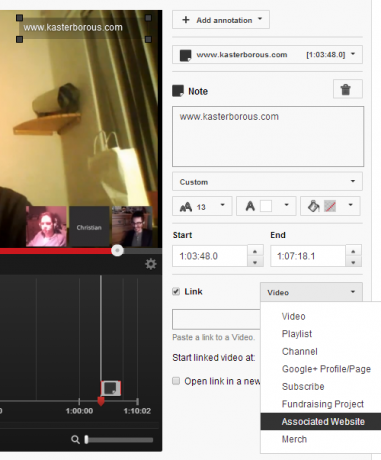
Je wilt de video waarschijnlijk pauzeren voordat je doorgaat. Klik Annotatie toevoegen, selecteer het type dat u wilt gebruiken (kies uit Tekstballon, Notitie, Titel, Spotlight en Label), voeg de tekst in die moet worden weergegeven en gebruik de tekstbewerkingshulpmiddelen om te bepalen hoe de annotatie wordt weergegeven. Gebruik uw muis om de annotatie naar wens over het scherm te slepen. Je zou ook de Begin en Einde velden, die bepalen wanneer de annotatie in je video verschijnt en voor hoelang.
Als u hiermee tevreden bent, vinkt u het vakje Link aan en selecteert u in het resulterende menu Bijbehorende website, het invoeren van de URL van uw site zoals eerder gespecificeerd. Een voorbeeldlink helpt u de ingevoerde URL te controleren. Klik op om het toevoegen van de link aan uw YouTube-video te voltooien Sparen, vervolgens Publiceren.
Neem de tijd om uw video op YouTube te bekijken en klik op de link om te controleren of deze werkt zoals bedoeld. Met YouTube kun je aantekeningen zo vaak bewerken en opnieuw publiceren als nodig is.
Voeg een klikbare link toe met Mozilla Webmaker
Als je niet de eigenaar bent van de video's die je insluit, maar een link wilt toevoegen, is de eenvoudigste methode om naar Mozilla Webmaker te gaan, selecteer Extra> Popcornmaker> Begin bij Scratch en aan het werk gaan. U moet een account op de site maken voordat u iets opslaat.
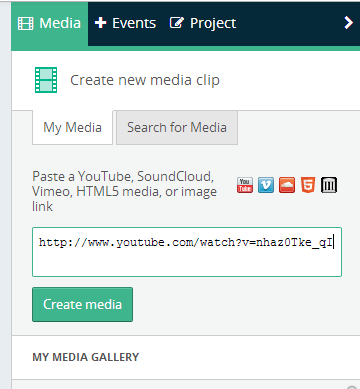
Plak aan de rechterkant de YouTube (of Vimeo) URL van de video waaraan je een link wilt toevoegen. De clip moet een clip zijn die openbaar beschikbaar is en kan worden ingesloten.
Zodra de clip is gevonden, verschijnt deze hieronder in de Mijn mediagalerij sectie. Dubbelklik om het aan de hoofdweergave toe te voegen of sleep en zet neer. De clip-editor verschijnt aan de rechterkant, handig voor het maken van wijzigingen in de videolengte en -volume.
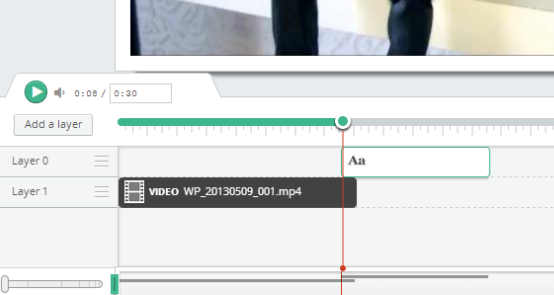
Onder het belangrijkste weergavegebied vindt u de weergegeven lagen. Je link wordt weergegeven als een laag, dus klik op Voeg een laag toeen klik vervolgens in het laaggebied en selecteer Tekst in het rechtermenu.
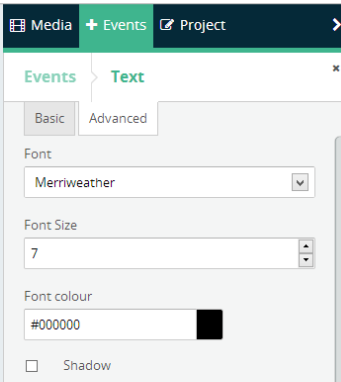
Gebruik de Basic tabblad om de link toe te voegen Tekst en URL; u kunt hier ook de positie van de tekst aanpassen, terwijl de Geavanceerd tabblad regelt lettertype, grootte en kleur. U moet de positie van de tekstlaag aanpassen om ervoor te zorgen dat de link wordt weergegeven met de juiste tijdcode.

Klik op als je klaar bent Sparen. In het rechterdeelvenster worden enkele instellingen weergegeven, maar het belangrijkste is de Integreren tabblad, waar u een formaat voor de video kunt specificeren en de insluitcode kunt pakken om deze aan uw website toe te voegen. De link (s) die je hebt gemaakt, worden nu weergegeven op de video wanneer ze via je webpagina worden bekeken.
Klikbare knoppen toevoegen met LinkedTube
Een soortgelijk systeem als de tool van Mozilla Webmaker, LinkedTube is een webgebaseerde console die links toevoegt aan uw bestaande YouTube-clips en de bovenstaande methode leuk vindt is alleen bedoeld voor ingesloten video's - de klikbare links zijn niet zichtbaar wanneer ze op YouTube worden bekeken.
Zoek eerst de video die je wilt insluiten. Het hoeft niet van jezelf te zijn, maar het moet er een zijn die openbaar kan worden bekeken. De video moet ook insluiten hebben ingeschakeld.
Kopieer de URL en open www.linkedtube.com. U vindt een paneel aan de rechterkant waar u de video-URL, de tekst voor de knop die u wilt maken, de URL en elke muis over tekst moet toevoegen. Merk op dat wanneer de URL wordt toegevoegd, de tool LinkedTube deze zal strippen tot aan de ID-reeks.
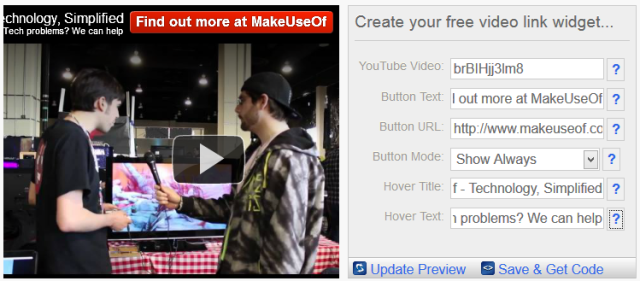
Plak de URL in de Youtube video veld en vul vervolgens de andere velden in zoals vereist. Als je deze video gebruikt om wat extra geld te verdienen, kun je een gelieerde link toevoegen aan de Knop-URL veld (voor meer informatie over affiliate links, onze gratis Handleiding voor het genereren van inkomsten van 50 pagina's Handleiding voor het genereren van inkomsten: uw no-nonsense gids om geld te verdienen met bloggenResterende inkomstenstromen van een website motiveren bloggers al jaren. Ik zal de kennis en ervaring delen die ik heb opgedaan door jarenlang geld te verdienen met bloggen. Lees verder legt meer gedetailleerd uit).
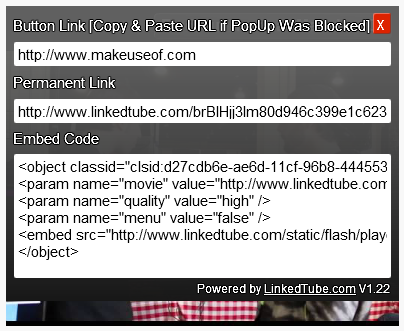
Gebruik terwijl u wijzigingen aanbrengt de Voorproefje van de nieuwe versie knop om te zien hoe ze zullen verschijnen. Als je tevreden bent, klik je op Code opslaan en ophalen, waar u de Embed code klaar om te worden gekopieerd en geplakt in uw website of blog.
Conclusie: drie manieren - of meer?
We raden aan om waar mogelijk de eerste methode te gebruiken.
Houd er rekening mee dat toegevoegde klikbare links of knoppen niet zichtbaar zijn op YouTube met deze methoden, die afhankelijk zijn van tools van derden die overlays toevoegen aan je video's. Als je dat nog niet bent geld verdienen met je eigen YouTube-video's Hoe geld wordt verdiend op YouTube [MakeUseOf Explains]Totdat er een winstgevend, wederzijds voordelig alternatief arriveert, moeten er advertenties zijn om ons - de consumenten - gratis inhoud te laten ontvangen. YouTube is niet slecht omdat het advertenties aan het begin plaatst ... Lees verder op de site zelf kunt u in ieder geval de video's van andere mensen en een van deze klikbare links gebruiken, waardoor de resultaten in uw eigen webpagina of blog worden ingesloten.
Eenvoudigheidshalve is de optie LinkedTube waarschijnlijk het beste, maar de Mozilla Webmaker-methode biedt meer flexibiliteit en is zeker geschikter voor langere video's. De native YouTube-methode kan alleen worden gebruikt als het je eigen video is waaraan je links toevoegt.
Natuurlijk hebben we misschien een andere geheime manier over het hoofd gezien om klikbare tekst aan een YouTube-video toe te voegen, dus vergeet het ons niet te vertellen in de reacties.
Christian Cawley is adjunct-redacteur voor beveiliging, Linux, doe-het-zelf, programmeren en technische uitleg. Hij produceert ook The Really Useful Podcast en heeft uitgebreide ervaring met desktop- en softwareondersteuning. Christian is een medewerker van het Linux Format-tijdschrift en is een Raspberry Pi-knutselaar, Lego-liefhebber en retro-gamingfan.