Advertentie
 Ik ontdekte Microsoft Outlook als onderdeel van de bedrijfsroutine. Sindsdien is het de de facto desktop e-mailclient voor mij. Ik ben misschien overgestapt van Internet Explorer naar Firefox, Sony Walkman naar de iPod, chino's naar PJ's voor thuis, maar Outlook is me altijd bijgebleven. Noem het loyaliteit of pure gewoonte (of het feit dat Gmail inbox-downloads toestaat).
Ik ontdekte Microsoft Outlook als onderdeel van de bedrijfsroutine. Sindsdien is het de de facto desktop e-mailclient voor mij. Ik ben misschien overgestapt van Internet Explorer naar Firefox, Sony Walkman naar de iPod, chino's naar PJ's voor thuis, maar Outlook is me altijd bijgebleven. Noem het loyaliteit of pure gewoonte (of het feit dat Gmail inbox-downloads toestaat).
Terwijl ik het blijf gebruiken, word ik nog steeds geprikkeld door de rijke reeks functies. Ja, voor de meesten is het misschien te veel van het goede en het heeft een groot aantal kloppers, maar het valt niet te ontkennen dat goed afgestemd, het een zeer serieuze productiviteitstool is.
De e-mailprogramma's van vandaag brengen het punt naar voren dat ons dagelijkse leven draait om communicatie. E-mails, afspraken of tweets delen met anderen of onszelf op het goede spoor houden met takenlijsten en feeds. Het e-mailprogramma is al het zenuwcentrum van de meeste van onze activiteiten. Als uw dag begint met een klik op het Outlook 2007-pictogram en daarmee eindigt, dan kunnen deze tips en trucs ervoor zorgen dat u des te meer klikt.
Wees snel en hergebruik met Quick Parts
Quick Parts is een functie die wordt aangetroffen in Outlook 2007 en MS Word. Beschouw het als Auto Text in een nieuwe avatar. Als u herhaaldelijk tekstblokken, links of afbeeldingen in uw e-mails gebruikt, kan Quick Parts u veel typen besparen. Hier is hoe "¦
- Open een nieuw e-mailvenster.
- Typ of voeg de veelgebruikte inhoud in.
- Selecteer de inhoud en klik op de Invoegen tabblad. Selecteer Snelle onderdelen van de Tekst tabblad van de Invoegen lint.
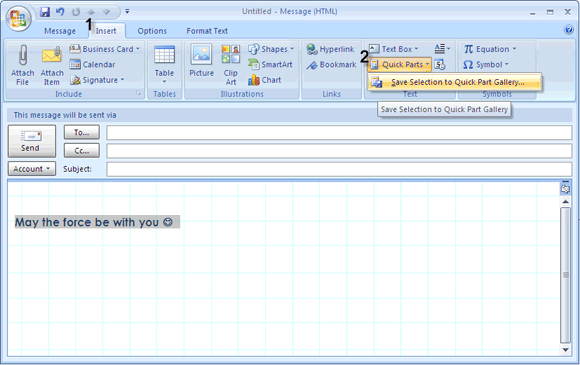
- De inhoud wordt opgeslagen als een nieuwe bouwsteen. Je kunt het een nieuwe beschrijvende naam geven en in een categorie plaatsen.
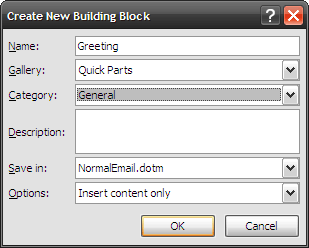
- Gebruik het inhoudsblok in elke nieuwe e-mail door op te klikken Invoegen - Snelle onderdelen. Er wordt een klein voorbeeldvenster geopend waarin u kunt kiezen tussen de opgeslagen snelle onderdelen.
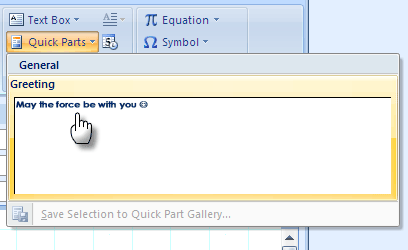
Ontdek deze functie verder "Het is een tijdbesparing.
Wees snel bij de loting met lintsnelkoppelingen
Ben je snel met de muis of de toetsen? Hoe dan ook, het loont om sneltoetsen te kennen. Met de gewoonte worden we er sneller mee. De Office-suite heeft een handige manier gevonden om sneltoetsen te gebruiken zonder het overvallen. Probeer het uit door een nieuw e-mailvenster te openen.
- druk de Alt -toets om te zien dat de Key Tip-bubbels voor elk tabblad verschijnen.
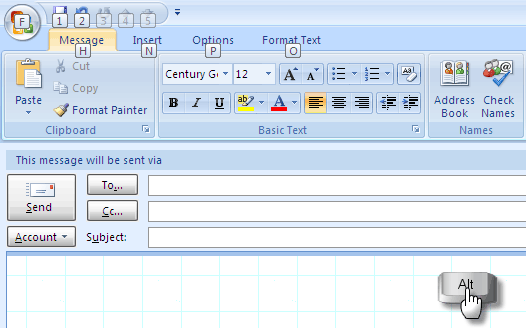
- Druk op de toets voor een willekeurig tabblad om naar dat tabblad te gaan. Druk bijvoorbeeld op N voor de Invoegen tabblad. Een pers van de Alt opnieuw en je krijgt de sleuteltipbellen voor alle opdrachten in het tabblad. Druk bijvoorbeeld op P in de Invoegen tabblad wordt geopend Afbeeldingen. Een paar dagen en een paar keer later gebruik je je muis.
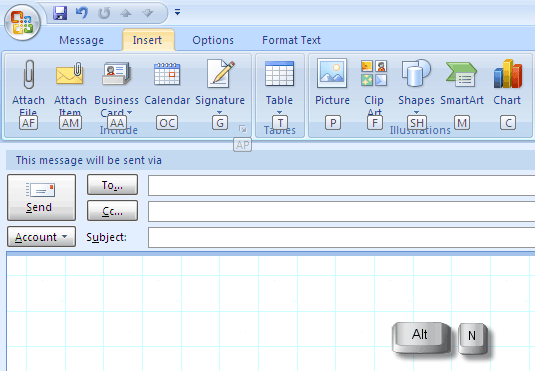
- Hang een niet-storen in Outlook op door nieuwe berichtmeldingen uit te schakelen. Constante nieuwe e-mailmeldingen zijn een productiviteitsmoordenaar. Het is dus altijd beter om het uit te schakelen als je dat wilt.
- Ga naar Extra - Opties - E-mailopties - Geavanceerde e-mailopties.
- Schakel de opties uit zoals weergegeven in de onderstaande schermafbeelding:
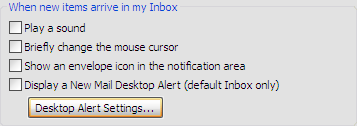
Klik OK en je wordt met rust gelaten.
Bevestig en stuur in één vloeiende stroom
De meesten van ons nemen meestal de Bijlage route om bijlagen te verzenden met Outlook. De snellere manier om bijlagen te verzenden, is de eenvoudige routine voor kopiëren en plakken.
- Open Outlook in uw Postvak IN.
- Kopieer een of meer documenten uit de bronmap.
- Laat het vallen in de Postvak IN visie. Er wordt een nieuwe e-mail geopend met uw documenten als bijlage. Een enkele bijlage heeft de bestandsnaam in het onderwerpveld, terwijl meerdere bijlagen de onderwerpregelbank hebben.
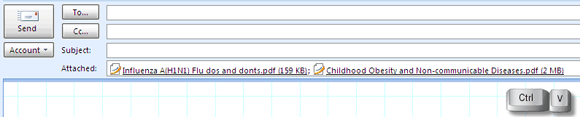
- Het enige dat u hoeft te doen, is de andere gegevens invullen en verzenden.
Neem een kijkje in uw bijlagen voordat u opslaat of opent
De functie om bijlagen in Outlook zelf te bekijken, bespaart veel tijd, want in tegenstelling tot eerdere edities hoeft u ze niet afzonderlijk te openen. Een snelle blik en u kunt beslissen of u het wilt opslaan of wilt verwijderen. Houd er rekening mee dat dit alleen werkt voor applicaties waarop previewers zijn geïnstalleerd (het werkt niet voor pdf-bestanden).
Standaard zijn MS Office previewers (inclusief image previewer) geïnstalleerd. Het XPS Essentials-pakket (voor XPS-bestanden) voor Windows Vista en Windows XP moet afzonderlijk worden gedownload.
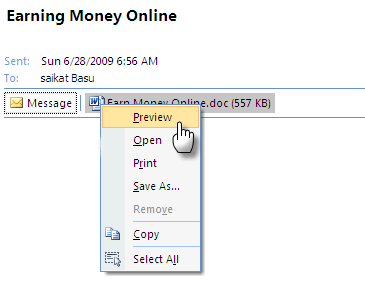
Voorbeeldweergave is net zo eenvoudig als met de rechtermuisknop op de bijlage klikken en selecteren Voorbeeld. Nadat u een voorbeeld van het bestand hebt bekeken, kunt u ervoor kiezen het op te slaan.
Vind de naald in de hooiberg met Instant Search en Advanced Search
MS Outlook 2007 biedt twee verschillende manieren om naar e-mails, documenten en bestanden te zoeken.
Direct zoeken zoals de naam al doet vermoeden, begint het gezochte item met de zoekterm terwijl u begint te typen. Binnen elk item wordt de zoekterm geel gemarkeerd. U kunt een paar zoekopties configureren door op de stevige neerwaartse pijl te klikken. U kunt uw zoekopdracht verfijnen met de Query Builder. Instant Search is een onderdeel van Windows Desktop Search dat alle inhoud op de computer indexeert.
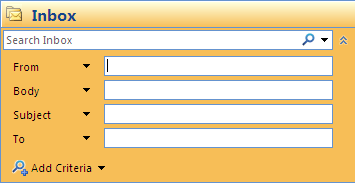
Geavanceerd zoeken is echt voor die hele kleine naald in de hooiberg. Open Advanced Find door op te drukken CTRL + SHIFT + F. Je hebt veel opties die je kunt gebruiken in de drie tabbladen van de doos. Een combinatie van enkele criteria leidt tot nauwkeurige en snelle resultaten.
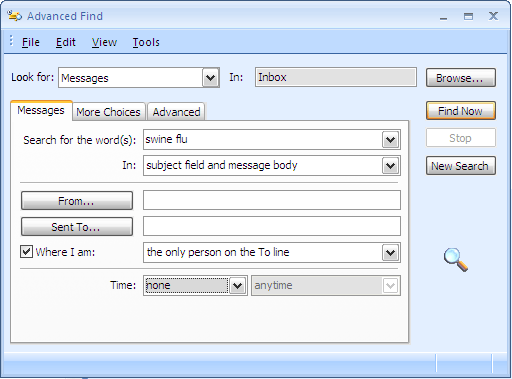
Vermijd het eerdere punt door speciale e-mails op kleur te markeren
Belangrijke e-mails van belangrijke afzenders moeten zich onderscheiden van de chaos die gewoonlijk onze Inbox is. De makkelijkste manier is natuurlijk om ze in een aparte categorie te plaatsen. De op één na gemakkelijkste visueel opvallende manier is om ze op kleur te markeren.
Selecteer een bericht van de belangrijke contactpersoon. Klik in het menu op Tools - Organiseren. Dit opent een sectie bovenaan.
Kies de tweede optie - Kleuren gebruiken. Selecteer uw gewenste kleur en klik op Kleur toepassen. Je kunt er ook een kleur voor kiezen Toon alleen berichten die naar mij zijn verzonden als een manier om berichten te markeren die alleen voor jou zijn en niet voor een groepsmail. Verder kunt u op klikken Automatische opmaak om meer regels toe te passen en een ander lettertype te gebruiken.

Klik op de sluitknop [X] nadat je klaar bent.
Geef je oude e-mails een nieuwe naam
We hebben allemaal '˜threads' van e-mailgesprekken in onze inbox. E-mails die begonnen met een "˜Hi" in het onderwerpveld en na een paar uitwisselingen begonnen iets belangrijks te bespreken, zoals een nieuwe salarisverdeling. De inhoud is verschoven, maar de onderwerpregel van de starter doet niets voor ons. Het wijzigen van de onderwerpregel om de inhoud weer te geven is een goede gewoonte, vooral wanneer u honderden e-mails in Outlook hebt gearchiveerd. Het veranderen van de onderwerpregel is gelukkig net zo eenvoudig als de eerste keer.
Open de e-mail met de onderwerpregel die moet worden gewijzigd in a nieuw raam.
Plaats de cursor op de onderwerpregel en typ uw nieuwe geschikte onderwerp in. Bevestig en sluit.
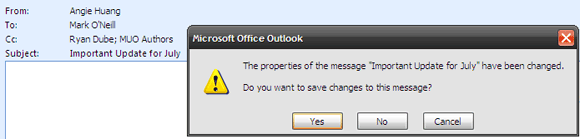
Zoek Tweeter een plaats in Outlook
Sommigen zeggen dat e-mails ouderwets zijn. Het is nu allemaal Twitter. Ik ben het daar niet mee eens, maar we moeten die kleine berichten ook een hoekje geven, want het is een jargon dat we nu spreken. TwInbox is een kleine plug-in van 460 KB die kan worden geïntegreerd met Outlook 2003 en 2007 als een Twitter-werkbalk.

Het maakt verbinding met uw Twitter-account en laat u een voorbeeld bekijken en al uw berichten in een map plaatsen. Net als veel andere Twitter-tools, kun je in principe alles doen wat je op een Twitter-pagina zou doen. TwInbox verkort ook lange URL's via TinyURL. De site voor ontwikkelaars lijkt down te zijn, maar je kunt een kopie downloaden van hier.
Google feeds in Outlook
Het koppelen van RSS-feeds van Google Reader aan Outlook 2007 (of 2003) is een proces in drie stappen.
Klik met de rechtermuisknop op de map RSS-feeds in Outlook en klik op Eigendommen.
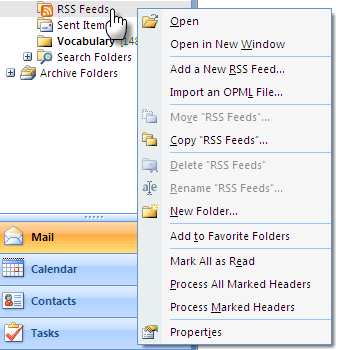
Klik op de Startpagina tabblad. Controleren Standaard startpagina weergeven voor deze map.
Kopieer de URL van de Google-lezer - http://google.com/reader
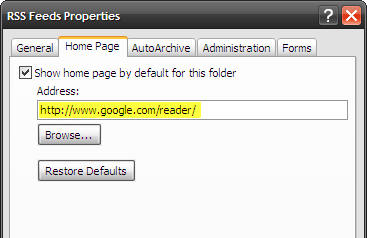
Klik opVan toepassing zijnenOKsluiten.
Outlook 2007 is een grote software op zich. Deze tien tips zijn waarschijnlijk slechts een topje van de ijsberg. Maar hopelijk hebben ze gediend om de betere eigenschappen van een respectabele e-mailclient te illustreren.
Wat zijn uw huisdierentips en -trucs? Welke noem je je productiviteitsverhogers? Of welke zou je willen dat Outlook had? Laat het ons weten in een paar regels.
Afbeelding tegoed: Daniel F. Pigatto
Saikat Basu is de adjunct-redacteur voor internet, Windows en productiviteit. Na het verwijderen van het vuil van een MBA en een tienjarige marketingcarrière, is hij nu gepassioneerd om anderen te helpen hun verhaalvaardigheden te verbeteren. Hij let op de ontbrekende komma in Oxford en heeft een hekel aan slechte screenshots. Maar ideeën over fotografie, Photoshop en productiviteit kalmeren zijn ziel.


