Advertentie
Met Windows 10 en een probleem? Misschien heeft malware uw systeem verstoord, of lopen dingen over het algemeen langzaam. U bent misschien zelfs van plan uw computer te verkopen.
Gelukkig heeft Windows 10 de hulpmiddelen om te helpen: Systeemherstel en Fabrieksinstellingen, hulpprogramma's waarmee u uw pc eenvoudig opnieuw kunt instellen en vernieuwen.
Zo kunt u Windows 10 herstellen en opnieuw instellen.
Windows 10 heeft een verborgen herstelpartitie
Wanneer u Bestandsverkenner opent, zou u alle schijfpartities moeten zien.
Sommige zijn echter verborgen. Een daarvan is de herstelpartitie, die Windows 10 gebruikt om zichzelf opnieuw in te stellen en te herstellen.
Hoewel het wat ruimte in beslag neemt, en je kunt deze partitie verwijderen, het is niet aan te raden.
Natuurlijk kan verwijdering, in combinatie met bestandscompressie, meer dan 6 GB besparen 64-bit systemen met Windows 10 Wat is het verschil tussen 32-bits en 64-bits Windows?Wat is het verschil tussen 32-bits en 64-bits Windows? Hier is een eenvoudige uitleg en hoe je kunt controleren welke versie je hebt.
Lees verder , maar de herstelpartitie is behoorlijk belangrijk om uw pc na een ernstige crash weer operationeel te maken.Als u ondertussen een Windows 10-apparaat met een kleine capaciteit gebruikt, is het raadzaam om een SD-kaart of een extern opslagapparaat te gebruiken. Bewaar de herstelpartitie en sla persoonlijke gegevens en apps op de secundaire opslag op.
Op een gegeven moment hebt u waarschijnlijk de herstelpartitie nodig, vooral als u de installatiemedia niet hebt gedownload. De vernieuwings- en reset-tools moeten echter voldoende zijn om de overgrote meerderheid van de problemen aan te pakken, zolang u de juiste beslissing neemt tussen een systeemherstel en het vernieuwen van Windows. We hebben ook gekeken naar specifieke manieren om een HP-laptop te resetten naar de fabrieksinstellingen Hoe de fabrieksinstellingen van uw HP-laptop herstellenVraagt u zich af hoe u de fabrieksinstellingen van een HP laptop herstelt? Hier zijn de methoden om elke HP-computer te herstellen naar de standaardinstellingen. Lees verder .
Een systeemherstel uitvoeren in Windows 10
Als je problemen hebt met De prestaties van Windows 10, het eerste waar u naar moet kijken, is uw lijst met herstelpunten. Als een van deze samenvalt met wanneer Windows zich begon te misdragen, kunt u het hulpprogramma Systeemherstel gebruiken om de instellingen en software die op dat moment van kracht waren te herstellen.
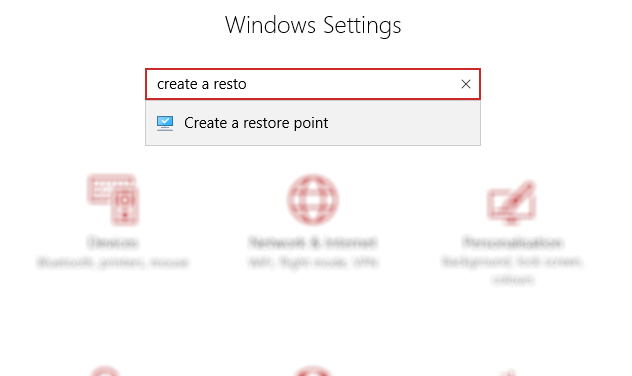
Open Begin (of druk op Windows-toets + I openen instellingen) en typ in het zoekvak Maak een herstelpunt.
Klik op het overeenkomende resultaat, selecteer de schijf die u wilt gebruiken om uw herstelpunt op te slaan (meestal de systeemschijf) en klik Configureren> Systeembescherming inschakelen. Deze actie activeert de systeemherstelfunctionaliteit.
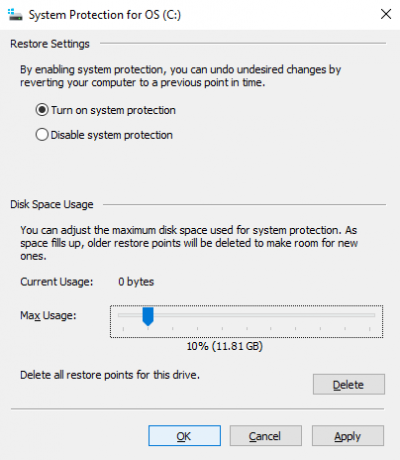
U moet ook het maximale schijfgebruik opgeven dat is toegewezen aan het gebruik van schijfruimte. Sleep de schuifregelaar om te bepalen hoeveel ruimte u wilt toewijzen. Klik OK bevestigen.
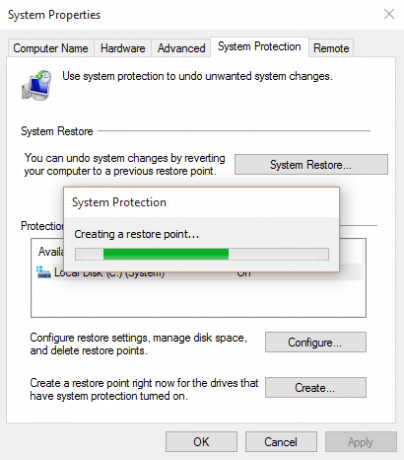
U bent nu klaar om een herstelpunt te maken, dus klik creëren, geef het dan een naam OK.
De systeembeveiligingssoftware maakt het herstelpunt, waarnaar u later kunt terugkeren met de Systeemherstel knop. Als u de wizard doorloopt, wordt uw vorige status hersteld.
Het kan zijn dat u enkele ogenblikken besteedt aan het controleren van wat er wordt beïnvloed, zodat u opnieuw kunt installeren software en - hopelijk - apps die het probleem hebben veroorzaakt waardoor u System hebt gebruikt, te vermijden Herstellen.
Merk op dat Systeemherstel niet perfect is. Terugdraaien naar een herstelpunt werkt mogelijk niet, dus raadpleeg onze lijst met dingen om te controleren wanneer Systeemherstel niet werkt Systeemherstel werkt niet? 5 oplossingen voor Windows 7 en 10Systeemherstel redt uw pc tegen rampen. Maar wat als het systeemherstel u heeft gefaald? We hebben de oplossing. Lees verder .
Toegang tot Geavanceerd opstarten
Wat als u moet terugdraaien naar een opgeslagen herstelpunt, maar niet kunt opstarten in Windows 10? Het antwoord komt door Geavanceerde opstart (toegankelijk op een werkend systeem via Instellingen> Herstel).
Als uw pc niet opstart, moet u de geavanceerde opstartprocedure openen via de instructies van uw pc-fabrikant. Op HP-computers gebeurt dit bijvoorbeeld door op te drukken F11 om de modus Systeemherstel te activeren terwijl uw computer opstart. Kiezen Repareer je computer wanneer Windows Setup wordt gestart.
Selecteer in Geavanceerd opstarten Problemen oplossen> Geavanceerde opties> Systeemherstelen voer vervolgens de wizard uit om het herstelpunt te zoeken en toe te passen.
Dit maakt Systeemherstel de snelste oplossing; tegelijkertijd is het echter ook het minst betrouwbaar. Helaas kan Systeemherstel niet omgaan met een Windows-installatie die door malware is aangetast.
Hoe Windows 10 te vernieuwen
Was teruggaan naar een herstelpunt niet voldoende om problemen met uw computer op te lossen? Mogelijk moet u uw instellingen vernieuwen. Weet je nog hoe je computer was toen je hem kocht of voor het eerst Windows 10 installeerde?
Dat is wat je gaat krijgen.
In tegenstelling tot een volledige systeemreset van Windows 10, kunt u uw persoonlijke gegevens en instellingen echter behouden. Het is echter een goed idee om deze ongeacht de synchronisatie met de cloud te synchroniseren.
Open Start> Instellingen> Update & beveiliging om te beginnen, selecteren Herstel in het menu aan de linkerkant.
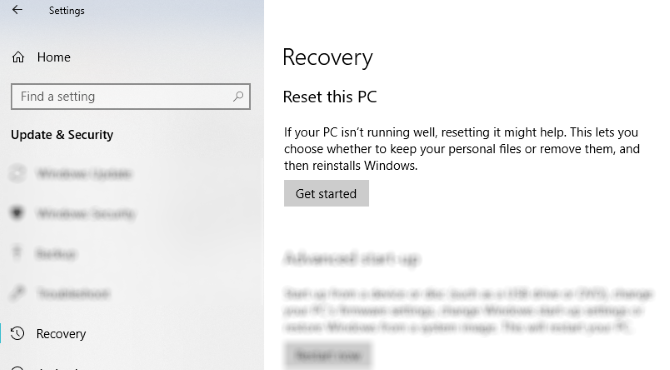
Onder Reset deze pc, klik of tik Beginen gebruik de Bewaar mijn bestanden optie.
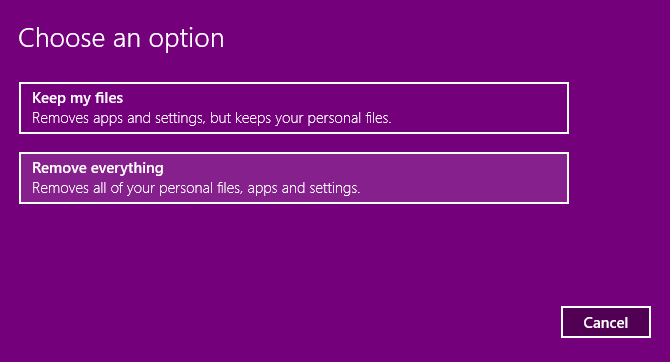
Er wordt een waarschuwing weergegeven; een tweede kan verschijnen als u een upgrade hebt uitgevoerd naar Windows 10 vanuit een vorige versie en u informeert dat het opnieuw instellen voorkomt dat u de upgrade ongedaan kunt maken.
Als je tevreden bent, ga je verder met de Reset.
U moet wachten tot het proces is voltooid. Hoe lang dit duurt, is afhankelijk van het aantal apps dat u heeft geïnstalleerd.
Overweeg om Windows 10 de tweede snaar voor je boog te vernieuwen. Als uw computer traag is en regelmatig vastloopt of vastloopt, is dit de optie om te nemen. Het is ideaal als u geen tijd hebt om eerst een back-up van uw instellingen en persoonlijke mappen te maken.
Hoe Windows 10 terug te zetten naar de fabrieksinstellingen
De "nucleaire optie" om Windows 10 weer op zijn best te krijgen, is deze opnieuw in te stellen, net zoals een smartphone of tablet. Deze actie herstelt het besturingssysteem naar de "fabrieksinstellingen", waardoor het schijnbaar als nieuw blijft.
Daarom moet u vooraf een back-up van uw persoonlijke gegevens maken. Helaas wel bloatware die u hebt verwijderd Hoe Bloatware gemakkelijk te verwijderen van Windows 10Windows 10 wordt geleverd met een eigen set vooraf geïnstalleerde apps. Laten we eens kijken naar de methoden die u kunt gebruiken om de bloatware op uw pc te verwijderen en Windows 10 te debloken. Lees verder zal worden hersteld. Dit is een krachtig argument tegen het gebruik van de fabrieksresetoptie.
Ga naar fabrieksinstellingen van Windows 10 Start> Instellingen> Update en beveiliging> Herstel en klik opnieuw op Begin knop onder Deze pc resetten. Selecteer deze keer echter Verwijder alles.
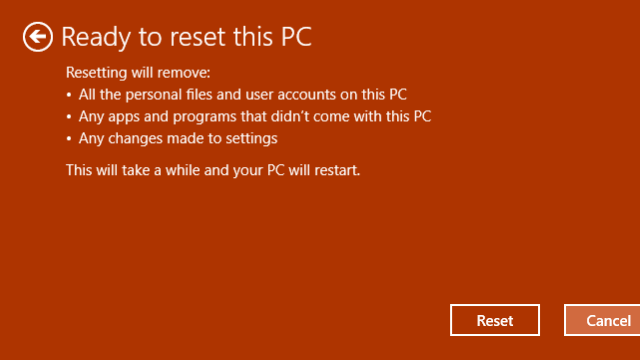
Dit resulteert in twee opties:
- Verwijder gewoon mijn bestanden voor een snelle reset.
- Verwijder bestanden en maak de schijf schoon, een langzamere, veiligere optie.
Met uw keuze gemaakt, wacht op voltooiing. Houd er rekening mee dat u een nieuw account nodig hebt om uw computer opnieuw te gaan gebruiken. Als u een Windows-account hebt, gebruikt u dit; uw bureaubladthema, snelkoppelingen, browserfavorieten (als u Edge gebruikt) en enkele andere instellingen worden terug gesynchroniseerd met de computer. Maak anders een nieuw lokaal profiel.
U bent dan klaar om alle gegevensback-ups te herstellen die u hebt gemaakt voordat u de fabrieksinstellingen van Windows 10 uitvoerde.
Als voorheen, als Windows 10 niet opstart en u een fabrieksreset wilt uitvoeren, is de optie beschikbaar in het scherm Geavanceerde modus. Na het opstarten in Geavanceerde opties, ga naar Problemen oplossen> Deze pc opnieuw instellen en u vindt de opties zoals hierboven besproken.
Fabrieksreset en systeemherstel eenvoudig gemaakt
Of u nu een systeemherstelpunt moet maken of herstellen, het proces zou nu eenvoudig moeten zijn. Op dezelfde manier moet je Windows 10 kunnen vernieuwen om dingen een beetje te versnellen en de reset-optie gebruiken om een opgefrist, goed als nieuw besturingssysteem te maken.
Ongeacht of u Systeemherstel kunt gebruiken, uw pc kunt vernieuwen en opnieuw instellen, of gebruik een Windows PE-reddingsschijf Hoe maak je je eigen Windows PE Rescue Disc (en houd je pc veilig)Er zijn verschillende uitstekende Windows PE-gebaseerde reddingsschijven. Maak uw eigen aangepaste Windows PE-reddingsschijf voor gemoedsrust! Lees verder , het is een goed idee om regelmatig back-ups van gegevens te maken. Onze gids voor gegevensback-ups maken in Windows zal je hier helpen. Misschien wilt u ook uw Windows Experience Index om de prestaties van uw pc te meten Hoe u uw Windows Experience Score op Windows 10 kunt controlerenWilt u de prestaties van uw computer en eventuele knelpunten achterhalen? Controleer uw Windows Experience Score op Windows 10. Lees verder periodiek.
Christian Cawley is adjunct-editor voor beveiliging, Linux, doe-het-zelf, programmeren en technische uitleg. Hij produceert ook The Really Useful Podcast en heeft uitgebreide ervaring in desktop- en softwareondersteuning. Christian draagt bij aan het tijdschrift Linux Format en is een Raspberry Pi-knutselaar, een Lego-liefhebber en een fan van retro-gaming.