Advertentie
Als je de eigenaar bent van een nieuwe iPhone of iPad, gefeliciteerd en welkom in de wereld van iOS 7. Als je nog nooit een van deze apparaten hebt gebruikt, valt er veel te leren, maar je hoeft geen lessen te volgen of meer geld uit te geven om te vinden wat je moet weten.
Uw nieuwe mobiele apparaat is in wezen een computer, een communicatietool, een compactcamera, een virtuele assistent, een notitieblok en een entertainmentcentrum, allemaal samengevoegd. Onze MakeUseOf-gids voor iOS 7 legt de belangrijke functies van het besturingssysteem in detail uit, maar vandaag kijken we alleen naar de basis.
Er valt veel te leren, dus laten we beginnen.
Stel een iCloud-account in
U heeft uw apparaat waarschijnlijk al geregistreerd, wat u daarbij heeft begeleid bij het maken van een Apple ID-account. U gebruikt uw Apple ID om al uw Apple-softwareaankopen te doen. Je hebt ook je ID nodig voor elke update of wijziging naar een nieuw iOS-apparaat, dus plan je ID te bewaren zolang je Apple-apparaten gebruikt, inclusief Macs.
Bladwijzers voor websites en artikelen
Dit artikel bevat veel links naar andere artikelen die je misschien later wilt lezen. Als je dit artikel op een Mac leest, weet je waarschijnlijk al hoe je het op de Safari-leeslijst 15 Tijdbesparende en overzichtelijke Safari-functies en tips die u moet kennenAls surfen op internet een van de drie belangrijkste dingen is die u elke dag op uw computer doet, bent u het aan uzelf verplicht om vertrouwd te raken met zoveel tijdbesparende en overzichtelijke functies als ... Lees verder . De leeslijst is een lijst met opgeslagen webpagina's en biedt een snelle manier om iets als interessant voor later te markeren. U kunt hetzelfde doen vanaf een iOS-apparaat:
- Open de Safari-app
- Zoek iets interessants en tik vervolgens op de deelknop (een vierkant en een opwaartse pijl)
- Tik in het deelblad op Bladwijzer om een permanente snelkoppeling te maken of Toevoegen aan leeslijst om het artikel voor later te bewaren.
Opmerking: U kunt ook een link aanraken (lang indrukken) en kiezen Toevoegen aan leeslijst vanaf daar. Probeer het!
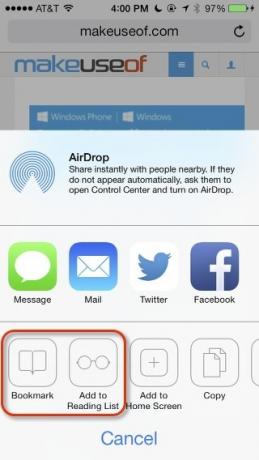
U kunt toegang krijgen tot uw leeslijst en bladwijzers onder Safari door op te tikken Bladwijzers pictogram onderaan het scherm (het ziet eruit als een open boek) en kies vervolgens het pictogram Leeslijst (dat eruitziet als een bril).
Toetsenbord sneltoetsen
Laten we nu iets praktischs doen met uw e-mailadres. Omdat uw e-mail iets is dat u waarschijnlijk regelmatig zult typen, kan er een snelkoppeling worden gemaakt om deze sneller te typen.
- Open de app Instellingen, die zich op de startpagina van uw apparaat zou moeten bevinden.
- Tik op Algemeen vervolgens Toetsenbord en tenslotte Snelkoppelingen.
- Tik op de plusknop "+" in de rechterbovenhoek.
- Typ in het geopende venster uw e-mailadres in de Uitdrukking veld-
- Typ een snelkoppeling van twee of meer letters om uw adres weer te geven, bijvoorbeeld "myem".
Wanneer u nu "myem" typt, wordt het automatisch uitgebreid en vervangen door het adres dat u eraan hebt toegewezen. U kunt snelkoppelingen maken voor alle woorden of woordgroepen die u regelmatig typt, zoals uw adres of moeilijke namen.
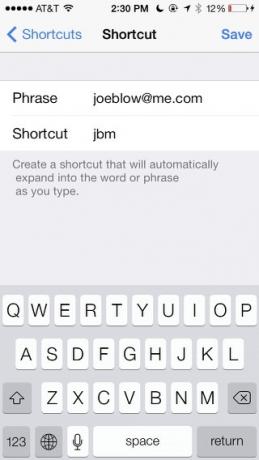
Ken uw instellingen App
De app Instellingen is een gebied van iOS waar nieuwe eigenaren het meest vertrouwd mee moeten worden. Neem de tijd om vertrouwd te raken met alle opties die voor u beschikbaar zijn. Instellingen is bijvoorbeeld waar u naartoe gaat om de achtergrond op uw apparaat, beltonen en andere geluiden te wijzigen, evenals geavanceerde functies zoals fabrieksreset. We hebben een iets ouder artikel over instellingenfuncties in iOS 6 10 nieuwe iOS 6-instellingen die u moet kennenZoals bij elk besturingssysteem of software, moet u uiteindelijk even de tijd nemen om te zien welke voorkeureninstellingen er zijn. De nieuwste release van iOS 6 bevat een aantal instellingen die een betere controle bieden over ... Lees verder , waarvan veel klopt voor iOS 7.
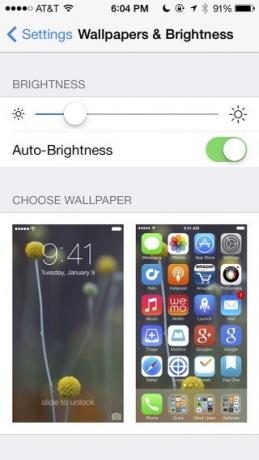
Siri instellen
Siri is een functie voor virtuele assistenten die u moet kennen voor het geven van mondelinge opdrachten op uw apparaat. De twee onderstaande links leggen in meer detail uit hoe u met Siri aan de slag kunt, maar als nieuwe iOS-gebruiker moet u eerst Siri laten weten wie u bent.
- Tik op de app Contacten en zoek naar je eigen naam
- Als je het vindt, ga dan naar stap 3, anders maak je een nieuw contact voor jezelf met de plusknop "+"
- Voeg contactgegevens toe of corrigeer ze en sla de contactpersoon op
- Open Instellingen en tik op Algemeen vervolgens Siri
- Zorg ervoor dat Siri is ingeschakeld en tik vervolgens op Mijn informatie
- Selecteer het contact dat je eerder hebt gevonden (of gemaakt).
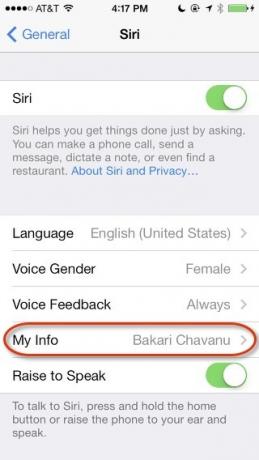
Nu kunt u een mondelinge aanbeveling geven om Siri te laten weten wie u bent. Houd de startknop ingedrukt totdat je een pieptoon hoort en zeg vervolgens: "Bel me [je naam]". Als Siri uw naam niet correct uitspreekt, moet u een fonetische spelling van uw naam toevoegen met de Bijnaamveld in uw contactgegevens Als je Siri nu niet gebruikt, zou je dat moeten zijnDe meeste commercials, grappen en mediahype over Apple's iOS-stemassistent, Siri, zijn verdwenen, maar ik kom nog steeds iPhone-gebruikers tegen die geen gebruik maken van deze krachtige functie. Onlangs ... Lees verder .
Zie onze andere artikelen over iOS 7 Siri-opdrachten Doe meer met Siri met de nieuwe iOS 7 Siri-opdrachtenAls je merkt dat je aan het knoeien bent met je iPhone om een eenvoudig telefoontje te plegen, een app te starten, een herinnering of wekker in te stellen, dan gebruik je Siri waarschijnlijk niet genoeg. Lees verder en andere functies die u moet kennen Als je Siri nu niet gebruikt, zou je dat moeten zijnDe meeste commercials, grappen en mediahype over Apple's iOS-stemassistent, Siri, zijn verdwenen, maar ik kom nog steeds iPhone-gebruikers tegen die geen gebruik maken van deze krachtige functie. Onlangs ... Lees verder .
Richt en schiet camera
Hoewel de camera van de iPad niet zo goed is als de iPhone, kunnen beide apparaten met gemak geweldige foto's maken. Je zou Matt's artikel over Apple's vernieuwde moeten lezen camera in iOS 7 Apple heeft de camera-app in iOS7 gewijzigd: dit is wat je moet wetenElk element van de nieuwe iOS-interface is bijgewerkt. Naast het startscherm en de menu's omvat dit kernapps zoals de camera, die een groot deel van de iOS-ervaring vormen. Lees verder , en we hebben ook beginner Beginnersgids voor het gebruik van de iPhone-cameraAls je de iPhone Camera-app niet veel hebt gebruikt of als je een nieuwe gebruiker van het apparaat bent, realiseer je je misschien niet hoe dicht de app is om letterlijk een point-and-shoot-camera te zijn, en ... Lees verder en Geavanceerd Een beginnershandleiding voor geavanceerde iPhone-camerafunctiesEen paar weken geleden hebben we een handleiding voor beginners over het gebruik van de iPhone-camera gepubliceerd, waarin wordt uitgelegd hoe je de standaardfuncties van de camera-app kunt gebruiken, inclusief hoe je een camera moet kadreren, belichten en focussen ... Lees verder handleidingen om meer uit de iPhone-camera te halen.
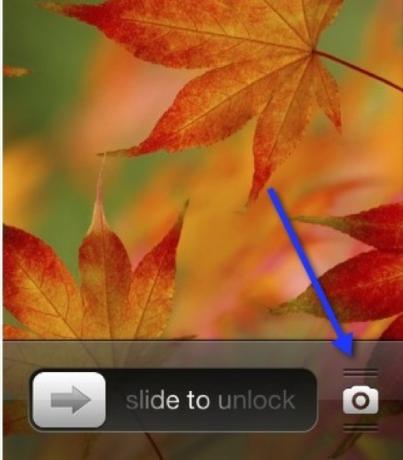
Smartphonefotografie en iPhoneografie in het algemeen hebben een grote cultstatus verworven op internet. Het apparaat in je zak is compatibel met honderden accessoires Pimp je iPhone voor fotografie ZenMet de iPhone maakt u bijna moeiteloos foto's. Het is een camera in je zak en het enorme aantal apps en accessoires maakt het maken van foto's met het apparaat een eigen kunst en cultuur. Lees verder , heeft duizenden speciaal gebouwde camera-apps Nieuw bij iPhoneography? Hier zijn de beste apps die de App Store te bieden heeftDe populariteit van de iPhone voor foto's komt neer op verschillende dingen: het gemak van het altijd bij de hand hebben van je 'camera' en de enorme verscheidenheid aan apps voor opnemen, bewerken en delen. Lees verder Leuk vinden filter-happy VSCO Beyond Filters: unieke en interessante iPhone-camera-appsDe App Store zit vol met zoveel camera- en video-apps dat het moeilijk wordt om de ruis weg te filteren. Vandaag halen we een deel van het giswerk uit die vergelijking. Lees verder en Camera + die je meer controle geeft Camera + voor iPhone voegt krachtige bedieningselementen toe zonder al te ingewikkelde dingenCamera + is onlangs geüpdatet voor iOS 7 en beschikt over een reeks krachtige functies die zelfs doorgewinterde fotografen zullen bevallen die gewend zijn om te fotograferen met digitale spiegelreflexcamera's. Lees verder . Je wilt ook overweeg om uw benadering van fotografie te veranderen 5 Nuggets of Smartphone Photography Wisdom To Live ByAls het gaat om smartphonefotografie, proberen we een beetje van alles hier bij MakeUseOf te behandelen. Soms hoewel, tussen de zee van apps en accessoires, sociale netwerken en hashtags, de essentie fotografie kan krijgen... Lees verder tijdens het fotograferen met een smartphone ...
Stuur foto's
Ga als volgt te werk als u foto's wilt delen.
- Open de app Foto's
- Tik op Albums en dan Fotorol
- Zoek een foto die je wilt delen en tik vervolgens op de knop Delen (een vak met een opwaartse pijl)
- Kies eventuele extra foto's en tik vervolgens op Bericht, Mail, iCloud, Twitter enzovoort, om via dat protocol te delen.
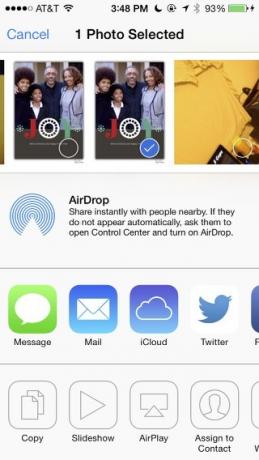
De MakeUseOf-gids voor iOS 7 bevat meer informatie over het delen van afbeeldingen en documenten, vergelijkbaar met hoe ik hierboven beschrijf.
Downloaden vanuit de App Store
Je kunt kiezen uit tal van gratis en goedkope apps om toe te voegen aan je iOS-apparaat, en de App Store-app is hoe. De verschillende tabbladen geven een overzicht van aanbevolen en beste apps, en om te downloaden tikt u op een pictogram, tikt u op de prijs van de app voor betaalde apps of Vrij voor gratis apps en voer vervolgens uw wachtwoord in.
De app wordt gedownload en verschijnt op je startscherm. Eerdere aankopen vindt u onder Updates vervolgens Aankopen op de iPhone, of gewoon de Aankopen tabblad op de iPad.
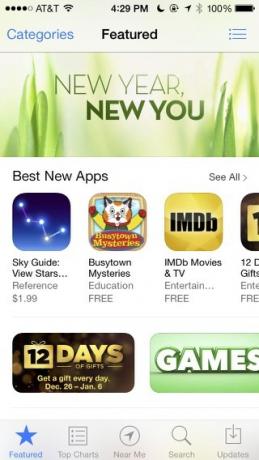
Vergeet niet onze beste iPhone De beste nieuwe iOS-apps van 2015 (en onze favoriete updates)We hebben de stroom nieuwe apps die in 2015 zijn binnengekomen, doorgenomen en hebben een lijst met onze favorieten speciaal voor jou samengesteld. Lees verder en iPad-app-pagina's introduceren tientallen aanbevolen apps en u kunt ook de zoekbalk hierboven gebruiken om veel andere aanbevelingen te vinden.
Vind mijn telefoon of iPad
Find my Phone is de locatieservice van Apple voor verloren of gestolen apparaten. U moet ervoor zorgen dat de instelling is ingeschakeld in de Instellingen> iCloud> Zoek mijn telefoon menu. Mocht uw apparaat zoek raken, ga dan naar iCloud.com en markeer uw apparaat als gestolen.
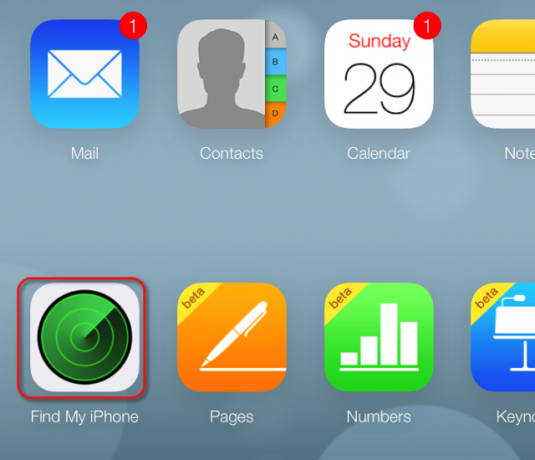
Veel te leren
Hoewel dit artikel je zou moeten laten kennismaken met veel nuttige iOS-functies, legt onze gratis pdf-gids nog veel meer uit. Je kunt onze iOS 7-gids en meer downloaden op onze MakeUseOf Guides-pagina. U kunt ook de officiële gebruikershandleidingen van Apple downloaden voor de iPhone en iPad.
Bakari is freelance schrijver en fotograaf. Hij is al heel lang Mac-gebruiker, fan van jazzmuziek en familieman.


