Advertentie
 Als je een nieuwe of gemiddelde gebruiker van een Mac bent, heb je misschien niet alle verborgen functies en andere ontdekt bedieningselementen die u kunt uitvoeren met behulp van de Ctrl-toets op uw toetsenbord of de secundaire klikknop op een multi-knop muis. Door met de rechtermuisknop te klikken, verschijnen verschillende contextmenu's van items, afhankelijk van of u op uw bureaublad, een bestand of map of een item in een toepassing, zoals Safari, iTunes of Mail klikt.
Als je een nieuwe of gemiddelde gebruiker van een Mac bent, heb je misschien niet alle verborgen functies en andere ontdekt bedieningselementen die u kunt uitvoeren met behulp van de Ctrl-toets op uw toetsenbord of de secundaire klikknop op een multi-knop muis. Door met de rechtermuisknop te klikken, verschijnen verschillende contextmenu's van items, afhankelijk van of u op uw bureaublad, een bestand of map of een item in een toepassing, zoals Safari, iTunes of Mail klikt.
Nadat u de onderstaande lijst heeft doorlopen, zult u ontdekken hoeveel sneller u dingen voor elkaar krijgt door te klikken op de besturing in plaats van naar de menubalk te gaan om vergelijkbare acties uit te voeren.
Hoe het werkt
De meeste nieuwe Macs worden nu geleverd met een Magic Mouse - een muis met twee knoppen waarin de rechterkant de secundaire klik of de controleklikknop is. Als je zo'n muis niet hebt, kun je een muis van een derde partij kopen voor een redelijk goedkope prijs. Om het te gebruiken, gebruikt u eenvoudig uw derde vinger om op de knop te klikken en er verschijnt een reeks menu-items.

U kunt ook de Ctrl-toets op uw toetsenbord gebruiken om hetzelfde te doen. Houd simpelweg de Control ingedrukt en klik vervolgens op de linker hoofdknop van uw muis. Het werkt als het ingedrukt houden van de "Ctrl" -toets op een pc met Windows.
1. Ctrl-klikken op het bureaublad
Om snel te leren wat Control-klikken kan doen, plaatst u de muiscursor op uw Mac-bureaublad en klikt u met Control-klikken met behulp van de bovenstaande instructies.
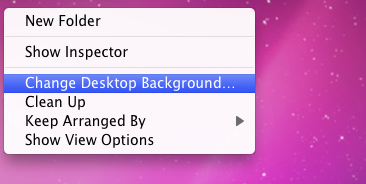
Daarbij krijg je verschillende opties, waaronder de mogelijkheid om een nieuwe map te maken, open de Wijzig bureaubladachtergrond functie in Voorkeuren en aanvullende items voor het beheren van items op uw desktop. Als je bijvoorbeeld een heleboel bestanden op je bureaublad hebt, klik je erop en kies je Schoonmaken, en kijk hoe al uw bestanden netjes worden geordend.
2. Besturingsklikbestanden
Als u op een bestand op uw bureaublad of in de Finder klikt, worden ook meer dan een dozijn verborgen items weergegeven.
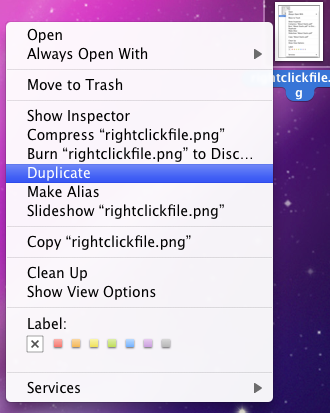
U kunt onder andere het bestand dupliceren, er een alias van maken of naar de prullenbak sturen.
3. Ctrl-klikken op het Dock
Door op een pictogram in het Dock te klikken, kunt u het in de Finder onthullen of openen wanneer u zich aanmeldt bij uw computer. U kunt de applicatie ook op deze manier starten of deze allemaal samen uit het Dock verwijderen.

Als u met de Control-toets op de gestippelde ruimte aan de rechterkant van het Dock klikt, kunt u de verbergfunctie inschakelen of het Dock op het scherm verplaatsen.

4. Leeg de prullenbak
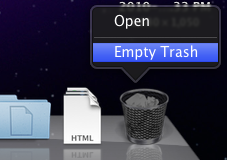
U hoeft uw handen niet van de muis te halen om de prullenbak te legen, door erop te klikken, verschijnt het menu-item om dat te doen.
5. Ctrl-klikken op een werkbalk
Houd Control ingedrukt en klik op een werkbalk van een Finder-venster en u krijgt opties voor het snel wijzigen van de weergaven van het venster. Merk ook op dat er een knop is om snel een item uit de werkbalk te verwijderen.
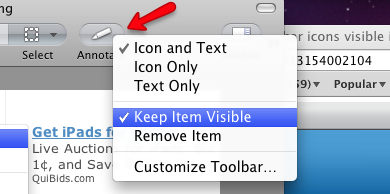
En de Houd item zichtbaar knop? Welnu, u selecteert het nadat u op een item in de werkbalk hebt geklikt dat u zichtbaar wilt blijven wanneer u het formaat van het venster met dat item wijzigt. Met andere woorden, het item wordt nooit verborgen.
6. Controle-klikken op tekst
Ctrl-klik op wat tekst en je krijgt veel tijdbesparende opties, waaronder de mogelijkheid om die tekst te kopiëren en te plakken, Google een woord of zin te zoeken of spellingcontrolefuncties uit te voeren.
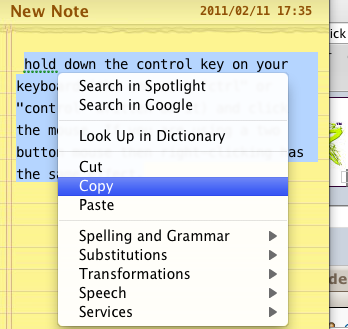
7. Ctrl-klikken om bestanden te comprimeren
Als je een heleboel bestanden hebt die je moet e-mailen of posten op een server om te downloaden, kun je die bestanden selecteren en bedienen, erop klikken en vervolgens 'Comprimeer... items'In het contextmenu.
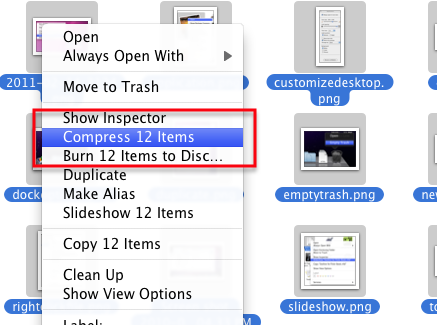
Met deze actie worden alle bestanden naar een zipbestand gekopieerd dat door jou of de ontvanger van dat bestand kan worden geopend.

Dit bespaart u de moeite om alle bestanden afzonderlijk te e-mailen of te uploaden.
8. Ctrl-klikken op Safari
Door te klikken op de bediening in Safari kunt u verschillende contextuele menu-items opslaan. Als u bijvoorbeeld control-klikt op een bladwijzer in de bladwijzerbalk, krijgt u de mogelijkheid om de bladwijzer te openen in een nieuw venster of een nieuw tabblad. U kunt er ook voor kiezen om de naam van de bladwijzer of het adres ervan te bewerken.
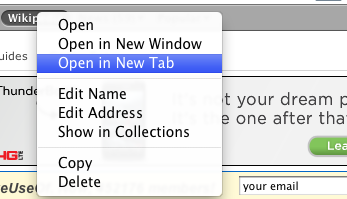
Klik op een lege plek in de bladwijzerbalk en je kunt snel een nieuwe map maken.
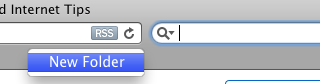
9. Control-klikken webpagina's
Afhankelijk van waar u Control-klikt op een webpagina, kunt u verschillende menu-opties krijgen. Klik op een lege ruimte op een pagina en je krijgt de optie om de pagina opnieuw te laden, het venster af te drukken of achteruit te tikken.

Als er een foto- of achtergrondbestand op een webpagina staat, kun je het bestand ingedrukt houden en erop klikken dingen, waaronder het toevoegen van die afbeelding rechtstreeks aan uw iPhoto-bibliotheek of het opslaan in uw downloads map.
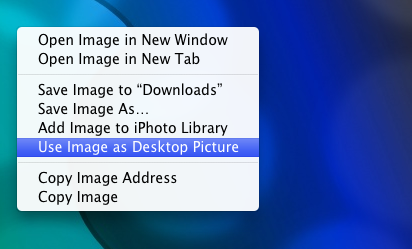
Als u op een achtergrondafbeelding op een pagina klikt, kunt u de "Gebruik afbeelding als bureaubladafbeelding“En laat uw bureaubladachtergrond onmiddellijk veranderen in die geselecteerde afbeelding.
10. Control-klikken op Mail

Als u Control-klikt op het e-mailpictogram in uw Dock, krijgt u de optie om een nieuw bericht of nieuwe notitie te starten of om nieuwe inkomende e-mail handmatig te downloaden.
11. Control-klikken op e-mailberichten
Door met de rechtermuisknop op afzonderlijke berichten in uw e-mailtoepassing te klikken, kunt u dat bericht snel beantwoorden of doorsturen.
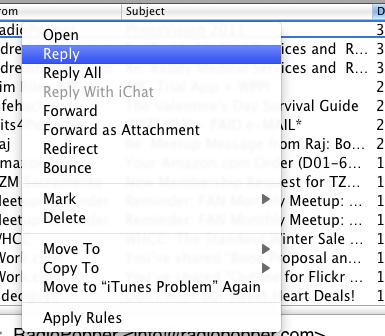
Er zijn ook items om een bericht (en) te markeren als gelezen of ongelezen, of om alles samen te verwijderen.
12. Controle-klikken op iTunes-pictogram
Op dezelfde manier kunt u door op het iTunes-pictogram in uw Dock te klikken, een aantal dingen doen, zoals een nummer afspelen, het afspelen pauzeren of naar het volgende nummer gaan.

13. Control-klikken in iTunes
Wanneer je Control-klikt op een nummer in iTunes, krijg je meer dan een dozijn opties. In feite is bijna elk belangrijk item in de iTunes-menubalk bereikbaar in het contextmenu.

In de nieuwste versie van iTunes kun je een nummer voor je Ping-account als favoriet markeren, informatie over het nummer ophalen, het beoordelen of een AAC- of ander MP3-bestandsformaat van het nummer maken.
14. Control-klikken in iPhoto
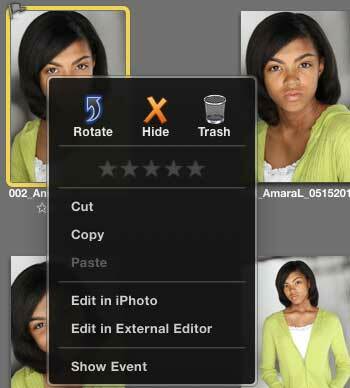
Ctrl-klik op een foto in iPhoto en je krijgt de opties om deze te beoordelen, te verbergen, te kopiëren, in de prullenbak te gooien of in de editor te openen.
15. Servicemenu-items
Als je je eigen contextuele menu-items wilt maken, bekijk dan mijn artikel, Hoe u uw eigen services-menuopties op Mac kunt maken Hoe u uw eigen menuopties voor services op Mac kunt maken Lees verder . Met behulp van een applicatie genaamd Automator, kunt u acties maken om allerlei taken te automatiseren, inclusief het wijzigen van de grootte van mappen en het batchgewijs wijzigen van de namen van bestanden.
Als je nu de controle over het klikken op items onder de knie hebt, zul je ontdekken dat verschillende toepassingen ook bevatten contextuele menu-items die u de moeite kunnen besparen om naar de menubalk te gaan of een snelkoppeling te gebruiken toetsaanslagen. Dus voordat je naar de menubalk gaat, klik je eerst op Control om te zien wat je krijgt.
Als je andere verborgen contextuele menu-items kent die ik in deze lijst over het hoofd heb gezien, deel ze dan in het commentaargedeelte. En als je meer wilt weten over Mac-automatiseringstips, bekijk dan mijn gratis MUO Mac Automation Guide De Awesome Automation Guide voor Mac-gebruikersOf het nu gaat om het sorteren van uw e-mail, het doorzoeken van uw documenten of het samenstellen van een afspeellijst, u zult versteld staan hoeveel taken automatisch kunnen worden uitgevoerd in plaats van handmatig - als u maar wist hoe u moest beginnen. Lees verder .
Afbeelding tegoed: Shutterstock
Bakari is freelance schrijver en fotograaf. Hij is al heel lang Mac-gebruiker, fan van jazzmuziek en familieman.