Advertentie
Het synchroniseren van je iPhone-contacten is iets dat je maar één keer hoeft te doen. Dankzij iCloud houdt Apple je contacten en andere gegevens gesynchroniseerd tussen apparaten.
Dat betekent dat als u wijzigingen aanbrengt in contacten op uw iPad of Mac, deze wijzigingen worden overgedragen naar uw iPhone. Zodra je de eerste keer hebt gesynchroniseerd, heb je toegang tot contacten via internet, zelfs als je je iPhone of Mac niet bij je hebt.
Hier leest u hoe u contacten op uw Apple-apparaten veilig kunt synchroniseren.
Ten eerste: maak een back-up van uw contacten
Er is geen eenvoudige back-upoptie voor iOS-contacten. In plaats daarvan moet je een back-up maken van je hele apparaat. Als er iets misgaat met de volgende stap, kunt u deze back-up op uw apparaat herstellen zonder iets te verliezen.
Een back-up maken moet u in iTunes doen door het volgende te doen:
- Start iTunes op uw Mac of Windows-pc en sluit vervolgens uw iPhone aan.
- Klik op het apparaatpictogram wanneer het verschijnt en vervolgens op de Samenvatting klik op Nu backuppen.
- Wacht tot de back-up is voltooid.
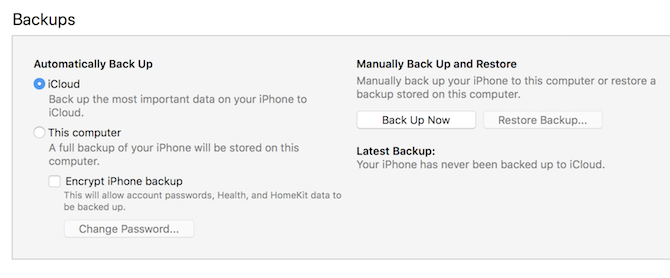
Mogelijk hebt u ook een iCloud-back-up van uw apparaat opgeslagen in de cloud. Bekijk onze voor meer informatie over het maken van een back-up van je iPhone en het herstellen van eventuele back-ups die je hebt gemaakt gids voor het maken van een back-up en het herstellen van je iPhone Een back-up maken van uw iPhone en iPadVraagt u zich af hoe u een back-up van uw iPhone maakt? Hier is onze eenvoudige handleiding voor het maken van een back-up van je iPhone met iCloud of iTunes. Lees verder .
Hoe iPhone-contacten te synchroniseren met iCloud
iCloud is de cloudsynchronisatie- en opslagservice van Apple. Jij hebt veel opties voor het gebruik van iCloud-opslag 6 handige toepassingen voor extra iCloud-opslagHeb je meer iCloud-ruimte dan je weet wat je ermee moet doen? Hier zijn verschillende geweldige manieren om meer uit iCloud te halen. Lees verder ; het kan bestanden bevatten, uw apparaten vinden en gegevens overdragen. Het is toegankelijk vanuit elke browser iCloud.comook. iCloud is de beste manier om je contacten te synchroniseren, omdat het alles up-to-date houdt wanneer je wijzigingen aanbrengt.
Om iCloud-synchronisatie in te schakelen voor contacten op je iPhone:
- Start de Instellingen app en tik op je naam.
- Kraan iCloud schakel vervolgens het selectievakje naast in Contacten.
- Als u wordt gevraagd of dat moet Samenvoegen of annuleren, kraan Samenvoegen.
Opmerking: Start als u iOS 10.2 of eerder gebruikt Instellingen en tik op iCloud in plaats daarvan.
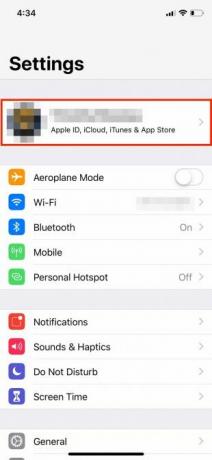
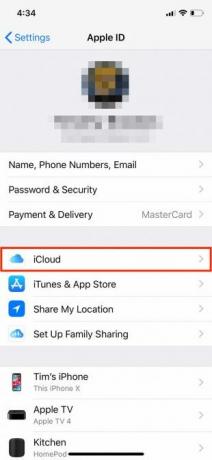
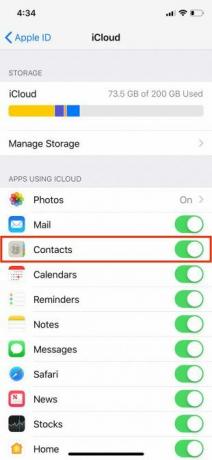
Als je al contacten hebt in iCloud, worden je nieuwe contacten samengevoegd met de oude en worden ze allemaal naar je apparaat gedownload. Als de synchronisatie van iCloud-contacten al was ingeschakeld, moet u deze mogelijk op uw Mac of andere apparaten inschakelen om volledige functionaliteit te krijgen.
Vervolgens kunt u deze stappen op uw iPad of iPod Touch uitvoeren om toegang te krijgen tot uw contacten op al uw apparaten.
Schakel iCloud-contacten in op uw Mac
Nu moet je dezelfde stappen op een Mac uitvoeren om de contacten die je zojuist hebt geüpload naar iCloud te downloaden. Om dit te doen:
- Log in op uw Mac zoals u dat normaal zou doen en klik vervolgens op Systeem voorkeuren.
- Selecteer iCloud en zorg ervoor dat je bent ingelogd op je Apple ID.
- Vink het vakje naast aan Contacten om iCloud-synchronisatie in te schakelen.
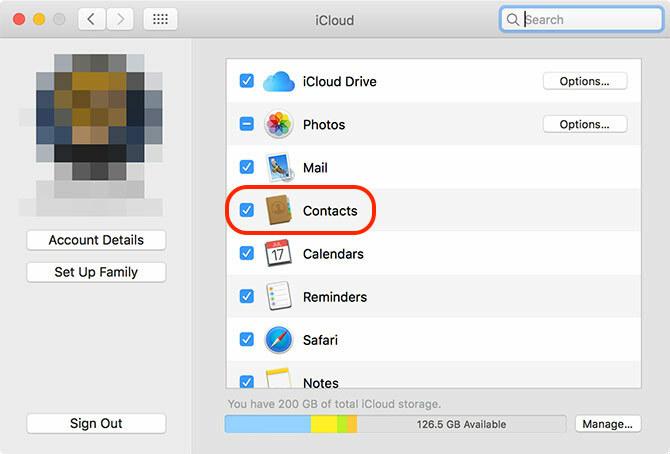
Je contacten worden nu gesynchroniseerd via iCloud. Alle nieuwe contacten op uw Mac die voorheen niet op uw iPhone zaten, worden weergegeven en omgekeerd. U kunt uw contacten op uw Mac openen met de Contacten app. Je adresboek wordt ook gebruikt in andere Apple-apps, zoals Berichten en Mail.
Ruim nu uw contacten op
Nu iCloud actief is om alles synchroon te houden, kunt u nu wijzigingen aanbrengen in uw contacten om ze op alle apparaten georganiseerd te houden. Als uw contacten voorheen niet gesynchroniseerd waren, heeft u mogelijk een rommelig adresboek als u alles bij elkaar heeft gebracht.
Start op een Mac Contacten. Zorg ervoor dat je hebt geselecteerd iCloud contacten in de zijbalk en ga vervolgens aan de slag met het opruimen, verwijderen en toevoegen van nieuwe contacten. U kunt dubbele Mac-contacten zoeken door op te klikken Kaart> Zoek naar duplicaten en Contacten zullen proberen de vermeldingen samen te voegen.
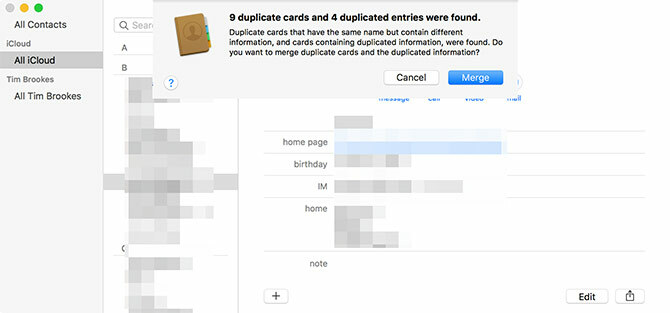
Ga vanuit een webbrowser (ideaal voor Windows-gebruikers) naar iCloud.com en log in. Kiezen Contacten om je contacten te zien. Vanaf hier kunt u nieuwe contacten toevoegen, wijzigingen aanbrengen in bestaande contacten en alle contacten verwijderen die u niet langer nodig heeft. We hebben het laten zien hoe snel iPhone-contacten te verwijderen Meerdere contacten op een iPhone verwijderenBen je op zoek naar manieren om meerdere contacten op je iPhone te verwijderen? Gebruik deze methoden om uw contacten vandaag op te schonen. Lees verder als je meer hulp nodig hebt.
Geef uw wijzigingen een moment om op uw andere apparaten te verschijnen.
Exporteer uw contacten voor bewaring
Als je wilt exporteer uw contacten vanuit het ecosysteem van Apple Maak een back-up van uw Mac-contacten, herstel ze en maak ze schoon met deze eenvoudige stappenDe Contacten-app stuurt informatie naar de Mail-, Berichten- en Agenda-apps op uw Mac, dus als u deze nauwkeurig bijhoudt, kan dit uw leven gemakkelijker maken. Lees verder , je moet het vanaf je computer doen. Zorg er eerst voor dat je alles met iCloud hebt gesynchroniseerd en je contacten goed hebt georganiseerd.
Op een Mac kun je de gebruiken Contacten app om dit te doen:
- Lancering Contacten en zorg ervoor dat u selecteert iCloud in de zijbalk.
- Selecteer alle contacten door op te klikken Bewerken> Alles selecteren of met behulp van de Cmd + A snelkoppeling.
- Onder het dossier, Klik Exporteren> vCard exporteren en kies waar u uw contact wilt exporteren.
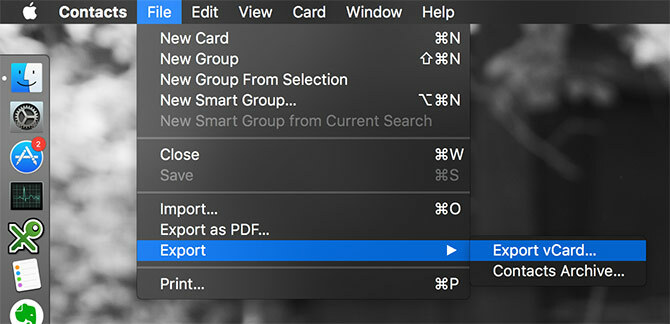
Via een webbrowser (voor Windows-gebruikers):
- Bezoek iCloud.com en log in en klik vervolgens op Contacten.
- Selecteer al uw contacten (Cmd + A op een Mac, of Ctrl + A op Windows).
- Klik op de Instellingen tandwielpictogram linksonder op het scherm.
- Selecteer Exporteer vCard om uw contacten te downloaden.
U kunt nu uw vCard-bestand importeren in Gmail, Outlook of een andere service voor contactbeheer. We hebben gekeken hoe je je iPhone-contacten kunt synchroniseren met Gmail 3-methoden om uw iPhone-contacten met Gmail te synchroniserenWilt u uw iPhone-contacten synchroniseren met Gmail? Hier zijn verschillende methoden om een back-up te maken van al uw contacten en deze te synchroniseren met een Google-account. Lees verder als u meer instructies nodig heeft.
Nieuwe telefoon, Who Dis?
Als je contacten permanent in iCloud zijn opgeslagen en aan je Apple ID zijn gekoppeld, verlies je ze nooit. Wanneer je een nieuwe iPhone of iPad krijgt, worden ze op magische wijze weergegeven zodra je bent ingelogd. Wijzigingen die u op elk apparaat aanbrengt, worden doorgevoerd naar al uw verbonden computers, tablets en smartphones.
Zie als u contacten van andere apparaten moet synchroniseren hoe u uw Google-contacten overzet naar iCloud Hoe Google-contacten overzetten van Android naar iPhoneWilt u weten hoe u contacten overzet van Android naar iPhone? Hier zijn verschillende methoden om je contacten te synchroniseren. Lees verder en hoe contacten van iPhone naar iPhone te verplaatsen Contacten overzetten van iPhone naar iPhoneWe laten u zien hoe u contacten van iPhone naar iPhone kunt overbrengen, zodat u een nieuw apparaat kunt instellen met de contacten van uw oude telefoon. Lees verder ook.
Tim is een freelance schrijver en woont in Melbourne, Australië. Je kunt hem volgen op Twitter.


