Advertentie
 Als je de professionele letterontwerpen bewondert op de titels van boeken en tijdschriftomslagen, cadeaubonnen, productverpakkingen en posters, en je wilde leren hoe het werkt, maar je zou kunnen proberen enkele van de tools in het Character Panel van Photoshop (of Adobe) te leren InDesign). Wat u in dit artikel leert, maakt u niet tot een professionele ontwerper, maar ik zal u laten zien hoe u verder kunt gaan dan de standaardinstellingen voor tekststijlen in Photoshop.
Als je de professionele letterontwerpen bewondert op de titels van boeken en tijdschriftomslagen, cadeaubonnen, productverpakkingen en posters, en je wilde leren hoe het werkt, maar je zou kunnen proberen enkele van de tools in het Character Panel van Photoshop (of Adobe) te leren InDesign). Wat u in dit artikel leert, maakt u niet tot een professionele ontwerper, maar ik zal u laten zien hoe u verder kunt gaan dan de standaardinstellingen voor tekststijlen in Photoshop.
Net als bij andere tools in Photoshop, wordt tekst op een eigen laag geplaatst. U kunt verschillende tekstlagen hebben die kunnen worden verplaatst, gespiegeld, geroteerd en geschaald. U kunt tekst bovenop een afbeelding toevoegen zonder de originele afbeelding zelf te vernietigen. Als je helemaal nieuw bent in Photoshop, wil je misschien mijn bekijken inleidende tips 10 onmisbare inleidende Photoshop-vaardigheden voor beginnende fotografenIn deze handleiding bekijken we enkele Photoshop-functies waar je direct in kunt duiken, zelfs als je weinig of geen eerdere ervaring hebt met het bewerken van foto's. Lees verder naar Photoshop hier op MUO.
Het tekenpaneel instellen in Photoshop
Om deze tutorial voor Character Panel in te stellen, begint u met het maken van een nieuw document in Photoshop. We gaan werken met drie tools: eerst is er de Type en Actie tools in het toolpalet. Het gereedschap Tekst is natuurlijk wat u gebruikt om tekst te maken, terwijl u met het gereedschap Verplaatsen tekstlagen op een afbeelding of document kunt selecteren en verplaatsen.

Vervolgens willen we bekend zijn met de Lagen palet. Wanneer u tekst op een document maakt, wordt deze automatisch in een laag geplaatst. U kunt één keer op een tekstlaag klikken om deze in het document te selecteren en te verplaatsen, en u dubbelklikt op een laag om de tekenstijl te bewerken, zoals we hieronder gaan doen.
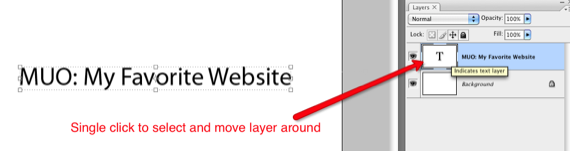
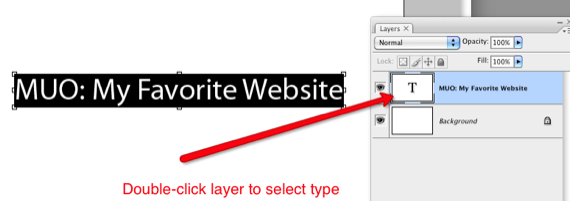
Eindelijk gaan we de gebruiken Tekenpaneel in Photoshop, waarmee u verder kunt gaan dan de standaardinstellingen voor tekst. Het Character Panel is te vinden in Venster> Teken in de menubalk. Dus ga je gang en klik op dat menu-item en laten we beginnen.
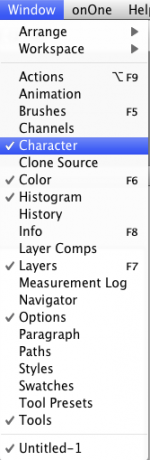
Om ervoor te zorgen dat we op dezelfde pagina beginnen, klikt u op de driehoek rechtsboven in het tekenvenster. Selecteer in het vervolgkeuzemenu Teken resetten. Merk ook op dat dit menu veel van dezelfde tools weerspiegelt die u op het paneel zelf zult vinden.
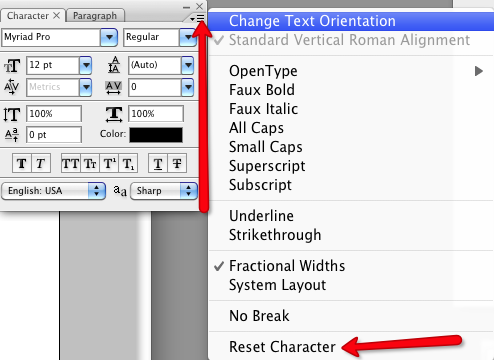
Elementen van het tekenpaneel
Omdat deze tutorial niet voor ontwerpstudenten is, gaan we werken met slechts een paar basiselementen van het Character Panel zonder al te technisch te worden over elk van hun functies. Ik zal in principe delen wat er met deze tools kan worden gedaan, en van daaruit kun je er naar hartenlust mee spelen. Er zijn hele boeken geschreven over typeontwerp als je meer wilt weten.

Er zijn verschillende manieren om de type-instellingen in Photoshop te wijzigen, maar het Character Panel heeft vrijwel alle tools op één plek. U kunt natuurlijk het lettertype en de grootte, de kleur en de stijlen wijzigen, b.v. vet, onderstreept, alle hoofdletters. Deze tools zijn te vinden in de meeste tekstverwerkings- en beeldeditors, maar het Character Panel heeft ook geavanceerde tools zoals Leiden, volgen, kernen, en Verticale schaalverdeling. Wanneer u de cursor op deze individuele tools plaatst, verschijnen hun namen. Maar maak je niet zoveel zorgen over het onthouden van de namen, heb er gewoon plezier mee.
Maak tekst
Oké, laten we beginnen door wat tekst te maken. Selecteer de Type gereedschap in de werkbalk van Photoshop. Er zal een knipperende lijn op uw document verschijnen en u zou ook een nieuwe laag voor de tekst moeten zien verschijnen. Typ twee regels tekst en als je mijn voorbeeld wilt volgen, kun je het lettertype en de grootte gebruiken die ik gebruik. Terwijl de tekst is geselecteerd, brengt u de wijzigingen aan in het tekenvenster of onder de menubalk. Ik gebruik Myriad Pro, 40pt-formaat.

Voor alle tools die we gebruiken, moet u de tekst selecteren om wijzigingen aan te brengen. Merk op dat in sommige van mijn screenshots het zwarte gebied rond tekst aangeeft dat de tekst is geselecteerd voor bewerking.
Leidend
Leidinggeven is in feite de hoeveelheid ruimte tussen letters. Dit is handig als u titels of alinea's heeft waarin u de standaard enkele of dubbele afstand tussen de regels wilt overschrijden. Deze tool geeft je meer controle over de spatiëring. U doet dit door beide tekstregels te selecteren en vervolgens op de blauwe driehoek te klikken en uw cursor naar links en naar rechts te bewegen, waardoor de afstand tussen de regels verandert. Soms wilt u echter, wanneer u met titels werkt, elke afzonderlijke tekstregel op afzonderlijke lagen plaatsen, zodat u nog meer controle heeft.

Volgen en kerning
Tracking verandert de ruimte tussen individuele letters; het is een tool die je niet zult vinden in de meeste standaard tekstverwerkingsprogramma's. Door afzonderlijke letters uit elkaar of dichter bij elkaar te trekken, kunnen ze beter leesbaar of esthetisch aantrekkelijk worden. Kerning werkt op een vergelijkbare manier, maar het is een beetje geavanceerder voor deze tutorial. Het werkt anders voor verschillende lettertypes.
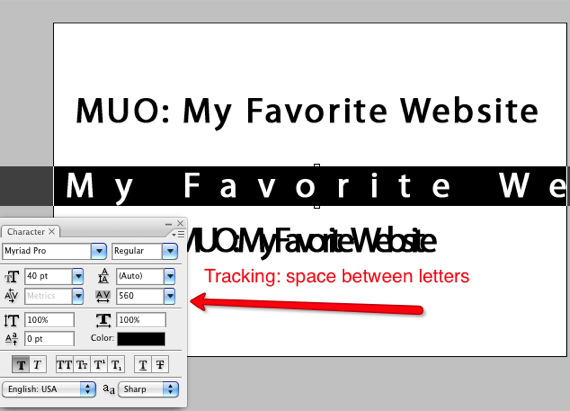
Verticale schaal
Verticaal schalen kan een leuke manier zijn om lettertypen uit te rekken of te kneden voor een funky stijl. Maar wees voorzichtig met deze tool, want soms kan het de originele stijl van een lettertype vernietigen en je typestijl er erg onaantrekkelijk uit laten zien. Nogmaals, selecteer het gereedschap en beweeg uw cursor naar rechts en links voor wijzigingen.

Lettertypestijlen
Op de knop van het tekenpaneel zijn er verschillende knoppen voor het opmaken van lettertypen, bijv. vetgedrukte letters, tekst met hoofdletters, kleine en grote hoofdletters, onderstreping en doorhalingen.

Selecteer kleuren
U kunt elk deel van een type selecteren, van een enkele letter tot een groep woorden en de kleur van de geselecteerde tekst wijzigen. Klik gewoon op het kleurentool en kies de kleur uit het kleurenpalet.

Tekst verdraaien
Tot slot, als een toegevoegde bonus bij deze tutorial, wil je de Tekst verdraaien gereedschap. U krijgt er toegang toe door het tekstgereedschap in de werkbalk te selecteren. Bovenaan onder de Photoshop-menubalk bevindt het gereedschap Tekst verdraaien zich in het midden. U kunt individuele tools selecteren en met deze vormen spelen voor een speelser uiterlijk in uw tekstontwerp.

Zoals bij alles wat u in Photoshop doet, kunt u wijzigingen die u aanbrengt altijd ongedaan maken door op te klikken Bewerken> Stap vooruit of Stap terug. Met elk tekengereedschap kunt u het selecteren en terugzetten naar het oorspronkelijke nummer. Of u kunt de volledige wijzigingen die u hebt aangebracht, opnieuw instellen zoals hierboven beschreven.
Als je het Character Panel in Photoshop nog nooit hebt gebruikt, laat ons dan weten hoe je het leuk vindt. Als u vragen heeft, laat ze dan achter in de opmerkingen hieronder.
Bakari is freelance schrijver en fotograaf. Hij is al heel lang Mac-gebruiker, fan van jazzmuziek en familieman.