Advertentie
Wenst u een desktop die eruitziet en aanvoelt als uw eigen desktop? Deze handleiding helpt u bij het maken van een volledig aangepaste Windows 10-desktop en gebruikersinterface (UI).
Een paar minuten is voldoende om van uw desktop een unieke gebruikersinterface te maken die past bij uw behoeften en wensen. Het is leuk, het is gemakkelijk en de resultaten zijn verbluffend. Laat ons u stap voor stap door het proces leiden.
In deze gids:Invoering | Thema's | Regenmeter | Meer apps | Directe aanpassing | Afsluiten
1. Inleiding tot desktopaanpassing
1.1 Waarom moet ik mijn bureaublad aanpassen?
Uw bureaublad is simpel. Je gebruikt het om e-mails te verzenden, documenten te schrijven, foto's op te slaan en films te kijken. Kortom, je doet alles op je computer. Toch zit het daar, kaal en zonder een persoonlijk tintje. Waarom zou je trouwens knoeien met wat werkt? Sommigen stoppen daar.
Anderen zijn gaan houden van de sensatie van maatwerk. Eerst begint u met het aanpassen van uw Start menutegels Aangepaste startmenutegels maken in Windows 10Microsoft heeft het niet gemakkelijk gemaakt om de tegels van het Startmenu te personaliseren. Hier leest u hoe u tegels kunt aanpassen in Windows 10. Lees verder . Programmeer vervolgens pictogrammen. Voor je het weet, simuleer je hele besturingssystemen binnen je Windows 10-omgeving.
Zie uw pc als een bureau. Stel je nu voor dat je elke dag aan een leeg bureau werkt. Ongeacht je pc-kennis - of je jezelf nu een amateur of een professional beschouwt - niemand hoeft genoegen te nemen met een saaie desktop. Laat je persoonlijkheid door je scherm stromen. Lees verder om binnen enkele minuten van saai en standaard naar uitstekend te gaan!
1.2 Hoe deze handleiding is geschreven
Deze gids is het beste te lezen van begin tot eind. Omdat desktopaanpassing vaak zowel voorkennis als meerdere programma's vereist, kunt u het beste beginnen met eenvoudige functiewijzigingen. Langzaam maar zeker - terwijl je ervaring opdoet met verschillende onderdelen van de gebruikersinterface van Windows 10 - leer je hoe je steeds meer kunt aanpassen.
Als u echter een eenvoudige oplossing met één klik wilt, kunt u gerust doorgaan naar de Thema's sectie.
2. Thema's
2.1 Een inleiding tot bureaubladthema's
Welke Windows-versie u ook gebruikt (Windows XP, Windows 7, Windows 8 of Windows 10), uw bureaublad ziet er fantastisch uit en is supereenvoudig.
Laten we bijvoorbeeld onze taakbalk nemen. Klik met de rechtermuisknop op uw taakbalk.

Selecteer vervolgens Taakbalkinstellingen. Dit opent een venster waarin gebruikers bepaalde eenvoudige functies in hun taakbalk kunnen aanpassen.
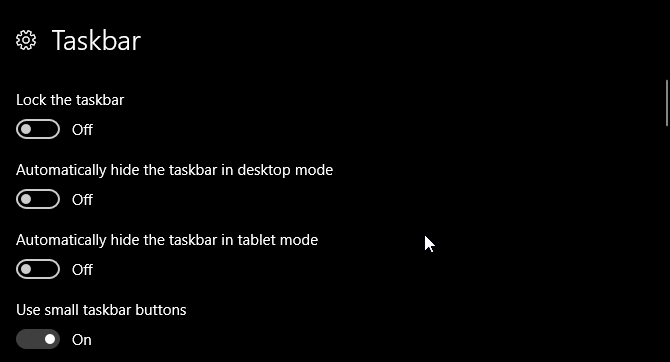
Zoals u kunt zien, hebben we al verschillende opties om het uiterlijk van onze taakbalk te wijzigen. Je kunt ervoor kiezen om het te verbergen, kleinere taakbalkknoppen te gebruiken en de taakbalk te vergrendelen, zodat je niet per ongeluk een snelkoppeling verwijdert.
Zo ben je al begonnen met het aanpassen van je Windows 10 UI. Dat is nog maar het begin.
2.2 Waar kan ik thema's voor mijn computer krijgen?
Er zijn tal van manieren - sommige officiële en andere niet - om thema's voor Windows 10 te downloaden en te installeren. Ten eerste host Microsoft verschillende Windows 10-thema's gratis in de Microsoft Store.
Om toegang te krijgen tot de Microsoft Store, klikt u op uw startmenu en typt u in winkel. Klik op de Microsoft Store optie. Typ dan in Thema's druk in de zoekbalk op invoerenen selecteer de Haal je thema optie.
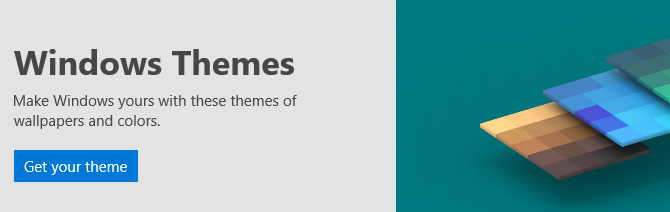
Hiermee kunt u snel, officieel en gratis een eenvoudig thema installeren.
2.3 Hoe gebruik ik thema's op de juiste manier?
Voordat we ingaan op de meer genuanceerde aanpassingen, is het het beste om te beginnen met standaard desktopaanpassing, zodat u vertrouwd raakt met de gebruikersinterface van Windows 10. We beginnen met thema's. Windows 10-thema's zijn basisachtergrond- en kleurencombinaties die u voor uw bureaublad kunt gebruiken.
Om toegang te krijgen tot thema's, klik met de rechtermuisknop een lege ruimte op uw bureaublad en selecteer Personaliseer.

Hiermee wordt het gedeelte Achtergrond van uw Windows 10-instellingen geopend.

Vouw uw venster uit en selecteer de Thema's optie in de zijbalk. In dit venster kunt u thema's openen en opslaan. Blader vervolgens naar beneden en klik op de Krijg meer thema's optie. Selecteer in de lijst een optie en download het thema. Selecteer zodra het thema is gedownload Lancering en kies je thema uit de selectie.
Dat is het! Binnen een paar seconden gingen we van de volgende standaard desktop:
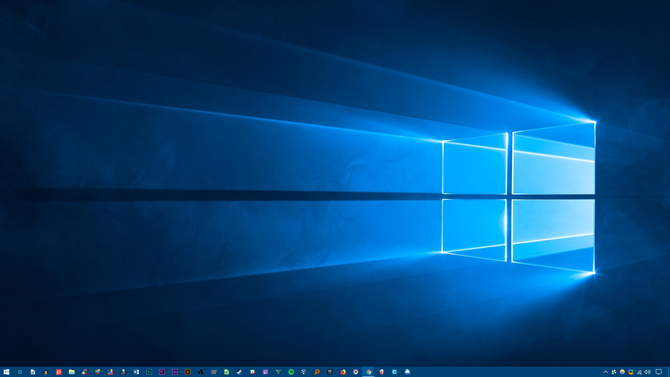
Hieraan:

Allemaal in een paar klikken. Merk op dat niet alleen de achtergrond is veranderd, maar ook de kleur van de taakbalk en alle toepasselijke Windows 10-vensters.
Dat is genoeg voor standaardwijzigingen voor nu. Laten we eens kijken hoe u thema's van derden installeert.
2.4 Moet ik een thema-installatieprogramma van derden gebruiken?
Het volgende is een zeer populaire methode onder Windows 10-liefhebbers om thema's van derden op hun Windows 10-computers te installeren. Met deze methode kunt u het uiterlijk van uw bestandsverkenner, een belangrijk onderdeel van de gebruikersinterface van Windows 10 en andere toepasselijke programma's zoals Taakbeheer bepalen.
2.4.1 DevianArt-thema's
Ga eerst naar DeviantArt en ga naar binnen windows 10 thema's in de zoekbalk. U krijgt standaard verschillende populaire opties te zien.

We gaan de installeren Ades-thema op de eerste pagina van onze DeviantArt-zoekopdracht. Voordat we verdergaan, een paar waarschuwende woorden.
Stel altijd een herstelpunt Fabrieksinstellingen herstellen Windows 10 of Systeemherstel gebruikenOntdek hoe Systeemherstel en Fabrieksinstellingen u kunnen helpen om eventuele Windows 10-rampen te overleven en uw systeem te herstellen. Lees verder voordat u een aangepast thema installeert. Ontwikkelaars zullen dit vaak expliciet vermelden in hun documentatie. Aangezien we te maken hebben met de Windows-gebruikersinterface, moeten we extra voorzorgsmaatregelen nemen bij het aanpassen ervan om een essentieel onderdeel van de gebruikersinterface niet te verwijderen. Let op hoe de ontwikkelaar de installatie precies uitlegt.
2.4.2 Thema-installatieprogramma's
Wat het thema betreft, je hebt een paar programma's nodig voordat je gaat installeren. OldNewExplorer, het eerste programma dat u nodig heeft, deactiveert de lint sectie van uw bestandsverkenner. Het tweede programma, UltraUXThemePatcher, maakt Windows 10-thema's van derden mogelijk.
Ervoor zorgen u gebruikt de juiste versie van elk stuk software met de juiste Windows-versie. Als u een versie van de software installeert die niet compatibel is met uw Windows-versie, bijvoorbeeld UltraUXThemePatcher voor Windows 8 installeren in Windows 10, kunt u problemen tegenkomen.
Bovendien kunt u installeren MacType naar render schonere lettertypen Hoe u Mac- of Linux-achtige lettertypenrendering op Windows kunt krijgenLettertypen zien er op Windows niet zo goed uit in vergelijking met Mac of Linux. Gelukkig is er een gemakkelijke manier om dat op te lossen! Lees verder op je scherm. Dit is echter niet vereist. Hetzelfde geldt voor de WinRemix icon pack, waarvoor u de naam van een bestand moet wijzigen om het correct te installeren.
2.4.3 Een thema van derden installeren
Nadat u deze programma's heeft geïnstalleerd, downloadt en installeert u het daadwerkelijke Ades-thema. Pak vervolgens het ZIP-bestand met het Ades-thema uit en verplaats de inhoud van de map naar C: \ Windows \ Resources \ Themes. Zorg ervoor dat u de C in het repository-adres naar de betreffende bestuurdersletter.
Selecteer ten slotte het thema in uw Instellingen opties met behulp van de hierboven beschreven methode. Voila! Je hebt zojuist een aangepast Windows 10-thema geïnstalleerd.

Hieronder staat een ander thema genaamd Arc [Niet langer beschikbaar], correct geïnstalleerd met de juiste Boog icon set.

Het is ons gelukt om onze gebruikersinterface van Windows 10 binnen enkele minuten volledig te wijzigen met behulp van een paar programma's van derden. Houd er rekening mee dat software van derden fouten kan veroorzaken. Desalniettemin zijn ontwikkelaars heel voorzichtig in het volledig uitleggen van de mogelijke problemen die u tegen kunt komen. Vergeet bovendien niet om altijd de documentatie te lezen die bij de programma's wordt geleverd. Volg de installatiestappen tot in het kleinste detail.
2.5 Hoe kan ik terugkeren naar het oorspronkelijke thema?
Om het originele Windows 10-thema eenvoudig te herstellen klik met de rechtermuisknop op uw bureaublad en selecteer Personaliseer. Selecteer vervolgens Thema's en klik op de ramen optie.
U kunt ook de herstelpunt eerder gemaakt.
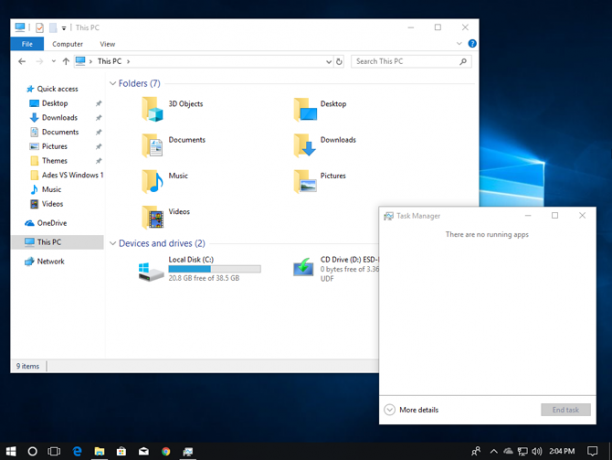
Hiermee wordt niet alleen uw thema teruggezet naar de standaardinstelling, maar worden ook uw pictogrammen en systeemconfiguraties weer normaal.
3. Regenmeter
3.1 Wat is een regenmeter?
Een bepaalde dynamo als het gaat om desktopaanpassing is Rainmeter. Rainmeter is al lang een favoriet Windows-programma en biedt u de mogelijkheid om verschillende aanpassingen aan uw bureaublad toe te voegen.
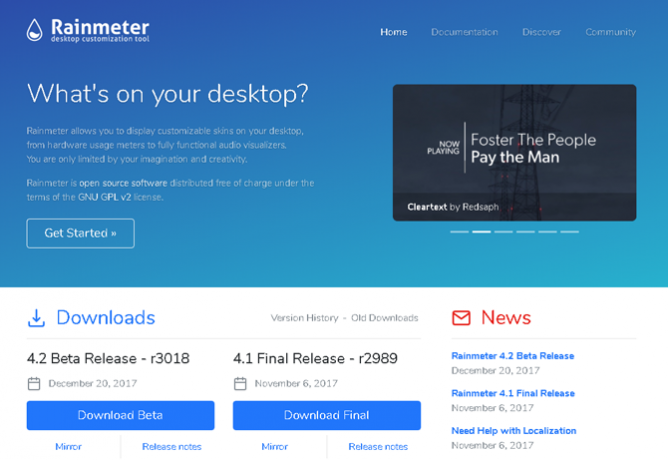
Er is geen limiet aan wat u kunt doen met Rainmeter. Wil je een interactieve, parallax 3D-achtergrond Een Parallax-bureaubladachtergrond maken met een regenmeterAls je een live geanimeerde desktop wallpaper wilt, kijk dan in Rainmeter! Hier laten we u zien hoe u een uniek parallax-effect creëert voor uw Windows-bureaubladachtergrond. Lees verder ? Rainmeter kan dat doen.
Wilt u uw favoriete afbeeldingen en GIF's Een geanimeerde GIF gebruiken als bureaubladachtergrond met regenmeterEen geanimeerde GIF kan je bureaublad speciaal maken. We laten je zien hoe je je favoriete GIF als achtergrond kunt toevoegen met Rainmeter. Lees verder direct op uw bureaublad, zoals u zich op een bureau zou voorstellen? U kunt dat ook doen.
Ga gewoon naar de Website van Rainmeter en download de applicatie. Lees ons voor een compleet overzicht van het installeren en bewerken van widget-skins en het downloaden van widgets van derden Gids voor regenmeter Een eenvoudige gids voor Rainmeter: de Windows Desktop Customization ToolRainmeter is de ultieme tool voor het aanpassen van uw Windows-bureaublad met interactieve achtergronden, bureaublad-widgets en meer. Onze eenvoudige gids helpt u in een mum van tijd uw eigen persoonlijke desktopervaring te creëren. Lees verder .
3.2 Aan de slag met Rainmeter
Rainmeter is heel eenvoudig te gebruiken, maar zal zeker even wennen zijn. Met Rainmeter kunnen gebruikers skins en INI-bestanden op hun desktops laden. Deze bestanden kunnen muziek regelen, tijd weergeven, weer en dergelijke. Zie ze als widgets van derden die veel meer opties bieden dan de standaard Windows-widgets.
Download en installeer de laatste stabiele release van Rainmeter. Ga na installatie naar uw taakbalklade en dubbelklik op het traanlogo van Rainmeter. Dit zal je laten zien Beheer Rainmeter venster, waarmee u widgets of kunt laden en verwijderen huiden.
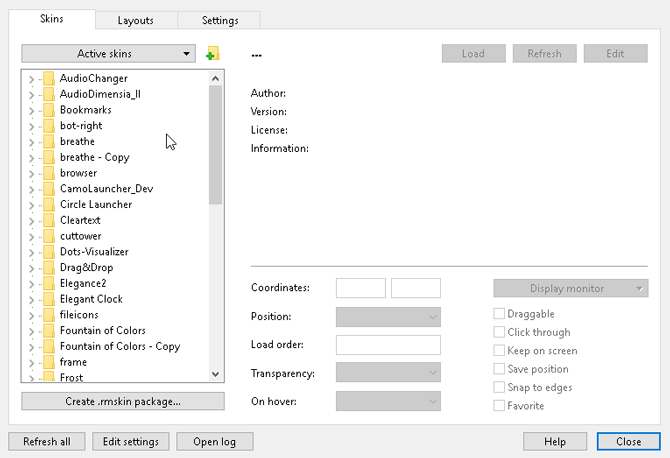
Aan de linkerkant zijn alle Rainmeter-skins geïnstalleerd op uw pc. Je skins bevinden zich in de C: \ Users \ Waves \ Documents \ Rainmeter \ Skins directory standaard. Nieuwe skins worden standaard in deze map geïnstalleerd.
Om een skin te activeren, zoekt u het INI-bestand van de map en Dubbelklik of selecteer de Laden optie in de Beheer Rainmeter venster. Om te lossen, klik met de rechtermuisknop uw huid en selecteer Lossen. U kunt uw huid ook uitladen met behulp van het venster Rainmeter beheren door het selecteren van de huid in het linker vervolgkeuzemenu en klikken op Lossen.

Dat is de basis van Rainmeter.
3.3 Waar kan ik aangepaste skins krijgen?
Hoewel Rainmeter een geweldig programma is, is het alleen zo nuttig als je huidselectie. Rainmeter is standaard erg schaars. Dat betekent dat je skins van derden moet installeren. Gelukkig is DeviantArt een droomrepository voor Rainmeter-skins. Ga naar de DeviantArt-website en typ regenmeter in de zoekbalk.
DeviantArt wordt je belangrijkste opslagplaats voor aangepaste Rainmeter-skins. We installeren een zeer populaire Rainmeter-skin, Google Now Weather, om het volledige download- en installatieproces te tonen. Ga eerst naar de DeviantArt-webpagina van de skin.

Zodra het bestand is gedownload, dubbelklikt u op het bestand zoals u een uitvoerbaar bestand zou doen. Klik in het volgende Rainmeter Installer-venster op Installeren.
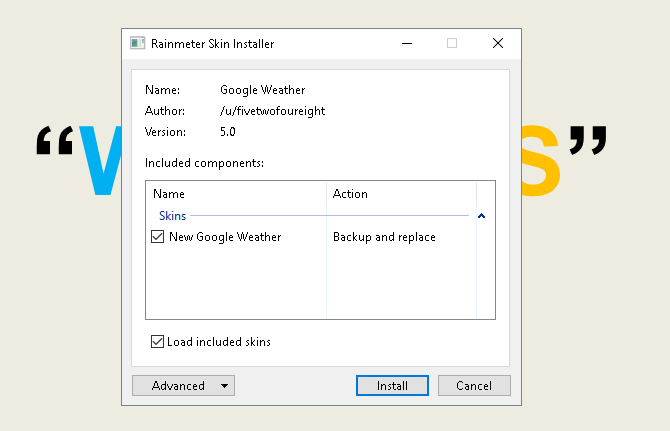
Dat is het! Je hebt zojuist een Rainmeter-skin geïnstalleerd. Ga nu naar je Beheer Rainmeter venster door te dubbelklikken op het taakbalkpictogram, zoek het INI-bestand in de linker selectie en Laden de huid.
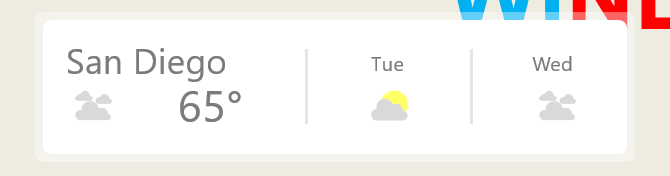
Voila! Je hebt zojuist een live skin geladen.
3.4 Wat als ik iets wil wijzigen?
Soms werkt de standaard Rainmeter-skin niet op uw bureaublad. De huid zal ofwel te klein, te groot zijn, ofwel zal uw specifieke weers- en locatiegegevens ontbreken. Gelukkig maakt Rainmeter het bewerken van hun skins eenvoudig.
De hierboven gepresenteerde Google Now-skin geeft me bijvoorbeeld het weer voor de verkeerde locatie. Repareren, klik met de rechtermuisknop de huid en selecteer Bewerk skin.
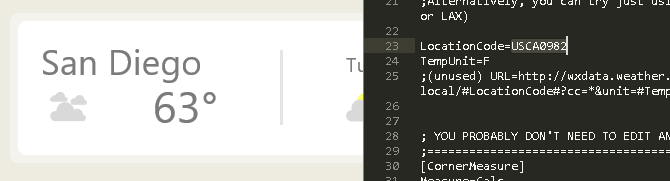
Met name bij weertoepassingen zult u merken dat de meeste van hen een Locatie code. Deze code is gebaseerd op uw verblijfplaats en geeft het weer weer via bepaalde websites. Ik moet de mijne wijzigen naar mijn locatie. Ga naar een website zoals weather.codes, zoek uw locatie op en kopieer en plak de code in de Locatie code parameter.
Druk dan op CTRL + S op uw toetsenbord om het document op te slaan en de skin te vernieuwen door rechtsklikken het en selecteren Verfris de huid.
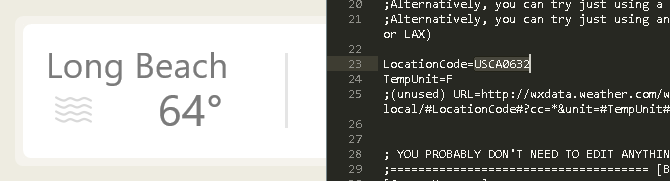
Dat is het! Je hebt zojuist een Rainmeter-skin bewerkt.
3.5 Hoe kan ik Rainmeter verbinden met andere toepassingen?
Sommige Rainmeter-skins hebben andere programma's nodig om de functionaliteit te regelen. Wanneer dit het geval is, moet je een soort Rainmeter-plug-in downloaden en installeren. Bijvoorbeeld de zeer populaire Win10Widgets Suite vereist een Spotify-plug-in, zodat u het programma kunt bedienen via een Rainmeter-widget.
De volgende link leidt naar een Reddit-bericht waarin u de plug-in die we nodig hebben, toepasselijk SpotifyPlugin genoemd, automatisch kunt downloaden.

Dat is het! Je hebt zojuist Rainmeter verbonden met een applicatie.
3.6 Ik wil meer diepgang krijgen.
Als je zelf door Rainmeter wilt dwalen, vind je er veel nuttige documentatie over De officiële website van Rainmeter.

Er zijn pagina's op pagina's met officiële documentatie gewijd aan het uitleggen van Rainmeter-parameters en -trucs.
Je kunt de Rainmeter-ontwikkelaar zijn waar alle andere gebruikers naar op zoek zijn voor favoriete skins, dus lees gerust zoveel als je wilt op Rainmeter. Er is geen limiet aan wat u kunt doen met dit gratis stukje software. 3D desktop hologram Projecteer een 3D-hologram op uw bureaublad met behulp van een regenmeterBen je nog steeds op zoek naar het perfecte behang? Laten we u laten zien hoe u een indrukwekkend en bewegend 3D-hologram kunt toevoegen aan uw bureaubladachtergrond. Lees verder iedereen?
4. Meer apps
Er zijn tal van apps online waarmee gebruikers hun desktops kunnen aanpassen. We hebben de top van de batch geselecteerd en hier zijn ze!
4.1 Hoe u uw favoriete mediaspeler kunt aanpassen
Het mooie van Rainmeter is dat je het kunt bedienen de meeste muziek- en mediaknoppen op uw pc. Dat maakt het een geweldig media skin-programma, samen met een geweldige desktop widget-software.
Dat gezegd hebbende, er zijn een paar veelgebruikte mediaspelers die u ook rechtstreeks binnen het programma opnieuw kunt skin.
4.1.1 VLC Media Player
Wist je dat je de zeer populaire VLC-applicatie opnieuw kunt skin? Een persoonlijke favoriet van mij en een van de beste Windows-programma's ooit, met VLC kunnen gebruikers aangepaste skins voor VLC installeren. Het heeft zelfs skins op zijn officiële website.
Download een skin en bewaar deze op een plek die u zich nog zult herinneren. Uw bestand moet de VLT-indeling hebben.
Open VLC om te installeren. Ga dan naar Extra> Voorkeuren. Klik in het volgende venster op de Gebruik een aangepaste skin Radio knop. Klik vervolgens op de Kiezen optie en selecteer de locatie van uw VLT-bestand.

Selecteer ten slotte Sparen en verlaat VLC. Open VLC opnieuw en het zou moeten openen met je thema geïnstalleerd. Hier is VLC eerder.

Hier is VLC na.

Het is zo simpel.
4.2 Wat is RocketDock?
RocketDock is een kleine docking-applicatie 3 multifunctionele docks om uw Windows-taakbalk te vervangenDocks nemen wat de taakbalk doet en maken het beter: mooi, effectief en leuk om te gebruiken. Eenmaal geïntroduceerd voor de Mac, zijn dokken al lang beschikbaar op Windows. Laat me je de beste tonen. Lees verder die programma's presenteert en start vanuit een dock. Alles aan het dock, van de grootte tot de pictogrammen, kan worden aangepast. Al met al is dit de beste dockingsoftware die online beschikbaar is.
4.2.1 Aan de slag met RocketDock
Je kunt RocketDock downloaden en installeren vanaf de officiële website. Installeer zoals elk ander programma. Na de installatie klikt u op uw Startmenu en typt u in raketdok. Selecteer de RocketDock optie. Uw standaarddok zou nu moeten verschijnen.

RocketDock biedt direct na installatie tal van functies en opties voor gebruikers. Simpel klik met de rechtermuisknop uw RocketDock om uw opties te bekijken.

Als u pictogrammen uit uw dock wilt verwijderen, Klik en sleep het pictogram uit je dock. Om pictogrammen toe te voegen aan uw dock, sleep de programmasnelkoppeling in het dock zoals u het bureaublad zou doen.
4.2.2 Wijzigingen in thema en pictogrammen van RocketDock
Een ander geweldig aspect van RocketDock zijn de mogelijke aanpassingsmogelijkheden. Klik met de rechtermuisknop uw dock en selecteer Icoon instellingen. Vanuit dit venster kunt u verschillende pictogrammen op uw pc installeren. Als je op zoek naar pictogrammen Hoe u elk pictogram in Windows 10 kunt aanpassenHier leest u hoe u pictogrammen op Windows 10 kunt wijzigen, inclusief programmasnelkoppelingen, mappen, bestandstypen en nog veel meer. Lees verder , we hebben je gedekt. Het volstaat om te zeggen of u gratis pictogrammen wilt downloaden, ga naar Flaticon en zoek naar je favorieten.
Download het pictogram of pictogrampakket en pak het uit indien nodig. Klik vervolgens op de + teken aan de linkerkant van het venster en zoek uw pictogrammap. Vanaf hier, Klik op de vervolgkeuzeknoppen totdat u uw pictogramafbeeldingen. Ze verschijnen aan de rechterkant van het venster.
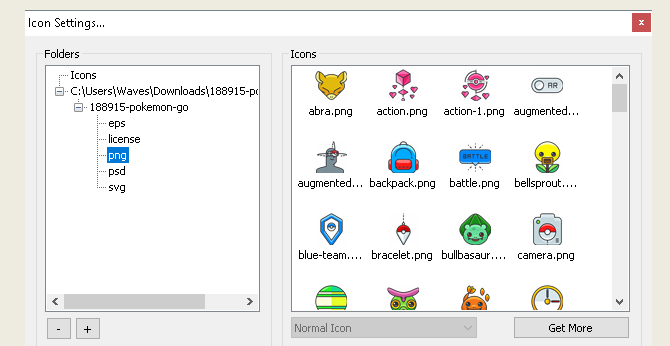
Selecteer het gewenste pictogram en klik op OK. Herhaal dit bij elk icoon.
Bovendien kunt u het dock zelf aanpassen. Klik met de rechtermuisknop uw dock en selecteer Dock-instellingen. Selecteer de Stijl optie en klik op het vervolgkeuzemenu onder Thema. Selecteer een optie in dit menu en uw dock zou onmiddellijk moeten veranderen.
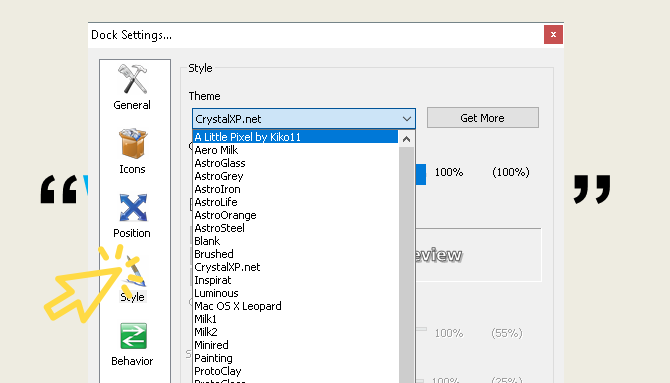
Ga naar om de aangepaste thema's van derden te installeren volgende link en download een thema voor RocketDock. Pak het bestand uit en kopieer en plak de uitgepakte map erin C: \ Program Files (x86) \ RocketDock \ Skins (of welke letter van het schijfstation je RocketDock ook hebt geïnstalleerd). Herstarten RocketDock en ga naar je Thema instellingen om het thema van uw dock te wijzigen in het nieuw gedownloade thema.

Zo heb je een volledig op maat gemaakte RocketDock met een aangepast thema en aangepaste pictogrammen! Ter referentie, ik gebruikte Pokemon Go voor de icon set en Een kleine pixel als thema.
4.2.3 RocketDock-alternatieven
Als je RocketDock om wat voor reden dan ook niet wilt gebruiken, wordt er een betaald alternatief genoemd ObjectDock. Het heeft dezelfde mogelijkheden als RocketDock, hoewel het een beetje nieuwer is en ook aanpasbaar. MakeUseOf gaat naar de instellingen en geavanceerde instellingen van ObjectDock ObjectDock: snel uw bureaublad aanpassen en de functionaliteit ervan verhogen [Windows]Inmiddels heb je misschien al gehoord van ObjectDock - het is geen onbekende voor degenen onder ons die dol zijn op Windows-aanpassing. Het bestaat al geruime tijd, dus je zou zelfs kunnen overwegen ... Lees verder .
4.3 Hekken
Fences, een programma gemaakt door Stardock, is een applicatie waarmee u maak kleine hekken op het bureaublad Verander uw Windows-bureaublad gratis van rommelig naar nuttig met hekkenIk wil dit bericht beginnen met een klein verzoek: druk op Win + D voor mij. Ik wacht hier. Ga je gang, doe het. Oke klaar? Wat zag je? Was het een warboel van rommelige iconen ... Lees verder , waarmee u de rommel op uw bureaublad kunt sorteren. Probeer het uit met de proefperiode van 30 dagen, als je nieuwsgierig bent.
Download en installeer het programma. U moet uw e-mailadres invoeren en de proefversie activeren via een e-maillink.
4.3.1 Aan de slag
Zodra je Fences hebt gedownload, is het verrassend hoe intuïtief het programma is. Ten eerste zouden uw desktopprogramma's onmiddellijk moeten worden georganiseerd.
Om een hek te maken, links klikken uw bureaublad en sleep. Er wordt een optie geopend die luidt Maak hier een hek. Noem het hek wat je maar wilt - ik heb het mijne genoemd Programma's voor mijn programmabestanden. Sleep een programma naar deze afrastering en je hebt nu toegang tot dit programma via je afrastering.
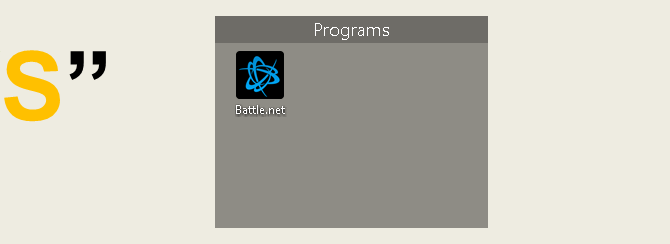
Dat is de basis, maar dat is niet alles wat u kunt doen. U kunt ook regels vaststellen in Fences, die niet alleen automatisch uw bestanden organiseren, maar bepaalde bestanden automatisch naar uw afrastering downloaden.
Om dit te doen, klik met de rechtermuisknop uw bureaublad en selecteer Configureer omheiningen. Klik op de Sorteren & organiseren optie om de Type-gebaseerde regels selectie. Aangezien ik een programma-gebaseerde afrastering maak, controleer ik de Programmasnelkoppelingen optie. Er wordt een kleine extra optie geopend die u vraagt kies een hek voor uw bestanden. Klik op de link en selecteer een optie, in mijn geval de Programma's hek.

Scroll naar beneden en klik op de Pas nu regels toe koppeling.
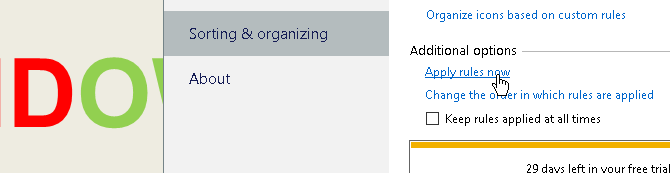
Voila! Al uw programmasnelkoppelingen zouden nu automatisch moeten zijn samengevoegd in uw programmaomheining. U kunt ook de Houd de regels te allen tijde toegepast optie om programmasnelkoppelingen naar deze afrastering te sturen elke keer dat u er een op uw bureaublad hebt gedownload.
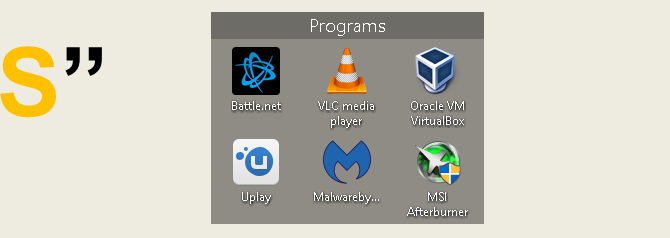
We hebben alleen het oppervlak gekrast van wat u met Fences kunt doen, let wel, dus speel gerust met de software.
Dat gezegd hebbende, nu weet u hoe u de organiserende kracht van Fences vanaf het begin kunt gebruiken! Zodra je Fences gaat gebruiken, vraag je je af hoe je het zonder hebt gedaan.
4.3.2 Meer maatwerk
Zoals met de meeste programma's in deze lijst, kunt u het uiterlijk van Fences heel gemakkelijk aanpassen. Klik met de rechtermuisknop uw bureaublad en selecteer Configureer omheiningen. Selecteer vervolgens Kleur & uiterlijk. Onder Achtergrondstijl en kleur, Klik in het vervolgkeuzemenu en selecteer een bepaald hek (of houd de optie bij Alle hekken).
Gebruik de kleurschuifregelaars om de kleur en verzadiging van uw hekken aan te passen. Uw wijzigingen worden automatisch van kracht.
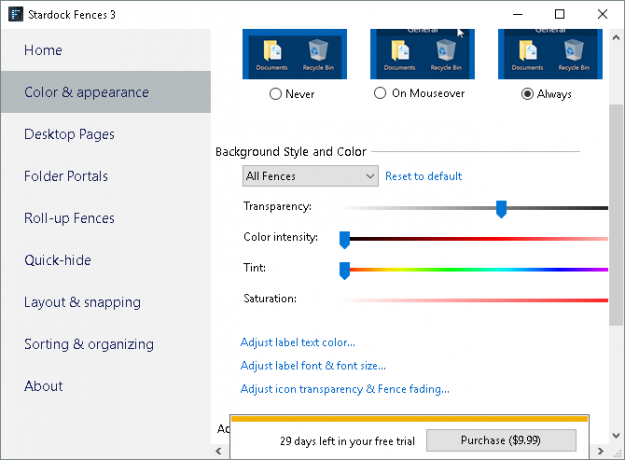
Hier is een voorbeeld van hoe mijn desktop er eerder uitzag.

Hier is mijn bureaublad nadat ik bestanden met hekken heb georganiseerd en hun kleur heb aangepast.
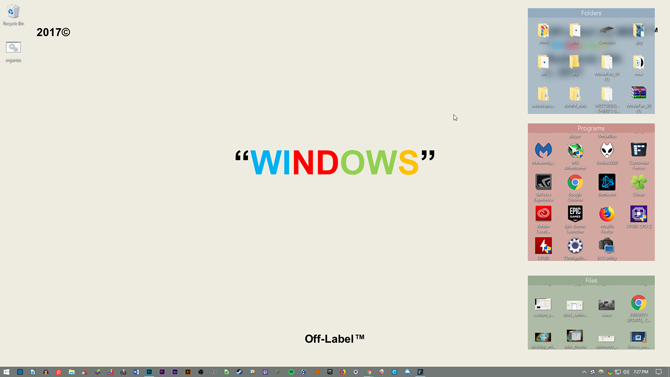
Niet alleen zijn mijn pictogrammen georganiseerd, de esthetiek van Fences kan niet meer voldoening geven.
5. Best-Of: onmiddellijke aanpassing
5.1 Best-Of-lijst
Hoewel je misschien voor een systeem wilt gaan dat echt bij je past, begrijp ik dat je soms wilt dat het er een beetje beter uitziet dan de standaardthema's en skins die Windows 10 te bieden heeft. Hier is een lijst met tools die u wilt gebruiken als u een op maat gemaakte desktop wilt. Ze zijn betrouwbaar, grotendeels gratis en zullen fantastische resultaten opleveren.
- UltraUXThemePatcher: Zonder dit zou het moeilijk zijn om een aangepast thema voor Windows 10 te vinden dat echt werkt.
- Regenmeter: Dit is de widgetkoning. De mate waarin je dit kunt aanpassen is verbazingwekkend en er komt geen einde aan de tutorials en handleidingen die u kunnen helpen bij het passend maken van Rainmeter Geek uit je Windows-desktop De niet-geeky-manier met RainmeterMet deze "minder geeky versie van GeekTool" voor Windows kunnen gebruikers verschillende modules op het bureaublad toevoegen en weergeven, zoals een klok, de datum, CPU-belasting, RSS-feeds en meer. Lees verder .
- Hekken: Fences is buitengewoon nuttig om rommel te organiseren en uw bureaublad een beetje mooier te maken. U kunt de kleuren van de hekken wijzigen zoals u dat wilt, ze labelen en alle bestanden plaatsen waarvan we weten dat ze uw bureaublad rommelig maken. Sectie 5.2 kan u vertellen hoe u het moet gebruiken.
- VLC Player: Er zal altijd een debat zijn over wat de beste mediaspeler is, en hier heb ik besloten dat VLC het voetstuk zal nemen. Samen met de enorme aanpassingsmogelijkheden, het biedt een schat aan andere mogelijkheden, van het afspelen van enkele video's tot daadwerkelijk streaming YouTube-video's en afspeellijsten Hoe volledige YouTube-afspeellijsten in VLC te bekijkenBen je dol op YouTube-afspeellijsten, maar zou je willen dat je ze buiten je browser kon bekijken? U kunt VLC gebruiken voor de klus dankzij een eenvoudige extensie. Hier is hoe. Lees verder binnen de VLC-applicatie.
- F.lux: Het is erg ongezond om 's nachts naar een scherm te staren. De blauw in het licht simuleert zonlicht en het betekent dat het veel moeilijker wordt om in slaap te vallen. Flux lost dit probleem op door het verminderen van de blauwe tinten als de dag overgaat in de nacht Gebruik F.lux om beter te slapen na computeractiviteiten 's avonds laatAls je goed kijkt, hebben de meeste LCD-monitoren een knop om automatisch de kenmerken van het scherm te wijzigen om aan te passen voor de soorten media die worden bekeken. Lees verder . Het is even wennen, maar je slaapt beter en het vermindert de druk op de ogen.
- Klassieke schaal: Velen die naar Windows 8 overstapten, hadden er om veel redenen een hekel aan, maar vooral aan de dood van het startmenu. Dit probleem is (gedeeltelijk) opgelost met de 8.1-update, maar deze applicatie zou je die geliefde Windows-knop en zijn menu moeten teruggeven.
Met deze stukjes software kun je van Windows 10 (en de meeste andere moderne Windows-versies) een gepersonaliseerde opdrachtconsole maken.
6. Afsluiten
6.1 Alles samen laten komen
Uw bureaublad is precies dat - jouw bureaublad. Je kunt er van alles van maken. Verander kleuren, verander pictogrammen, verander thema's - binnen een paar minuten creëer je een desktopomgeving waarin vrienden en collega's je scherm een tweede blik geven.

De hierboven gepresenteerde desktop vereist bijvoorbeeld alleen een GIF en een paar Rainmeter-skins om te maken. Zo heb je een desktop met een duidelijk kleurenpalet en looping met gratis software en een beetje knowhow.
Houd er rekening mee dat uw bureaublad slechts zo goed zal zijn als de tijd die u erin steekt. Hoewel een goede, mooie desktop minuten kan duren om in te stellen, kan het uren duren om de huid op te ruimen en de optie te wijzigen om uw desktop precies te configureren.
6.2 Beste praktijken
Er zijn een paar dingen die ik absoluut moet vermelden voordat je gek wordt door elk aspect van je Windows 10-gebruikersinterface aan te passen.
Altijd maak een systeemherstelpunt Een systeemherstelpunt makenSysteemherstel helpt u uw Windows-systeem terug te draaien om negatieve wijzigingen ongedaan te maken. Hier leest u hoe u op elk moment een systeemherstelpunt kunt maken. Lees verder voordat u uw bureaublad en gebruikersinterface bewerkt. Altijd. Of u Windows nu sinds XP aanpast of net bent begonnen, u kunt bij elke stap nog steeds problemen tegenkomen. In feite zullen ontwikkelaars dit feit vaak zo duidelijk mogelijk maken.
Bovendien minder is meer als het gaat om het aanpassen van Windows. De meesten proberen zoveel mogelijk functionaliteit op hun bureaublad te stapelen, om het maar één keer per dag te zien. Dat wil zeggen vóór sluiting. Zelfs als u alleen Fences op uw bureaublad installeert, heeft u de last van een rommelig bureaublad verloren. Blijf bij een of twee desktopaanpassingsprogramma's tegelijk.
6.3 Geïnteresseerd in meer maatwerk?
Als je geïnteresseerd bent in wat meer tutorials en artikelen over maatwerk, dan is er een schat aan programma's en tutorials hier op MakeUseOf die je kunt gebruiken. Hier is een eenvoudige lijst met enkele van onze beste tutorials voor het gebruik van enkele van de onderstaande programma's.
- Windows 10 Taakbalk aanpassen: de complete gids Windows 10 Taakbalk aanpassen: de complete gidsHier leest u hoe u de taakbalk van Windows 10 kunt aanpassen met ingebouwde instellingen, handige trucs en software van derden. Lees verder
- Hoe u het uiterlijk van uw Windows 10-bureaublad kunt wijzigen Hoe u het uiterlijk van uw Windows 10-bureaublad kunt wijzigenWilt u weten hoe u Windows 10 er beter uit kunt laten zien? Gebruik deze eenvoudige aanpassingen om Windows 10 uw eigen te maken. Lees verder
- 10 snelle manieren om Windows 10 aan te passen en te personaliseren 10 snelle manieren om Windows 10 aan te passen en te personaliserenNiet alle standaardinstellingen van Windows 10 laten uw boot drijven. We laten u alle mogelijke manieren zien om Windows 10 aan te passen in een eenvoudige, stapsgewijze handleiding. Lees verder
- 7 beste tools om Windows 10 aan te passen en aan te passen De 8 beste tools om Windows 10 aan te passen en aan te passenWilt u uw pc een unieke uitstraling geven? Leer hoe u Windows 10 kunt aanpassen met deze krachtige tweak-tools die aan al uw wensen voldoen. Lees verder
- Hoe u elk pictogram in Windows kunt aanpassen Hoe u elk pictogram in Windows 10 kunt aanpassenHier leest u hoe u pictogrammen op Windows 10 kunt wijzigen, inclusief programmasnelkoppelingen, mappen, bestandstypen en nog veel meer. Lees verder
- 6 manieren om het startmenu van Windows 10 te hacken en aan te passen 6 manieren om het startmenu van Windows 10 te hacken en aan te passenHet Startmenu van Windows 10 combineert klassieke elementen met moderne tegels. Tegels kunnen veel creatieve vrijheid toevoegen. We geven je tips en onthullen trucs om het volledige startmenu aan te passen aan je voorkeuren. Lees verder
- Het wijzigen van het Windows-aanmeldscherm en het lettertype Het wijzigen van het Windows-aanmeldscherm en het lettertypeBeetje moe van hetzelfde Windows-inlogscherm? Hier leest u hoe u het inlogscherm van Windows 10 configureert om er precies zo uit te zien als u wilt. Lees verder
Christian is een recente toevoeging aan de MakeUseOf-gemeenschap en een fervent lezer van alles, van dichte literatuur tot Calvin en Hobbes-strips. Zijn passie voor technologie wordt alleen geëvenaard door zijn behoefte en bereidheid om te helpen; als je vragen hebt over (meestal) iets, mail dan gerust!